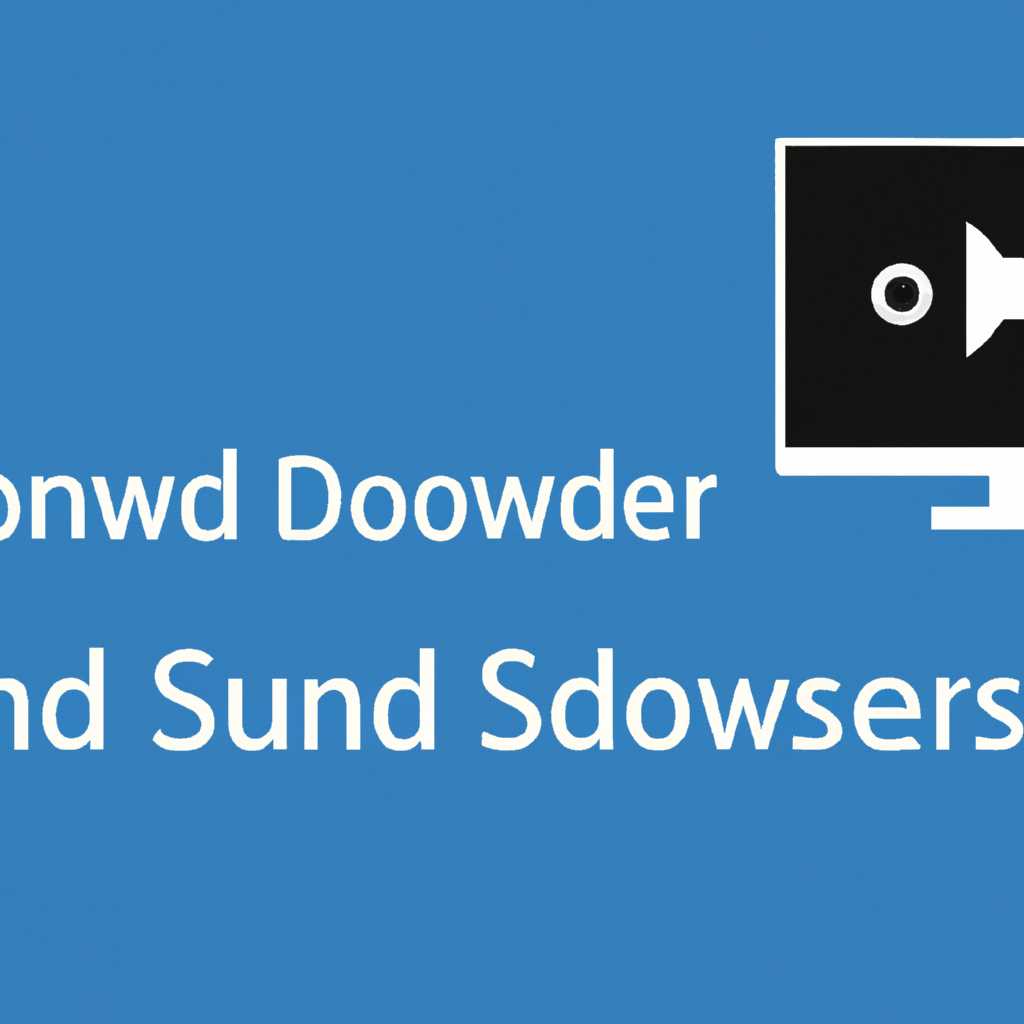- Как установить звуковые драйверы на Windows 10: пошаговая инструкция
- Как установить звуковые драйверы на Windows 10
- Обращаем внимание на версию Windows и разработчика звуковой карты
- Установка драйверов с помощью автоматического обновления
- Установка драйверов вручную с официального сайта разработчика
- Пошаговая инструкция установки звуковых драйверов на Windows 10
- Шаг 1: Проверка нужного драйвера
- Шаг 2: Загрузка последней версии драйверов
- Шаг 3: Установка драйверов
- Шаг 4: Проверка работы драйверов
- Шаг 5: Обновление драйверов
- Как найти подходящие звуковые драйверы для Windows 10
- Обзор проблемы
- 1. Узнайте модель звуковой карты
- 2. Обновите драйверы через Диспетчер устройств
- 3. Поиск и установка драйверов с помощью программы-установщика
- 4. Скачайте драйверы с официального сайта разработчика
- Скачивание и установка звуковых драйверов на Windows 10
- Получение информации о звуковом устройстве
- Скачивание драйверов
- Сайт производителя
- Microsoft Update
- Сайты с драйверами
- Установка драйверов
- Видео:
- Как удалить звуковой драйвер в windows 10
Как установить звуковые драйверы на Windows 10: пошаговая инструкция
Установка звуковых драйверов на Windows 10 является важным этапом в настройке компьютера, чтобы иметь возможность наслаждаться качественным звуком. В этой статье мы расскажем вам, как правильно установить звуковые драйверы на операционную систему Windows 10 и что следует учитывать.
Перед установкой драйверов обязательно изучите особенности вашей материнской платы или звуковой карты. Выполните следующие действия: посетите официальный сайт производителя вашего компьютера или обратитесь на сайт разработчика звуковых устройств, чтобы узнать подходящий драйвер для вашей версии Windows 10.
Среди самых популярных программ для установки звуковых драйверов на Windows 10 выделяются Realtek, AC’97, которую можно найти на сайте разработчика. Выбрав нужное программное обеспечение, необходимо обратить внимание на его рейтинг и отзывы пользователей.
Как установить звуковые драйверы на Windows 10
Windows 10, одна из самых популярных операционных систем от Microsoft, в большинстве случаев автоматически устанавливает звуковые драйверы при установке. Однако, иногда возникают проблемы, связанные с звуком, которые могут быть решены только с помощью установки или обновления драйверов.
Обращаем внимание на версию Windows и разработчика звуковой карты
Перед тем как приступить к установке звуковых драйверов, обязательно проверьте версию Windows 10 и разработчика вашей звуковой карты. Для этого нужно выполнить следующие действия:
- Нажмите правой кнопкой мыши на значок «Пуск» в левом нижнем углу экрана
- В открывшемся контекстном меню выберите «Диспетчер устройств»
- В Диспетчере устройств найдите категорию «Звук, видео и игры»
- Раскройте эту категорию и найдите свою звуковую карту
- Щелкните правой кнопкой мыши по названию звуковой карты и выберите «Свойства»
- Перейдите на вкладку «Драйвер»
- В разделе «Имя поставщика» будет указан разработчик вашей звуковой карты, а в разделе «Версия драйвера» — текущая версия
После определения версии Windows и разработчика звуковой карты можно приступить к установке или обновлению драйверов.
Установка драйверов с помощью автоматического обновления
Windows 10 предоставляет возможность автоматической установки драйверов через обновления системы. Для этого необходимо следовать инструкциям:
- Нажмите правой кнопкой мыши на значок «Пуск» и выберите «Настройки»
- В открывшейся панели настроек выберите «Обновление и безопасность»
- На левой панели выберите «Windows Update»
- Нажмите на кнопку «Проверить наличие обновлений»
- Windows автоматически проверит, доступны ли новые драйверы для вашей звуковой карты, и, если есть, то установит их
- После завершения установки перезагрузите компьютер для применения изменений
Установка драйверов вручную с официального сайта разработчика
Если автоматическое обновление не нашло новых драйверов или вы хотите установить более новую версию драйвера, можно скачать его с официального сайта разработчика звуковой карты. Для этого нужно выполнить следующие действия:
- Определите разработчика вашей звуковой карты, как было описано ранее
- Откройте браузер и перейдите на официальный сайт разработчика звуковой карты
- На сайте найдите раздел «Поддержка» или «Драйверы и загрузки»
- Выберите вашу модель звуковой карты
- Скачайте последнюю версию драйвера для Windows 10
- Запустите скачанный файл и следуйте инструкциям установщика
- После завершения установки перезагрузите компьютер
При установке драйверов обратите внимание на то, чтобы скачать драйвер, который совместим с вашей версией Windows 10.
Теперь вы знаете, как установить или обновить звуковые драйвера на Windows 10. Следуя приведенной выше инструкции, вы сможете решить многие проблемы со звуком и наслаждаться качественным звучанием на вашем компьютере. Удачи!
Пошаговая инструкция установки звуковых драйверов на Windows 10
Шаг 1: Проверка нужного драйвера
Перед тем, как начать процедуру установки звуковых драйверов, вам необходимо узнать версию материнской платы или звукового контроллера на вашем компьютере. Для этого можно воспользоваться программами, такими как «Realtek» или «Devid.info» или обратиться к ресурсам интернета.
Шаг 2: Загрузка последней версии драйверов
После того как вы узнали нужную версию звукового драйвера, необходимо скачать его с официального сайта производителя или использовать программы для автоматического обновления драйверов.
Шаг 3: Установка драйверов
После того как драйверы были загружены, можно приступить к их установке. Обычно драйверы поставляются в виде исполняемого файла, который можно запустить двойным щелчком мыши. Следуйте инструкциям на экране для успешной установки драйверов.
В случае, если драйверы не устанавливаются автоматически, можно воспользоваться утилитой Windows 10 для установки драйверов вручную. Часто такая возможность доступна при правой кнопке мыши на файле драйвера и выборе пункта «Установить».
Шаг 4: Проверка работы драйверов
После завершения установки драйверов необходимо перезагрузить компьютер, чтобы изменения вступили в силу. После перезагрузки проверьте работу звука и удостоверьтесь, что все функции работают исправно.
Если у вас возникли проблемы с установкой или работой звуковых драйверов, вы всегда можете обратиться за помощью к производителю компьютера или найти ответы на свои вопросы на специализированных форумах.
Шаг 5: Обновление драйверов
Чтобы быть уверенным в актуальности установленных драйверов, рекомендуется периодически проверять их наличие и обновлять их до последней версии. Для этого можно использовать программы для автоматического обновления драйверов, которые обеспечат стабильную работу вашего звука.
Теперь вы знаете, как установить звуковые драйверы на Windows 10. Следуя этой пошаговой инструкции, вы сможете настроить звук на вашем компьютере и наслаждаться качественным звуковым воспроизведением.
Как найти подходящие звуковые драйверы для Windows 10
Установка или обновление звуковых драйверов может быть надоедливой задачей, особенно если у вас нет опыта в этой области. В этом разделе инструкции поиска подходящих драйверов для вашей звуковой карты в Windows 10.
Обзор проблемы
Одна из главных загвоздок при установке звукового драйвера заключается в том, что Windows 10 не всегда правильно определяет рекомендуемые драйверы для вашего устройства. Вместо этого он часто предлагает установить драйвера от Microsoft, которые могут быть устаревшими или несовместимыми.
Для того чтобы установить подходящие драйверы, вам необходимо выполнить следующие шаги:
1. Узнайте модель звуковой карты
Прежде чем начать процесс поиска драйверов, вам нужно узнать модель вашей звуковой карты. Для этого можно использовать несколько методов:
- Проверить коробку или документацию от вашего компьютера или материнской платы;
- Открыть Диспетчер устройств: нажмите правой кнопкой мыши на кнопку «Пуск» и выберите «Диспетчер устройств». В разделе «Звук, видео и игры» найдите вашу звуковую карту;
- Использовать программу для определения аппаратных деталей, такую как CPU-Z или Speccy;
- Поискать информацию о вашем компьютере или материнской плате на сайте производителя.
2. Обновите драйверы через Диспетчер устройств
Если вы уже знаете модель вашей звуковой карты, вы можете попробовать обновить драйверы через Диспетчер устройств:
- Откройте Диспетчер устройств по описанной выше инструкции;
- Раскройте раздел «Звук, видео и игры» и найдите вашу звуковую карту;
- Щелкните правой кнопкой мыши на вашей звуковой карте и выберите «Обновить драйвер»;
- Выберите «Автоматический поиск обновлений драйверов» и дождитесь завершения процесса.
3. Поиск и установка драйверов с помощью программы-установщика
Если обновление драйверов через Диспетчер устройств не дало результатов, вы можете воспользоваться программами для поиска драйверов:
- Driver Easy;
- Driver Booster;
- DriverPack Solution.
Эти программы позволяют автоматически найти и установить подходящие драйвера для вашей звуковой карты.
4. Скачайте драйверы с официального сайта разработчика
Если вы знаете модель вашей звуковой карты и ее производителя, вы можете попытаться найти драйверы на официальном сайте разработчика:
- Перейдите на сайт производителя звуковой карты;
- Найдите раздел «Поддержка» или «Драйверы и загрузки»;
- В разделе «Драйверы» найдите соответствующую модель вашей звуковой карты и операционную систему Windows 10;
- Скачайте и запустите установщик драйвера;
- Следуйте инструкциям установки и перезагрузите компьютер после завершения.
Помните, что установка неподходящих драйверов может вызвать проблемы с работой звука. Поэтому будьте внимательны при выборе драйверов.
Скачивание и установка звуковых драйверов на Windows 10
Проблемы с драйвером звука на Windows 10 могут возникать по разным причинам: от неправильной установки до отсутствия поддержки устройства аудио. Если у вас возникли вопросы или проблемы с звуком на вашем компьютере, то вам может потребоваться скачать и установить звуковые драйверы.
Получение информации о звуковом устройстве
Для начала, вам необходимо узнать, какая звуковая карта установлена на вашем компьютере. Выполните следующие инструкции:
- Нажмите правой кнопкой мыши на значок «Пуск» в левом нижнем углу экрана и выберите «Диспетчер устройств».
- В окне Диспетчера устройств найдите вкладку «Звук, видео и игровые устройства» и раскройте её.
- Найдите звуковое устройство, которое вы хотите обновить или установить драйвер для. Обычно оно называется «Звуковой контроллер» или «Аудиоустройство» и имеет иконку динамика.
- Щелкните правой кнопкой мыши на найденном устройстве и выберите «Свойства».
- На вкладке «Свойства» откройте вкладку «Драйвер». Здесь вы можете узнать имя производителя и модель устройства, а также версию драйвера, если он уже установлен.
Скачивание драйверов
После того как вы узнали модель и производителя звуковой карты, вам нужно найти нужное драйверное ПО для этого устройства. Есть несколько способов скачать драйверы:
Сайт производителя
Перейдите на официальный сайт производителя звуковой карты и найдите раздел скачивания или поддержки. Там обычно есть возможность выбрать модель вашей звуковой карты и скачать последнюю версию драйвера.
Microsoft Update
Windows 10 также предоставляет возможность автоматической установки драйверов через службу Microsoft Update. Для этого выполните следующие действия:
- Нажмите правой кнопкой мыши на значок «Пуск» в левом нижнем углу экрана и выберите «Диспетчер устройств».
- В окне Диспетчера устройств найдите звуковое устройство, для которого вы хотите установить драйвер. Щелкните правой кнопкой мыши и выберите «Обновить драйвер».
- Выберите «Автоматический поиск обновленного программного обеспечения драйверов» и следуйте инструкциям на экране.
Сайты с драйверами
Если вы не можете найти подходящий драйвер на официальном сайте производителя, то можно воспользоваться ресурсами, где собраны различные драйверы для разных устройств. Некоторые из таких ресурсов: devid.info, realtek.com, driver.ru.
Для скачивания драйвера на этих сайтах следуйте инструкциям на странице, выбрав модель вашего устройства и операционную систему.
Установка драйверов
После скачивания нужного драйвера, приступайте к его установке. Для этого выполните следующие шаги:
- Откройте загруженный файл драйвера. Обычно он находится в папке «Загрузки».
- Запустите установочный файл и следуйте инструкциям на экране.
- После завершения установки перезагрузите компьютер, чтобы новые драйверы вступили в силу.
Если вы столкнулись с проблемами в процессе установки драйверов, рекомендуется обратиться к официальной документации или поддержке производителя звуковой карты.
Особенности установки драйверов могут отличаться в зависимости от модели звуковой карты и версии операционной системы Windows 10. Поэтому следуйте инструкциям, предоставленным разработчиком драйвера или в документации к вашей аудиоустройству.
Видео:
Как удалить звуковой драйвер в windows 10
Как удалить звуковой драйвер в windows 10 by ПК для ВСЕХ 28,436 views 2 years ago 2 minutes, 17 seconds