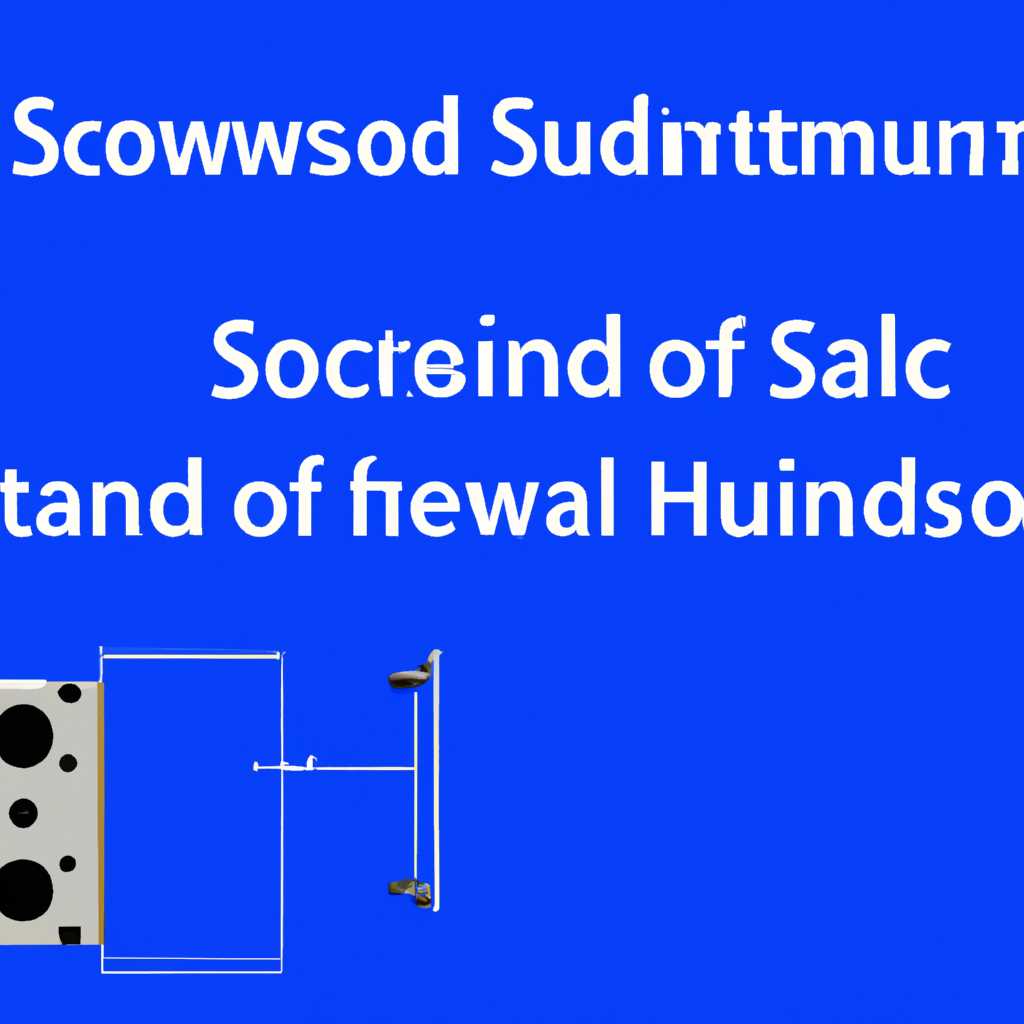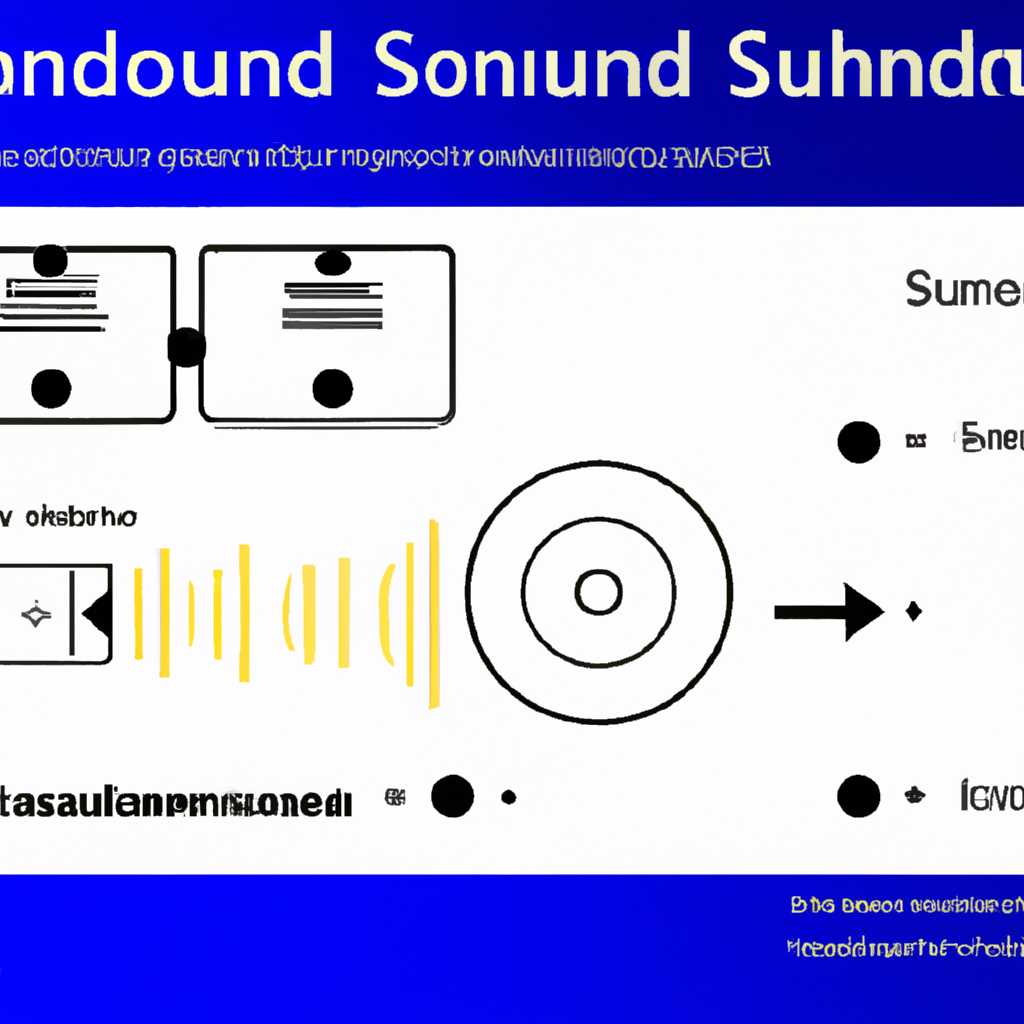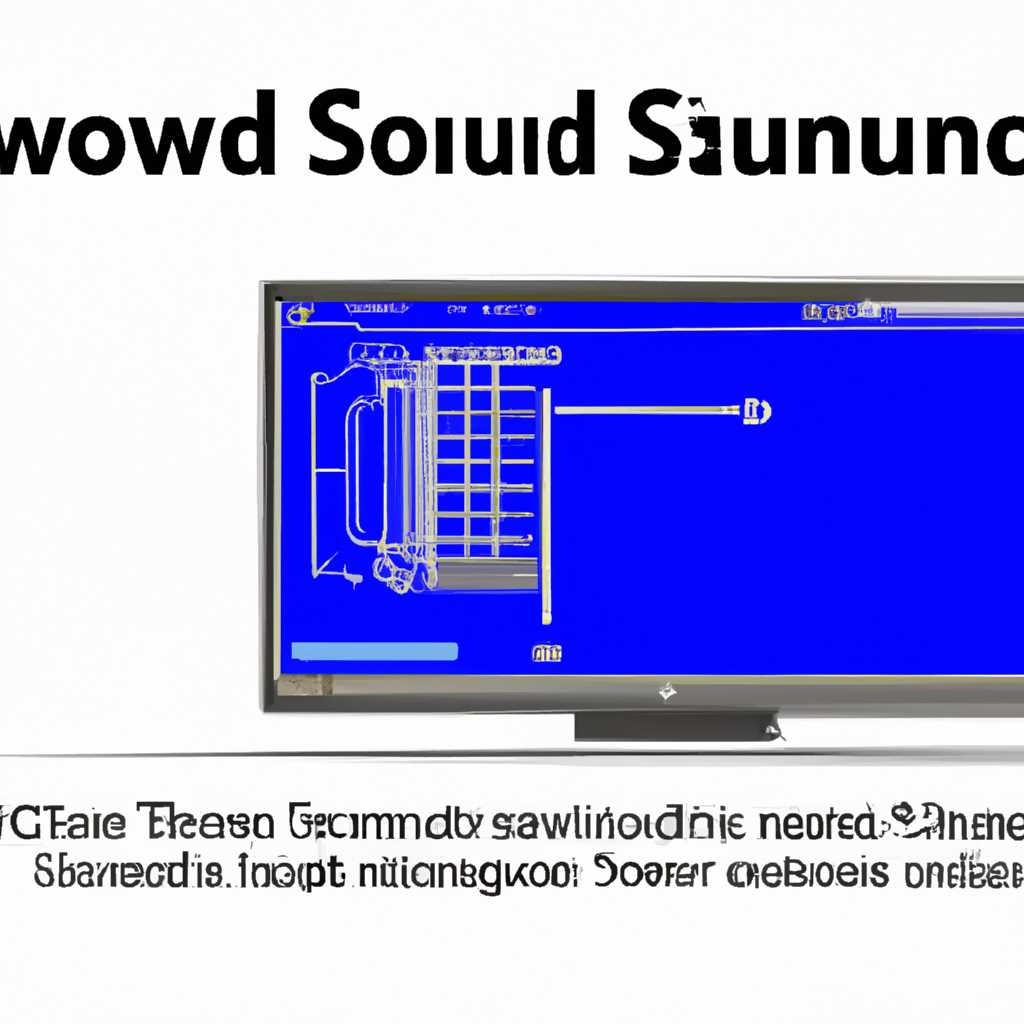- Как установить звуковые схемы на Windows 7/8/10: подробная инструкция
- Как установить звуковые схемы на Windows 7/8/10
- Подробная инструкция
- Шаг 1: Распаковка пакета с звуками
- Шаг 2: Установка звуковой схемы
- Шаг 3: Персонализация звуковой схемы
- Шаг 4: Проверка звуковой схемы
- Angry Birds: настраиваем звуки
- Voice command: инструкция по установке
- Jarvis Voice Pack для Windows: шаги по установке
- Clive Barker’s Jericho: установка звуковой схемы
- Установка Clive Barker’s Jericho звуковой схемы
- Наслаждайтесь звуками Clive Barker’s Jericho
- Видео:
- Урок #22. Настройка звука на компьютере в Windows 7
Как установить звуковые схемы на Windows 7/8/10: подробная инструкция
Один из потрясающих способов изменить атмосферу вашего рабочего стола на ПК настолько, чтобы он охватывал сразу все органы чувств пользователя, — это установить звуковую схему. Когда вы услышите звук ласкового голоса Jarvis или эпической музыки из Angry Birds, вас точно не оставит равнодушным. Итак, давайте узнаем, как установить звуковую схему на вашем компьютере под управлением Windows 7, Windows 8 или Windows 10.
Первым делом, вы должны выбрать звуковую схему, которая вам больше всего нравится. Существует множество звуковых схем, от женского голоса и звуков птиц до атмосферы из игры Half-Life и Cyberdyne Systems. Выбор за вами. Если вы большой фанат финальных фантазий, то можете выбрать звуки из игры Final Fantasy VII, а если любите хорроры, то поместите на свой рабочий стол звуковую схему из игры Clive Barker’s Jericho или Resident Evil.
После выбора звуковой схемы вам понадобится пакет звуков, который будет включать все необходимые звуки для вашей новой атмосферы. Многие разработчики предлагают пакеты звуков для различных звуковых схем, например, пакеты звуков для Windows XP или Windows Longhorn. Также вы можете найти пакеты звуков, вдохновленные космосом, играми Machine Zone или Crysis, а также компаниями Alienware и Samsung.
Как установить звуковые схемы на Windows 7/8/10
Windows предлагает возможность настроить звуковые схемы для различных системных событий, таких как входящие звонки, уведомления или запуск приложений. Если вы хотите изменить стандартные звуки Windows на более интересные или персонализированные, то вам потребуется установить новые звуковые схемы.
Вот пошаговая инструкция о том, как установить звуковые схемы на Windows 7/8/10:
- Сначала загрузите нужные вам звуковые схемы из интернета или от других источников. Обычно они представлены в виде архивов или пакетов.
- После скачивания архива или пакета звуковой схемы, распакуйте его в удобное для вас место на компьютере.
- Далее откройте раздел «Панель управления» в операционной системе Windows. Для этого нажмите на кнопку «Пуск» в левом нижнем углу экрана и найдите пункт «Панель управления».
- В «Панели управления» найдите раздел «Звук». Он может находиться на первой странице или в разделе «Аппаратура и звук».
- Выберите устройство, для которого вы хотите изменить звуковую схему, и нажмите на кнопку «Свойства» внизу окна.
- В окне «Свойства» выберите вкладку «Звуки». Здесь вы можете настроить звуки для различных системных событий.
- Чтобы установить новую звуковую схему, нажмите на кнопку «Просмотр» и в окне, которое откроется, найдите папку с распакованными звуковыми файлами.
- Выберите нужные звуки для каждого системного события и нажмите кнопку «Применить» или «ОК», чтобы сохранить изменения.
- После этого новая звуковая схема будет установлена и начнет работать.
Теперь вы можете наслаждаться новыми звуками на своем компьютере под управлением Windows 7/8/10. Если вам надоест текущая звуковая схема, вы можете повторить процесс и установить другую звуковую схему. Также не забудьте проверить наличие обновлений или новых звуковых схем на официальных сайтах или форумах для Windows.
Подробная инструкция
Чтобы установить звуковую схему на Windows 7/8/10, вам понадобится скачать пакет с звуками, которые вы хотите использовать. На интернет-ресурсах можно найти множество звуковых схем разных тематик, например, схемы для Samsung, Dead Space 2, Half-Life, Jarvis, Angry Birds и многие другие. После скачивания пакета с звуками, выполните следующие шаги:
Шаг 1: Распаковка пакета с звуками
Найдите скачанный архив с звуковыми файлами и распакуйте его в отдельную папку на вашем компьютере. Для этого можете использовать стандартные инструменты архиваторов, такие как WinRAR или 7-Zip. После распаковки у вас должна быть папка, содержащая все звуковые файлы, необходимые для установки схемы.
Шаг 2: Установка звуковой схемы
Откройте панель управления Windows, выберите пункт «Звуки, речь и аудиоустройства» или «Звук» (в зависимости от версии Windows) и перейдите в раздел «Воспроизведение звука». Затем, найдите вкладку «Звуки» и нажмите на нее. В открывшемся окне выберите схему звуков, которую вы хотите установить.
Для установки новой схемы звуков нажмите на кнопку «Обзор» и найдите папку с ранее распакованными звуковыми файлами. Выберите папку и подтвердите выбор, нажав кнопку «ОК».
Шаг 3: Персонализация звуковой схемы
После установки новой звуковой схемы вы можете настроить каждый звуковой эффект по вашему вкусу. Для этого в меню выбора звуков найдите нужный звук, щелкните на нем правой кнопкой мыши и выберите пункт «Тест» для прослушивания звука. Если вам не нравится звук, вы можете выбрать другой звук из предложенного списка, или загрузить свой собственный звуковой файл.
Также в меню выбора звуков вы можете настроить громкость каждого звукового эффекта и выбрать, должен ли звук воспроизводиться только при определенных событиях (например, при появлении уведомления или передаче данных через USB-порт).
После настройки всех звуковых эффектов сохраните изменения и закройте окно настроек звуковой схемы.
Шаг 4: Проверка звуковой схемы
Чтобы проверить, что новая звуковая схема успешно установлена на вашем компьютере, выполните несколько действий, которые активируют звуковые эффекты. Например, можно открыть окно проводника, нажать на какой-нибудь файл правой кнопкой мыши и выбрать пункт «Свойства». Если звуковая схема установлена правильно, вы услышите звуковой эффект.
Теперь вы знаете, как установить звуковые схемы на Windows 7/8/10. Повторите все шаги для каждой звуковой схемы, которую вы хотите установить.
| Windows звуковая схема | Звуки |
|---|---|
| Longhorn Reloaded Sound Scheme | Команды Windows XP, Windows Longhorn |
| Evil Clive Barker’s Jericho Sound Scheme | Звуки из игры Clive Barker’s Jericho |
| Angry Birds Sound Scheme | Звуки из игры Angry Birds |
| Alienware Sound Scheme | Звуки Alienware |
| Crysis Sound Scheme | Звуки из игры Crysis |
| Jarvis Sound Scheme | Женский голос из фильма «Iron Man» |
| Phone 7 Sound Scheme | Звуки телефона iPhone 7 |
| Resident Evil 7 Sound Scheme | Звуки из игры Resident Evil 7 |
| Final Fantasy VII Sound Scheme | Звуки из игры Final Fantasy VII |
Angry Birds: настраиваем звуки
Сначала вам понадобится загрузить установочный пакет звуков Angry Birds с официального сайта разработчиков. Далее откройте панель управления Windows и перейдите в раздел «Звуки».
В открывшемся окне выберите вкладку «Звуки», где вы сможете увидеть все доступные звуковые события на вашей операционной системе. Здесь вы можете настраивать звуки для различных действий, таких как входящие сообщения, уведомления о почте и многое другое.
Чтобы установить звуковую схему Angry Birds, выберите звуковое событие, которое вы хотите изменить, например, «Пуск». Нажмите на кнопку «Обзор» и укажите путь к файлу звука, который вы загрузили с сайта разработчика Angry Birds.
После того, как вы выбрали желаемый звуковой файл, нажмите «ОК», чтобы сохранить изменения. Теперь каждый раз, когда вы будете запускать Angry Birds или выполнять другое выбранное вами действие, звук будет проигрываться в соответствии с вашей настроенной звуковой схемой.
Если вы хотите настроить несколько звуковых событий одновременно, вы можете создать собственную звуковую схему. Для этого перейдите в раздел «Схемы звуков» и нажмите на кнопку «Сохранить схему». Затем выберите имя для вашей схемы и сохраните ее.
Теперь у вас есть возможность добавить эффекты звуков Angry Birds в свою операционную систему Windows 7, 8 или 10. Наслаждайтесь игрой, вдохновленной забавными голосовыми звуками героев Angry Birds и создайте неповторимую атмосферу каждый раз, когда вы будите взаимодействовать со своим компьютером!
Voice command: инструкция по установке
Прежде всего, необходимо скачать архив с звуковой схемой Voice command. Перейдите на один из сайтов, предоставляющих такую возможность, и найдите ссылку для скачивания. Распакуйте архив в удобную для вас папку.
Далее откройте панель управления на вашем компьютере. Для этого в меню «Пуск» найдите соответствующую папку или воспользуйтесь комбинацией клавиш Win + R и введите команду «control panel».
В панели управления найдите раздел «Обзор» или «Вид» и выберите значок «Звуки и аудиоустройства».
В открывшемся окне перейдите на вкладку «Звуки». Вы увидите список событий, для каждого из которых можно настроить звуковой эффект. Найдите событие «Готов к работе» и выберите его.
Нажмите на кнопку «Проиграть». Если вы услышите женский голос, значит схема установлена и настроена правильно. Если же вы слышите стандартные звуки Windows, попробуйте повторить установку схемы сначала.
Теперь перейдите на вкладку «Звуковая схема» и выберите схему «Voice command». Нажмите на кнопку «Применить» и «ОК».
Готово! Теперь, когда ваш компьютер будет готов к работе, вы услышите голос, который запрограммирован на схему Voice command. Это может быть, например, голос из игры Half-Life 2 или голос Clive Barker’s Jericho.
Кроме схемы Voice command, на Windows 7, 8 и 10 можно установить и другие звуковые схемы, такие как Alienware, Angry Birds, Gingerbread, Longhorn, Samsung, Resident Evil, Jarvis, Final Fantasy, Crysis, и многие другие. Процедура установки для них аналогична.
Если вы хотите вернуться к стандартным звукам Windows, просто выберите схему «Windows default» или «Windows reloaded» в настройках звука.
Jarvis Voice Pack для Windows: шаги по установке
Шаг 1: Загрузите Jarvis Voice Pack
Первым шагом в установке Jarvis Voice Pack является его загрузка на ваш компьютер. Найдите надежный источник для загрузки этого пакета, чтобы убедиться в его безопасности.
Шаг 2: Установите Jarvis Voice Pack
После того, как вы загрузили Jarvis Voice Pack, откройте установочный файл и следуйте инструкциям на экране, чтобы установить его на ваш компьютер. Убедитесь, что выбрали правильную версию пакета для вашей операционной системы.
Шаг 3: Настройте звуковую схему
После установки Jarvis Voice Pack, перейдите в настройки звука вашей операционной системы. Найдите раздел, где вы сможете выбрать звуковую схему, и выберите Jarvis Voice Pack из списка доступных схем.
Шаг 4: Наслаждайтесь новыми звуками и голосами
Теперь ваш компьютер будет проигрывать новые звуки и голоса из Jarvis Voice Pack. Откройте различные программы и приложения, чтобы услышать эти новые звуки в действии. Наслаждайтесь звуковыми эффектами, которые вдохнут новую жизнь в ваш компьютер!
Обратите внимание: перед установкой Jarvis Voice Pack убедитесь, что ваша операционная система совместима с этим пакетом. Кроме того, не забудьте сделать резервную копию ваших существующих звуковых схем, если вы хотите вернуться к ним позже.
Clive Barker’s Jericho: установка звуковой схемы
Установка Clive Barker’s Jericho звуковой схемы
Чтобы установить Clive Barker’s Jericho звуковую схему, следуйте инструкциям ниже:
- Скачайте Clive Barker’s Jericho звуковую схему с официального веб-сайта или из других надежных источников.
- После скачивания, найдите файл с расширением «.zip» и распакуйте его на вашем компьютере с помощью программы для архивации, такой как WinRAR или 7-Zip.
- Откройте папку с распакованными файлами и найдите файл «Clive Barker’s Jericho Sound Scheme.reg». Дважды щелкните по нему, чтобы запустить процесс установки.
- В появившемся диалоговом окне щелкните «Да» или «ОК», чтобы подтвердить свои намерения и продолжить установку Clive Barker’s Jericho звуковой схемы.
- После завершения установки перейдите в раздел «Звуки» в настройках звуковых схем вашей операционной системы.
- Выберите «Clive Barker’s Jericho» в списке доступных звуковых схем.
- Нажмите «Применить» или «OK», чтобы сохранить изменения и активировать Clive Barker’s Jericho звуковую схему.
Наслаждайтесь звуками Clive Barker’s Jericho
После установки Clive Barker’s Jericho звуковой схемы, ваша операционная система будет звучать в стиле этой фантастической игры. Вы услышите звуки из игры, включая звуки звонка, голос машины, голос женщины и многое другое. Наслаждайтесь атмосферой Clive Barker’s Jericho на своем компьютере!
Видео:
Урок #22. Настройка звука на компьютере в Windows 7
Урок #22. Настройка звука на компьютере в Windows 7 door Уверенный пользователь ПК 98.333 weergaven 4 jaar geleden 12 minuten en 45 seconden