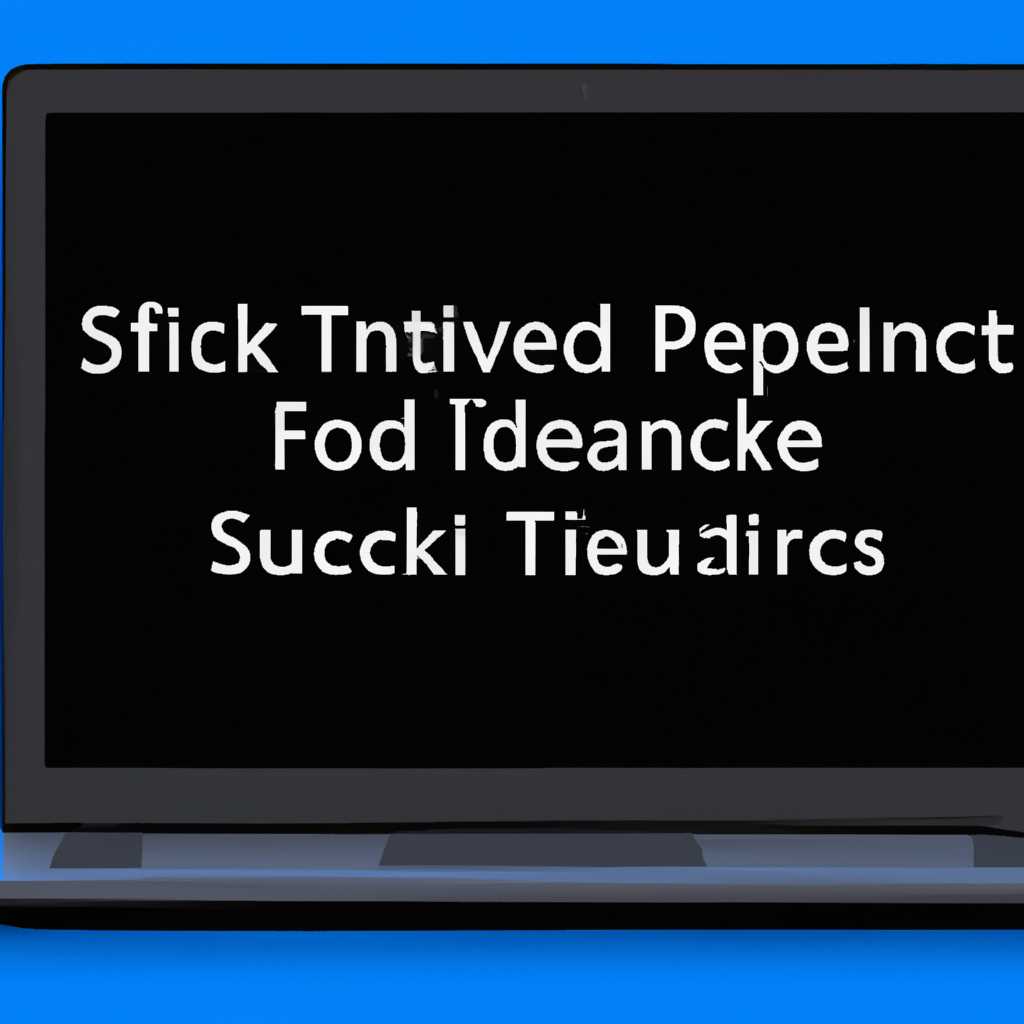- Как избавиться от автоматической яркости на ноутбуке: советы и решения проблемы
- Как устранить автояркость на ноутбуке: полезные советы
- Измените яркость экрана
- 1. Используйте функциональные клавиши
- 2. Проверьте настройки видеокарты
- 3. Обновите драйвера графики
- 4. Измените реестр Windows
- Используйте фильтры для уменьшения яркости
- Проверьте настройки энергосбережения
- Как устранить автояркость на ноутбуке: решение проблемы
- Обновите видеодрайвер
- Видео:
- решение проблемы с авто регулировкой яркости на ноутбуке
Как избавиться от автоматической яркости на ноутбуке: советы и решения проблемы
Автояркость – это функция ноутбуков, которая автоматически регулирует яркость экрана в зависимости от окружающего освещения. В некоторых случаях такая функция может вызывать неудобства и раздражение у пользователей, потому что яркость экрана меняется самопроизвольным образом. В этой статье мы расскажем вам, как устранить автояркость на ноутбуке и настроить яркость экрана по своему усмотрению.
Если вы используете ноутбук с операционной системой Windows 10, то вам достаточно открыть настройки экрана и отключить автояркость. Для этого открываем панель управления, переходим в раздел «Система» и выбираем вкладку «Дисплей». В этой вкладке нужно найти и выключить параметр «Яркость меняется автоматически при изменении условий освещения». Теперь вы сами сможете регулировать яркость экрана независимо от освещения.
Кстати, на некоторых ноутбуках, таких как Sony VAIO, автояркость может быть настроена в настройках энергопотребления. Для изменения этой настройки нужно открыть панель управления, перейти в раздел «Параметры энергоснабжения», выбрать нужную схему энергопотребления и нажать на ссылку «Изменение параметров плана». Затем нужно выбрать пункт «Настроить дополнительные параметры» и отключить автояркость в разделе «Дисплей».
Если вы обнаружили, что автояркость включена даже после отключения соответствующих настроек, то проблема может быть связана с видео-драйверами. В этом случае вам нужно открыть диспетчер устройств, найти вашу видеокарту и откатиться к предыдущей версии драйвера. Для этого нужно щелкнуть правой кнопкой мыши по имени видеокарты, выбрать пункт «Свойства», перейти на вкладку «драйвер» и нажать на кнопку «Откатить драйвер». После перезапуска компьютера автояркость должна перестать мешать вам.
Как устранить автояркость на ноутбуке: полезные советы
Одной из причин появления проблем с автояркостью может быть несовместимость видеодрайверов с определенными моделями мониторов или видеокартами. В таких случаях следует проверить наличие обновлений драйверов для вашего ноутбука и выполнить их установку.
Если проблема связана с настройками управления оборудованием, то вы можете исправить ее самостоятельно. Для этого вам потребуется найти в настройках драйвера графической карты пункт, который отвечает за управление яркостью и автояркостью. На скриншоте ниже показано, как это может выглядеть в драйвере Intel® Graphics:
1. Нажмите правой кнопкой мыши на рабочем столе и выберите пункт «Графические свойства».
2. В открывшемся окне перейдите в раздел «Параметры дисплея» или «Параметры графики».
3. Найдите пункт «Яркость» или «Автояркость» и отключите его (уберите галочку или выберите значение «Отключено»).
4. Сохраните изменения и перезагрузите компьютер.
После выполнения этих действий проблема с автояркостью должна быть исправлена. Если настройки драйвера Intel® Graphics не похожи на показанные на скриншоте, попробуйте найти аналогичные параметры в других разделах или воспользуйтесь поиском по названию функции.
Также возможно, что проблема с автояркостью связана с электропитанием ноутбука. Проверьте, что аккумулятор ноутбука был заменен на новую или хорошо работающую батарею. Также в настройках питания ноутбука выставите максимальную производительность. Это может помочь устранить проблему.
Если ни один из описанных способов не помогло исправить автояркость на ноутбуке, возможно, проблема связана с программной или аппаратной неисправностью. В таком случае рекомендуется обратиться к специалисту или сервисному центру для проведения диагностики и ремонта.
Измените яркость экрана
Если яркость экрана в режиме электропитания не регулируется самостоятельно на вашем ноутбуке, вы можете попробовать изменить ее вручную. Вот несколько полезных советов:
1. Используйте функциональные клавиши
В некоторых моделях ноутбуков вы можете менять яркость монитора, удерживая клавишу Fn и нажимая клавиши с изображением солнца или лампочки с разными значениями яркости.
2. Проверьте настройки видеокарты
Для некоторых видеокарт в Windows есть вкладка «Питание» или «Экономия энергии», где вы можете изменять яркость экрана в зависимости от типа питания (от аккумулятора или от сети). Проверьте эти настройки и убедитесь, что они установлены правильно.
3. Обновите драйвера графики
Если регулировка яркости экрана не помогло, попробуйте обновить драйверы графической карты. Найдите на сайте производителя ноутбука или видеокарты последние версии драйверов и установите их.
4. Измените реестр Windows
Если вы столкнулись с трудностями при регулировке яркости на некоторых моделях ноутбуков, попробуйте следующий метод:
| 1. Нажмите Win+R, введите regedit и нажмите Enter. | Вам откроется редактор реестра Windows. |
| 2. Перейдите в ветку HKEY_LOCAL_MACHINE\SYSTEM\CurrentControlSet\Services\i8042prt\Parameters. | Закройте все службы, связанные с регулировкой яркости экрана. |
| 3. Создайте новую строку по имени MaximumBrightness. | Введите желаемое значение яркости в линейке значений. |
| 4. Перезапустите компьютер. | После перезапуска вы сможете регулировать яркость экрана вручную. |
Если ни одно из перечисленных решений не помогло вам устранить автояркость на ноутбуке, возможно, причина кроется в обновлениях операционной системы или драйверов. Проверьте наличие новых обновлений и установите их, чтобы исправить проблему.
Используйте фильтры для уменьшения яркости
Если вы столкнулись с проблемой автояркости на ноутбуке, то одним из способов ее устранения может быть использование фильтров для уменьшения яркости. В большинстве случаев это помогло пользователям в снижении яркости экрана и решении проблемы автоматического регулирования яркости.
Как только вы установили и запустили драйвера видеокарты на ноутбуке, вы можете приступить к регулировке яркости с помощью фильтров. Для этого откройте меню управления ноутбуком, нажав на значок Windows в левом нижнем углу экрана и выбрав соответствующий пункт.
В открывшемся окне выберите «Настройки экрана» или «Настройки дисплея», в зависимости от версии операционной системы. В новом окне вы увидите список доступных опций для настройки яркости экрана.
Один из способов регулировки яркости — это использование фильтра «Светлее» или «Темнее». Перемещая ползунок влево или вправо, вы можете изменить яркость экрана и установить ее на комфортный для вас уровень.
В некоторых случаях возможно, что после перезапуска ноутбука фильтр перестает работать или яркость экрана снова становится автоматической. Чтобы исправить эту проблему, вы можете попробовать следующий метод:
- Откройте «Планировщик задач» (можно найти по названию «services.msc» в окне поиска или в меню «Управление компьютером»).
- В планировщике задач найдите пункт с названием «Update» или «Обновление».
- Щелкните правой кнопкой мыши на этом пункте и выберите «Отключить».
После выполнения этих действий вы можете заметить, что изменение яркости экрана перестало быть автоматическим, и теперь вы можете регулировать ее с помощью фильтров.
Важно отметить, что эти способы устранения автояркости доступны только в зависимости от вашей конкретной сборки и настроек операционной системы. В некоторых случаях может потребоваться обновление драйверов видеокарты или решение проблемы с планом обновления операционной системы.
Если вы не можете самостоятельно решить проблему автояркости на ноутбуке, лучше обратиться к специалисту или следовать инструкциям, предоставленным производителем ноутбука.
Проверьте настройки энергосбережения
Одним из возможных источников проблемы с автояркостью на ноутбуке могут быть настройки энергосбережения. Настроенное неправильно оборудование может вызвать изменения параметров яркости экрана, что приводит к ряби и некомфортному использованию компьютера.
Во-первых, стоит проверить параметры управления оборудованием для экрана. Для этого можно сначала установить параметр автояркости на «Выключено» или «Максимум». Если первое не помогло, можно попробовать изменить значения параметра «Яркость» и проверить, изменяется ли яркость экрана. Некоторые ноутбуки, такие как Sony Vaio, могут иметь специальную технологию управления яркостью экрана, которая может быть связана с проблемой автояркости.
Есть также способ изменить настройки яркости и автояркости через панель управления оборудованием. Для этого можно зайти в раздел «Устройства и драйверы», найти свой ноутбук в списке установленных устройств и изменить настройки яркости и автояркости согласно своим потребностям.
Если изменение настроек не помогло, можно попробовать сбросить настройки энергосбережения через реестр системы. Для этого нужно нажать Win+R для вызова окна «Выполнить», ввести команду powercfg.cpl и нажать Enter. В открывшемся окне «Параметры энергосбережения» нужно выбрать пункт «План питания» и нажать «Изменить план питания». В следующем окне нужно выбрать «Дополнительные настройки питания» и «Восстановить значения по умолчанию». После этого нужно нажать «Применить» и «ОК».
Если все вышеперечисленные способы не помогли, можно попробовать обновить драйверы видеокарты. Для этого нужно зайти на сайт производителя вашей видеокарты, найти раздел «Поддержка» или «Драйверы» и скачать последнюю версию драйвера. После установки нового драйвера, можно проверить, исправлена ли проблема с автояркостью.
Важно помнить, что автояркость может быть связана не только с настройками энергосбережения, но и с другим программным и аппаратным обеспечением на ноутбуке. Поэтому, если ничего из вышеперечисленного не помогло, рекомендуется обратиться за помощью к специалисту или в сервисный центр.
Как устранить автояркость на ноутбуке: решение проблемы
Если вы владелец ноутбука и столкнулись с проблемой автояркости монитора, то вам следует обратить внимание на последнее решение этой проблемы. Уровень автояркости может значительно влиять на производительность некоторых приложений и делать работу с ноутбуком очень неудобной.
Чтобы устранить автояркость на ноутбуке, попробуйте следовать инструкциям в этом разделе.
№1. Сбросьте настройки яркости и контрастности монитора. Откройте «Параметры» и найдите раздел «Дисплей». В этом разделе вы должны найти регуляторы яркости и контрастности, которые позволяют вам изменять яркость и контрастность вручную. Попробуйте сбросить их значения до предыдущей настройки.
№2. Проверьте драйвера видеокарты. Иногда автояркость возникает из-за неправильной установки или обновления драйверов видеокарты. Откройте «Диспетчер устройств» (нажмите клавиши «Win+R», введите devmgmt.msc и нажмите Enter) и найдите вашу видеокарту в списке устройств. Если у вас есть доступ к Интернету, попробуйте обновить драйвера. В противном случае, попробуйте откатиться к предыдущей версии драйверов.
№3. Измените редактор реестра системы. Откройте «Редактор реестра» (нажмите клавиши «Win+R», введите regedit и нажмите Enter) и перейдите к следующему разделу:
HKEY_LOCAL_MACHINE\SYSTEM\ControlSet001\Control\Class\{4d36e968-e325-11ce-bfc1-08002be10318}
В этом разделе найдите параметр с именем «FeatureTestControl» и измените его значение на «0». Закройте редактор реестра после изменения.
№4. Отключите автоматическую регулировку яркости. Некоторые ноутбуки оснащены функцией автоматической регулировки яркости, которая сама определяет освещение вокруг вас и пытается регулировать яркость экрана соответственно. Если вам не нравится эта функция или она вызывает проблемы, вы можете отключить ее. Откройте «Параметры» и найдите раздел «Система». В этом разделе найдите «Экран» и отключите автоматическую регулировку яркости.
После выполнения этих шагов, попробуйте работать с ноутбуком и проверить, устранена ли проблема автояркости. Если проблема не решена, попробуйте обратиться к производителю ноутбука или специалисту по ремонту.
Изменение параметров автояркости и других видеопараметров может существенно повлиять на производительность и работу игровых и других приложений. Поэтому будьте осторожны при изменении этих параметров и только делайте это, если вы уверены, что знаете, что делаете.
Обновите видеодрайвер
Одной из причин автояркости на ноутбуке может быть устаревший или несовместимый видеодрайвер. В таком случае рекомендуется обновить драйвер до последней версии, чтобы исправить проблему.
Для выполнения этой задачи вам понадобится доступ к интернету и некоторые базовые навыки обращения с компьютером. Вот несколько шагов, которые помогут вам обновить видеодрайвер и исправить проблему автояркости:
- Откройте меню «Пуск» и найдите панель управления вашего ноутбука.
- В панели управления найдите раздел «Система».
- В разделе «Система» найдите «Диспетчер устройств».
- В «Диспетчере устройств» найдите вкладку «Видеоадаптеры» или «Дисплеи». Нажмите на него левой кнопкой мыши.
- В списке устройств найдите ваш видеоадаптер. Обычно он имеет название бренда вашего ноутбука, такого как NVIDIA, Intel или AMD Radeon.
- Щелкните правой кнопкой мыши на вашем видеоадаптере и выберите «Обновить драйвер».
- В появившемся окне выберите вариант «Обновить драйвер программным обеспечением на компьютере».
- Далее, выберите «Выбрать драйверы с этого компьютера».
- Проверьте доступные драйверы для вашего видеоадаптера и выберите последнюю версию.
- Нажмите «Далее» и дождитесь окончания процесса установки драйвера.
- После установки драйвера перезагрузите ноутбук и проверьте, исправилась ли проблема с автояркостью.
Если после обновления видеодрайвера проблема не исчезла, попробуйте отключить автоматическую регулировку яркости через BIOS настройки. Это может быть необходимо для некоторых ноутбуков, оснащенных универсальным драйвером, таким как AMD Catalyst Control Center или NVIDIA Control Panel.
Чтобы отключить автоматическую регулировку яркости через BIOS настройки, выполните следующие шаги:
- Перезагрузите ноутбук и при его запуске нажмите определенную клавишу (обычно это F2 или DEL), чтобы войти в BIOS (Basic Input/Output System).
- В разделе настроек BIOS найдите параметр, отвечающий за управление яркостью экрана.
- Измените значение параметра на «выключено» или «отключено».
- Сохраните изменения и выйдите из BIOS.
После этого перезагрузите ноутбук и проверьте, исправлена ли проблема с автояркостью.
Если все вышеперечисленные шаги не помогли вам решить проблему, рекомендую обратиться к специалисту или службе поддержки вашего ноутбука для получения дальнейшей помощи. Они смогут предложить другие варианты решения этой проблемы.
Видео:
решение проблемы с авто регулировкой яркости на ноутбуке
решение проблемы с авто регулировкой яркости на ноутбуке by Сергей К 445 views 6 years ago 2 minutes, 48 seconds