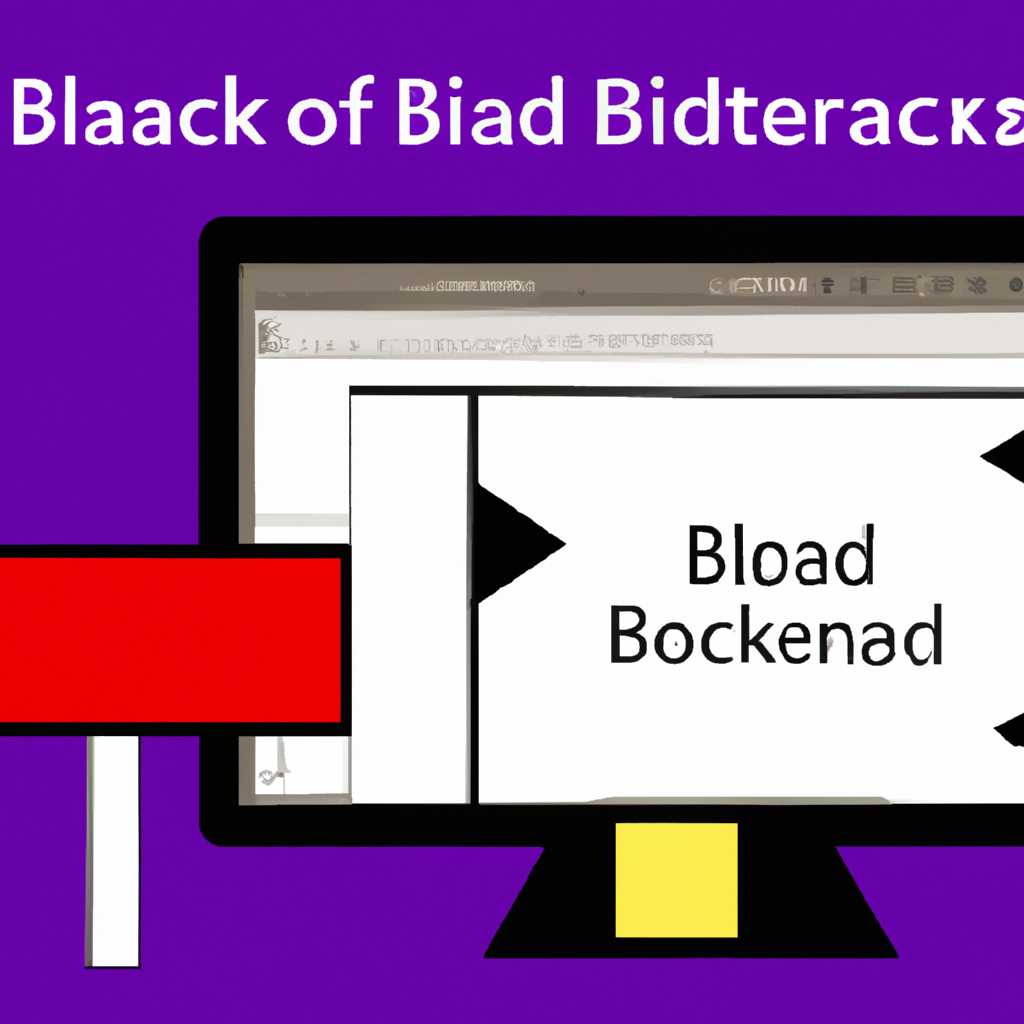- Как устранить черную рамку или полосу на мониторе в Windows 10 или на устройстве Surface: простые решения
- Проверьте подключение к монитору
- Измените разрешение и видеокарты
- Проверьте средство Troubleshoot
- Проверьте BIOS и настройки загрузки
- Обновите драйвер монитора
- Обновите графический драйвер
- 1. Проверьте разрешение и соотношение сторон:
- 2. Проверьте варианты масштабирования окна:
- 3. Проверьте обновление графического драйвера:
- 4. Проверьте наличие обновлений Windows:
- 5. Используйте инструмент проверки состояния оборудования:
- Измените разрешение экрана
- Проверьте наличие несовместимых программ
- Проверьте наличие вирусов или вредоносных программ
- Свяжитесь с технической поддержкой
- Видео:
- Как убрать черные полосы по бокам экрана монитора.Черные полосы сверху и снизу экрана изображения
Как устранить черную рамку или полосу на мониторе в Windows 10 или на устройстве Surface: простые решения
Черная рамка или полоса на мониторе при использовании полноэкранного режима может быть раздражающей. Но не волнуйтесь, есть несколько простых решений, которые помогут исправить эту проблему и вернуть ваш экран в чистое состояние.
Кстати, прежде чем приступать к решению проблемы с черной рамкой или полосой на мониторе, убедитесь, что ваши настройки разрешения экрана установлены правильно. Для этого откройте Configuration Tool, выберите раздел «System» и затем «Display». Выберите монитор, у которого возникла проблема, и убедитесь, что разрешение установлено на рекомендуемое значение.
Теперь, когда разрешение монитора настроено правильно, давайте перейдем к решению проблемы с черной рамкой или полосой. Попробуйте следующие методы:
- Используйте клавишу F11 или нажмите сочетание клавиш Alt + Enter, чтобы перевести экран в полноэкранный режим.
- Если у вас установлен браузер Google Chrome, убедитесь, что у вас нет расширений, которые могут вызывать проблему с черной рамкой или полосой. Попробуйте отключить все расширения и повторно запустите игру или программу.
- Проверьте, было ли обновление драйверов. Иногда проблема с черной рамкой или полосой на мониторе может быть связана с устаревшими драйверами. Запустите инструмент Windows Update или используйте команду «dism /online /cleanup-image /restorehealth», чтобы выполнить проверку и обновление драйверов.
- Если ничего из вышеперечисленного не сработало, попробуйте сбросить настройки монитора до заводских значений. Обычно для этого есть кнопка «Reset» на самом мониторе. Если такой кнопки нет, вы можете найти инструкции в руководстве пользователя вашего устройства.
Теперь, когда вы попробовали каждый из этих методов, проблему с черной рамкой или полосой на мониторе должно быть устранено. Если проблема по-прежнему не решена, рекомендуется связаться с производителем устройства или обратиться к специалисту по ремонту мониторов. Они смогут предложить наиболее подходящее решение для вашей конкретной ситуации.
Проверьте подключение к монитору
Если у вас появилась черная рамка или полоса на мониторе в Windows 10 или на устройстве Surface, первым делом следует проверить подключение монитора.
Измените разрешение и видеокарты
В случае проблем с черными полосами на экране, попробуйте изменить разрешение монитора. Для этого можно воспользоваться средством настройки разрешения экрана в Windows 10.
Также стоит обратить внимание на драйверы графической карты. Убедитесь, что у вас установлены последние версии драйверов и если нет, обновите их.
Проверьте средство Troubleshoot
Windows 10 предлагает инструмент Troubleshoot (поиск и устранение проблем) для решения некоторых проблем с экраном. Чтобы воспользоваться этим инструментом:
- Нажмите на клавиатуре комбинацию клавиш Win + I, чтобы открыть «Параметры».
- Выберите «Обновление и безопасность».
- В левой панели выберите «Восстановление».
- Под «Перезагрузка» выберите «Дополнительные параметры», затем «Подключение».
- В разделе «Дополнительные параметры» выберите «Режим поиска и устранения проблем с пределами экрана».
- Нажмите кнопку «Запустить Troubleshoot».
Проверьте BIOS и настройки загрузки
Если черные полосы появились недавно, возможно, проблема связана с настройками BIOS или загрузки. Перезагрузите компьютер и нажмите нужные клавиши (обычно F2, F8, F11 или Del), чтобы войти в BIOS или меню настройки загрузки.
В BIOS или меню настройки загрузки можно проверить, есть ли возможность расширить экран или изменить его настройки. Убедитесь, что установлен полноэкранный режим и правильное разрешение экрана.
Обновите драйвер монитора
Если вы все еще видите черные полосы на мониторе, попробуйте обновить драйвер своего монитора. Для этого:
- Нажмите правой кнопкой мыши на рабочем столе и выберите «Настройки дисплея».
- Перейдите на вкладку «Отображение».
- Выберите монитор, на котором появляются черные полосы.
- Ниже настройки экрана выберите «Дополнительные настройки дисплея».
- Вкладка «Драйвер» позволяет обновить драйвер монитора с помощью автоматического поиска или установить драйвер из собственного источника.
После обновления драйвера монитора перезагрузите компьютер и проверьте, исчезли ли черные полосы на экране.
Обновите графический драйвер
Если у вас есть черная рамка или полоса на мониторе в Windows 10 или на устройстве Surface, возможно, это связано с устаревшим или поврежденным графическим драйвером. Обновление графического драйвера может помочь решить эту проблему. Вот что вы можете сделать:
1. Проверьте разрешение и соотношение сторон:
Проверьте, находится ли ваше разрешение экрана в правильном состоянии. Нажмите правой кнопкой мыши на рабочем столе и выберите «Настройки дисплея». Затем проверьте, что разрешение экрана и соотношение сторон настроены правильно. Если разрешение экрана слишком низкое или соотношение сторон неправильное, это может привести к появлению черной рамки на экране.
2. Проверьте варианты масштабирования окна:
Если черная рамка на мониторе сузилась или расширилась, попробуйте изменить варианты масштабирования окна. Нажмите сочетание клавиш Ctrl + «+» или Ctrl + «-» на клавиатуре, чтобы увеличить или уменьшить масштаб окна. Это может помочь устранить рамку или полосу на мониторе.
3. Проверьте обновление графического драйвера:
Для устранения черной рамки на мониторе в Windows 10 или на устройстве Surface рекомендуется обновить графический драйвер. Для этого загрузите и установите последнюю версию драйвера с веб-сайта производителя вашей графической карты. Это может помочь исправить неполадки, вызывающие появление черной рамки.
4. Проверьте наличие обновлений Windows:
Проверьте, есть ли доступные обновления Windows, которые могут содержать исправления для проблем с графикой. Запустите Центр обновления Windows, нажав правой кнопкой мыши на кнопке «Пуск» и выбрав «Настройки» > «Обновление и безопасность» > «Windows Update». Нажмите кнопку «Проверить наличие обновлений» и установите все доступные обновления.
5. Используйте инструмент проверки состояния оборудования:
Windows 10 предлагает инструмент проверки состояния оборудования, который может помочь устранить проблемы с монитором. Нажмите сочетание клавиш Win + R, чтобы открыть окно «Выполнить». Введите «msdt.exe /id DisplayDiagnostic» в поле и нажмите «ОК». Инструмент проверит графическую подсистему и предложит исправления, если обнаружит какие-либо проблемы.
Обновление графического драйвера может быть полезным при устранении черной рамки или полосы на мониторе. Проверьте настройки разрешения и соотношения сторон, а также варианты масштабирования окна. Если проблема не устраняется, рекомендуется обновить графический драйвер или воспользоваться инструментом проверки состояния оборудования. Не забудьте также проверить наличие обновлений для Windows.
Измените разрешение экрана
Если у вас возникла проблема с черной рамкой или полосой на экране устройства под управлением Windows 10 или на устройстве Surface, изменение разрешения экрана может помочь решить проблему.
- Нажмите клавишу «Ctrl» и выберите пункт «Настройки».
- Щелкните «Система» в окне настроек.
- В окне «Система» выберите «Отображение» в левой панели.
- Нажмите на ссылку «Расширить настройки экрана» в разделе «Настройки экрана».
- Теперь вы видите окно «Настройки экрана». Здесь вы можете проверить и изменить разрешение экрана.
- Если разрешение уже установлено на максимальное значение, попробуйте выбрать другое разрешение, а затем вернуться к предыдущему.
- Нажмите «Применить», чтобы сохранить выбранные настройки.
- Перезагрузите устройство и проверьте, изменилось ли изображение на экране.
- Если черная рамка или полоса все еще присутствуют, попробуйте запустить инструмент «Troubleshoot» для оптимизации настроек экрана.
- Нажмите на пункт «Troubleshoot» в окне «Настройки экрана».
- Выберите «Advanced options» и затем «Startup settings».
- Нажмите «Restart», чтобы перезагрузить устройство.
- После загрузки нажмите клавишу «F4» на клавиатуре, чтобы запустить устройство в безопасном режиме.
- Проверьте, если ли черные полосы или рамки на экране в безопасном режиме. Если проблема исчезла, то причиной неполадок могут быть драйвера графики или программное обеспечение третьих сторон.
- Обновите драйвера экрана до последней версии или отключите программное обеспечение третьих сторон, которое может вызывать проблемы.
Изменение разрешения экрана – наиболее простое и эффективное средство решения проблем с черными рамками или полосами на экране вашего устройства под управлением Windows 10 или устройства Surface.
Проверьте наличие несовместимых программ
Если на вашем устройстве Surface или мониторе с Windows 10 появилась черная рамка или полоса, прежде чем делать что-либо еще, рекомендуется проверить на наличие несовместимых программ, которые могут вызывать эту проблему.
Нажмите Ctrl + Alt + Delete и выберите «Диспетчер задач». Посмотрите вкладку «Загрузка» и проверьте, есть ли какие-либо программы или процессы, которые могут вызывать проблему с отображением. Если есть, вы можете завершить эти процессы или удалить программы.
Также можно использовать инструмент «Настройки» в Windows 10 для проверки наличия несовместимых программ. Нажмите Пуск, выберите «Настройки» и перейдите к разделу «Система». Затем выберите «О программе» и проверьте, есть ли какие-либо несовместимые программы или драйверы. Если они есть, обновите их или удалите.
Если у вас на устройстве Surface возникают проблемы с черной рамкой или полосой, можно воспользоваться программным средством Surface Diagnostic Toolkit. Скачайте и установите это средство с официального сайта Surface. Запустите его и выберите вкладку «Hardware» -> «Graphics». Посмотрите, есть ли какие-либо проблемы с видеокартой или драйверами, и выполните рекомендуемые действия для их исправления.
Также стоит проверить настройки экрана. Правой кнопкой мыши щелкните свободное место на рабочем столе и выберите «Настройки дисплея». Посмотрите, есть ли у вас несколько мониторов подключенных к компьютеру, и если есть, выберите монитор, на котором появилась черная рамка или полоса. Проверьте разрешение и оптимизируйте его, если необходимо.
Измените разрешение наиболее рекомендуемое для монитора или Surface. Сделать это можно, щелкнув правой кнопкой мыши на рабочем столе, выбрав «Настройки дисплея», затем «Дополнительные настройки дисплея» и перейдя в раздел «Display Adapter Properties» или «Graphics Properties». В этом разделе вы можете выбрать разрешение экрана и изменить его.
Если все вышеперечисленные методы не помогли устранить проблему, попробуйте обновить драйверы графической карты или переустановить их с помощью инструмента Диспетчера обновлений (dism.exe).
Для этого перейдите в командную строку с правами администратора, нажав Win + X и выбрав «Командная строка (администратор)». Введите команду «dism.exe /online /cleanup-image /restorehealth» и нажмите Enter. После завершения проверки и восстановления системы перезагрузите устройство и проверьте, появились ли еще черные рамки на экране.
Если после выполнения всех этих шагов проблема с черной рамкой или полосой на мониторе или устройстве Surface осталась, возможно, проблема вызвана не программными ошибками, а проблемами с аппаратной частью. В таком случае рекомендуется обратиться в сервисный центр для диагностики и ремонта.
Проверьте наличие вирусов или вредоносных программ
Если на вашем мониторе появились черные полосы или рамка, это может быть вызвано проблемами с программным обеспечением, включая наличие вирусов или вредоносных программ. Чтобы проверить вашу систему и устранить возможные неполадки, воспользуйтесь следующими рекомендуемыми шагами:
| 1. | Запустите полную проверку на наличие вирусов или вредоносных программ. Для этого можете использовать антивирусное программное обеспечение, которое уже установлено на вашем компьютере. Если у вас его нет, рекомендуем скачать и установить одну из надежных программ, таких как Avast, Avira или Malwarebytes. |
| 2. | Обновите базу данных ваших антивирусных программ и выполните проверку системы. |
| 3. | Если проблема с черными полосами или рамкой на экране все еще не решена, сбросьте настройки графической карты. Для этого выполните следующие действия: |
| a. Нажмите правой кнопкой мыши на рабочем столе и выберите «Настройки дисплея». | |
| b. В разделе «Дисплей» выберите «Разрешение экрана». | |
| c. Переключите разрешение экрана на наиболее оптимальное для вашего монитора и нажмите «Применить». | |
| 4. | Если вы используете несколько мониторов, проверьте, не сузилось ли изображение на другом мониторе. Если так, попробуйте расширить изображение до краев экрана. |
| 5. | Проверьте наличие несовместимых или устаревших драйверов видеокарты. Обновите их, чтобы исправить возможные неполадки. Вы можете проверить и обновить драйвера видеокарты встроенным инструментом Windows: |
| a. Нажмите комбинацию клавиш Win + X и выберите «Диспетчер устройств». | |
| b. Разверните раздел «Адаптеры видеокарты». | |
| c. Щелкните правой кнопкой мыши на вашей видеокарте и выберите «Обновить драйвер». | |
| 6. | Запустите инструмент проверки системы Windows, чтобы найти и исправить возможные неполадки. Для этого следуйте инструкциям ниже: |
| a. Нажмите комбинацию клавиш Win + X и выберите «Командная строка (администратор)». | |
| b. Введите команду «DISM /Online /Cleanup-Image /CheckHealth» и нажмите Enter. | |
| c. После завершения выполнения предыдущей команды введите команду «sfc /scannow» и нажмите Enter. | |
| 7. | Если все вышеперечисленные методы не помогли, попробуйте запустить Windows в безопасном режиме. Для этого выполните следующие действия: |
| a. Нажмите клавишу F11 во время загрузки компьютера, чтобы войти в режим загрузки. | |
| b. Выберите опцию «Минимальное загрузочное окружение». | |
| 8. | Попробуйте использовать специализированные программы для оптимизации графического экрана. Они могут помочь устранить проблемы с черными полосами или рамкой на мониторе. |
Проверьте вашу систему на наличие вирусов или вредоносных программ, чтобы устранить проблемы с черной рамкой или полосой на мониторе. Если ни один из вышеперечисленных методов не помог, рекомендуется обратиться за помощью к специалисту.
Свяжитесь с технической поддержкой
Если вы уже пробовали все рекомендуемые выше способы и проблема с черной рамкой или полосой на экране не исчезает, мы рекомендуем обратиться в службу поддержки. Возможно, проблема связана с аппаратной неисправностью, в таком случае вам понадобится ремонт или замена монитора.
Прежде чем обращаться в службу поддержки, необходимо подготовиться и собрать все необходимые данные. При обращении к специалистам технической поддержки сообщите следующую информацию:
| 1. | Модель вашего монитора или устройства Surface. |
| 2. | Разрешение экрана и частота обновления. Эту информацию можно найти в настройках дисплея. |
| 3. | Видеокарта и версия драйверов. Для проверки этой информации: |
| a. В операционной системе Windows: перейдите в «Панель управления», выберите «Аппарат и звук», затем «Управление устройствами и принтерами». Здесь вы должны найти вашу видеокарту. | |
| b. На устройстве Surface: откройте «Пуск» и введите «Диспетчер устройств». Раскройте раздел «Видеоадаптеры» и посмотрите, какая видеокарта установлена. | |
| 4. | Сообщите о том, какие действия были предприняты для устранения проблемы и какие результаты они принесли. |
Получив все необходимые данные, свяжитесь с технической поддержкой. Они будут готовы помочь вам в устранении проблемы и предложить оптимальное решение.
Видео:
Как убрать черные полосы по бокам экрана монитора.Черные полосы сверху и снизу экрана изображения
Как убрать черные полосы по бокам экрана монитора.Черные полосы сверху и снизу экрана изображения by Компьютерные Ошибки 79,801 views 1 year ago 1 minute, 59 seconds