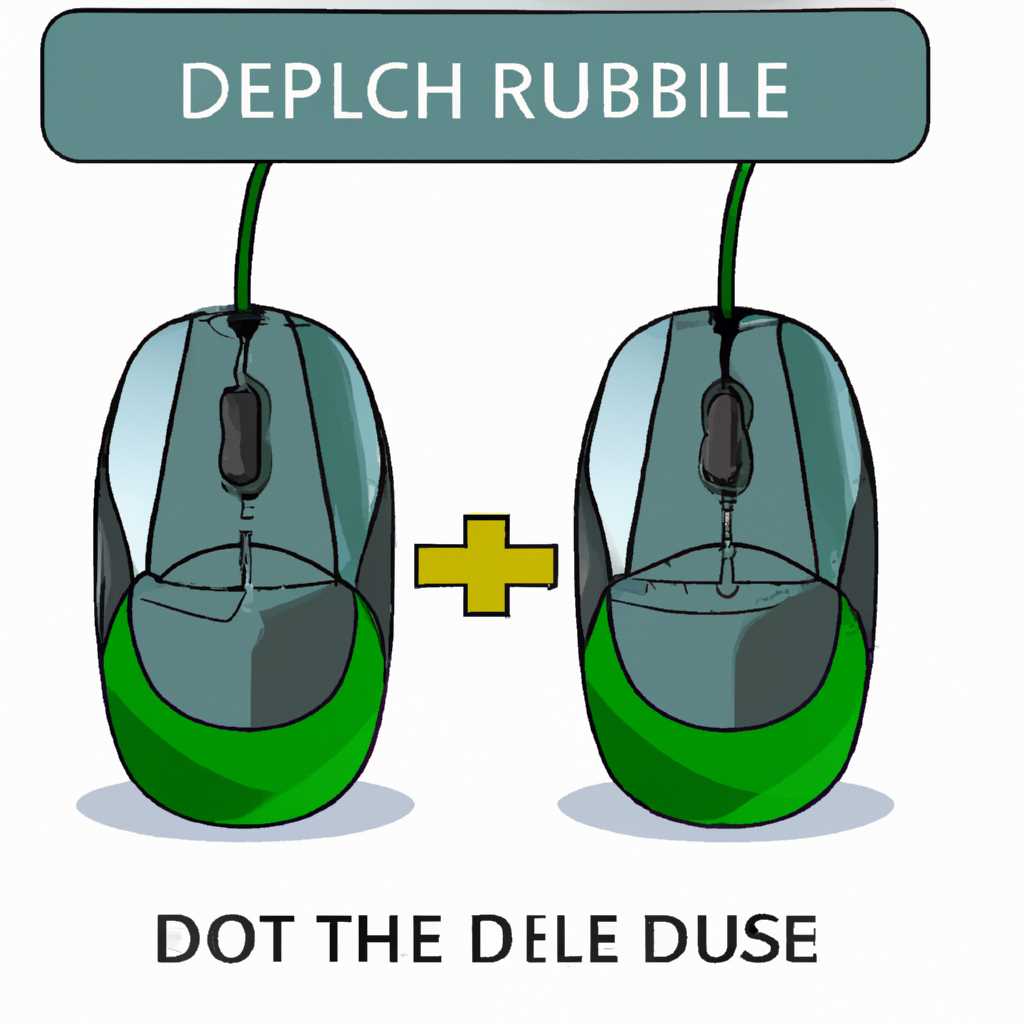- Как исправить проблему двойного клика у компьютерной мыши: полезные советы
- Проверьте состояние кнопок мыши
- Измените настройки скорости двойного клика
- Перезагрузите компьютер
- Установите новые драйверы для мыши
- Используйте другую USB-порт
- Очистите датчики мыши
- Проверьте наличие вирусов на компьютере
- Отключите дополнительные программы мыши
- Выполните обновление операционной системы
- Видео:
- Ремонт колесика мыши — Плохо работает, Глючит
Как исправить проблему двойного клика у компьютерной мыши: полезные советы
Двойной щелчок мышкой – это важное действие при работе на компьютере. Однако, бывают случаи, когда мышка срабатывает двойным щелчком, даже если вы кликаете только один раз. Это может быть очень раздражающим и способным замедлить вашу работу. Чтобы вернуть все в норму и избежать эту проблему, существуют несколько полезных советов и настроек, которые можно применить. Рассмотрим некоторые из них.
1. Проверьте скорость двойного клика: если ваша мышь срабатывает двойным щелчком, прежде чем вы закончите одинарное нажатие, то это может быть связано с высокой скоростью двойного клика. Вам следует открыть центр управления мышью на вашем компьютере и убрать галочку с опции «Открытие элементов одним щелчком». Этот способ также можно использовать для беспроводных мышек.
2. Обновлённые драйвера: проверьте, имеются ли обновлённые драйвера для вашего устройства. Некоторые проблемы с двойным кликом мыши можно исправить переустановкой или обновлением драйверов. Если вы не знаете, как обновить драйверы, можно воспользоваться специальной утилитой для поиска и установки актуальных драйверов.
3. Чистка реестра: другой метод для исправления проблемы двойного клика мышью – это очистка реестра. Удалите все записи, связанные с вашим устройством, в редакторе реестра. Затем перезагрузите компьютер и проверьте,
Проверьте состояние кнопок мыши
Одной из причин проблем с двойным кликом мышью может быть состояние кнопок. У некоторых мышей сжатые кнопки могут вызывать ошибки при нажатии, и это проблема несложно решается. Проверьте, есть ли у вашей мыши эта проблема, нажав одну из кнопок мыши в центр, а затем в последний раз в центр. Если при таком нажатии мышка кликает дважды, то в этом проблема.
Есть несколько простых способов исправить такую проблему. Во-первых, вы можете переустановить драйверы мыши. На компьютере найдите девайс «Мышь» в окне «Устройства и принтеры» и отключите, а затем снова включите мышь. Или вы можете попробовать отключить мышь полностью, а потом снова включить.
Во-вторых, можно проверить, как кликает ваша мышь в сервисном центре или другом беспроводном компьютере. Если мышка работает исправно на другом компьютере, значит, причина проблемы скорее всего в вашем компьютере или настройках.
В-третьих, можно попробовать изменить скорость двойного щелчка мышью. Заходим в редактор настроек мыши и устанавливаем другую скорость двойного клика. Сделать это можно, открыв панель управления и выбрав «Мышь».
И наконец, в-четвертых, можно попробовать очистить мышку от пыли и грязи, так как внутри кнопки могут накапливаться различные загрязнения, которые могут вызывать случайное открытие одного щелчка. Для этого последовательно открываем мышку и освобождаем ее от пыли, можно пройтись по кнопке сжатым воздухом или просто протереть ее салфеткой.
Все эти способы помогут исправить проблему с двойным кликом мышки. Возможно, способ, который подойдет именно вам, будет самостоятельным, или же придется обратиться за помощью в сервисный центр. Но со всеми этими методами проблему можно исправить быстро и без сложностей.
Измените настройки скорости двойного клика
Если ваша компьютерная мышка часто кликает дважды, прежде чем вы сделали только один щелчок, вероятно, проблема кроется в настройках скорости двойного клика. Это простое решение может помочь вам избавиться от этой неприятной проблемы.
Первым шагом откройте Центр управления мышкой в параметрах Windows. Для этого кликните правой кнопкой мыши по значку мыши в трее и выберите «Видеть». В открывшемся окне найдите и кликните на вкладку «Параметры» или «Настройки», в зависимости от версии операционной системы.
Затем найдите установленную скорость двойного клика. Обычно эта настройка расположена в разделе «Клик мыши». Установите значение на минимальное или приближенное к минимальному. Это поможет устранить проблему двойного клика.
Если последний шаг не помог, попробуйте отключить двойной клик вообще. Для этого вы можете обратиться к редактору реестра. Откройте редактор реестра, найдите раздел «HKEY_CURRENT_USER\Control Panel\Mouse» и удалите параметр «DoubleClickSpeed». После этого перезагрузите компьютер.
Другим способом решения проблемы двойного клика может быть ручная чистка мыши. Возможно, некоторые части мыши засорились и препятствуют нормальному выполнению кликов. Откройте мышку и очистите ее от пыли и грязи. Для этого вы можете использовать сжатый воздух или специальную утилиту для чистки.
Если все остальные способы не сработали, есть возможность проверить и обновить драйверы мыши. Откройте Менеджер устройств в параметрах Windows, найдите раздел «Мыши и другие указывающие устройства» и щелкните правой кнопкой мыши на устройстве вашей мыши. Затем выберите «Обновить драйвер».
Если ничего не помогло, возможно, вам стоит обратиться к специалистам или выполнить ремонт вашей мыши. Бывает, что проблема двойного клика связана с физическими повреждениями устройства. Проверьте также, если у вас есть беспроводные мыши, возможно, вам стоит вернуться к проводной модели.
Сделать самостоятельный ремонт мыши не всегда реально, поэтому, если ничего не работает, лучше обратиться к профессионалам. Они смогут решить проблему двойного клика и выполнить необходимые действия для восстановления работоспособности вашего компьютера.
Перезагрузите компьютер
Если у вас возникла проблема двойного клика у компьютерной мыши, первым делом следует попробовать перезагрузить компьютер. Это может решить проблему в случае, если двойное нажатие происходит случайно или по каким-то причинам связано с работой операционной системы Windows.
Перезапуск компьютера может помочь, если двойной щелчок вызван программными ошибками или неправильно настроенными параметрами. Когда вы перезагружаете компьютер, вы очищаете его память и восстанавливаете настройки в исходное состояние, что может помочь исправить проблему с двойным кликом мышью.
Однако, если после перезагрузки проблема не устраняется, следует обратиться к другим способам исправления двойного клика. Можно проверить наличие обновленных драйверов для мыши, проверить настройки устройства или даже выполнить редактирование реестра. Если все эти меры не помогают, возможно, потребуется ремонт мышки или замена.
Установите новые драйверы для мыши
Если у вас возникла проблема с двойным кликом у компьютерной мыши, то одним из возможных решений может быть установка новых драйверов для мыши.
Во-первых, проверьте, есть ли у вас последние обновленные драйверы для вашей мыши. Настройки мыши можно найти в Центре управления Windows. Затем заходим в Параметры мыши и открываем Драйверы. Если имеются обновления, следует их установить. Переустановка драйверов может помочь исправить проблему двойного клика.
Во-вторых, возможно вашей мышке требуется ручная чистка. Если воздухом из компьютерного магазина проблему не устранить, попробуйте сделать это вручную. Удалите мышку от компьютера и проведите ее чистку. Например, проверьте наличие песчинок или пыли под кнопками. После того, как мышка будет чистой, верните ее к компьютеру и проверьте, исправилась ли проблема двойного клика.
В-третьих, отключите двойной клик в настройках мыши. Откройте Центр управления Windows и найдите Параметры мыши. Затем откройте Дополнительные параметры мыши и проверьте настройку двойного клика. Если установлена опция «Двойной клик», отключите ее. После отключения двойного клика проверьте, исправилась ли проблема.
Исправляем двойное нажатие мышкой в Диспетчере устройств. Открываем вкладку с Mice and other pointing devices и ищем свою мышь. Например, она может быть обозначена как «HID-совместимый мышиный устройство». Нажмите правой кнопкой мыши на мышь и выберите свойства. Затем переходим во вкладку «Драйвер» и кликните «Отключить устройство». После выполнения этих настроек проверьте, исправилась ли проблема двойного клика.
Если указанные простые способы не помогли исправить проблему с двойным кликом, возможно, вам потребуется ремонт вашей мыши или замена ее драйверов. В таком случае, рекомендуется обратиться к специалисту или обратиться в сервисный центр, чтобы устранить проблему окончательно.
Используйте другую USB-порт
Если у вас возникает проблема с двойным кликом на мыши, одним из простых способов исправить ее может быть использование другого USB-порта. Дело в том, что порт, в который вы подключаете мышь, может иметь неполадки или конфликтовать с другими устройствами.
Первым шагом следует отключить мышь от ее текущего порта. После этого подключите ее к другому доступному порту в компьютере. Обратите внимание, что порты USB могут находиться на задней панели системного блока или на боковых или верхних поверхностях ноутбука. Если у вас используется ноутбук, может потребоваться подключиться через самостоятельный USB-устройство-центр. После переподключения мыши проверьте, появляется ли проблема двойного клика.
Если после переподключения мыши проблема остается, можно попробовать выполнить чистку мыши. Для этого нужна специальная утилита, например, встроенный диспетчер устройств в Windows. Зайдите в диспетчер устройств, найдите раздел «Мыши и другие указывающие устройства» и удалите драйвера вашей мышки. После удаления драйвера перезагрузите компьютер и драйвера проштем будут автоматически восстановлены.
Также возможно, что проблему вызывает наличие грязи или пыли в мыше. В таком случае можно попробовать простые способы чистки. Отключите мышь от компьютера и обратите ее клавиатурой вниз. Потрясайте мышь, чтобы из нее выпало все лишнее. Затем, с помощью специальной фирменной утилиты или обычной салфетки, протрите ее поверхность, особенно кнопки. После чистки подсоедините мышь снова и проверьте, вернулся ли одинарное нажатие.
Если ни одно из вышеперечисленных решений не помогло, возможно проблема связана с программным обеспечением. В таком случае можно проверить параметры мыши в операционной системе. Зайдите в настройки системы или в панель управления и найдите раздел «Мышь». Там вы можете проверить параметры мыши, такие как скорость двойного щелчка и задержку между нажатиями. Попробуйте изменить эти параметры и проверьте, решает ли это проблему.
Если ничего из перечисленного не помогло решить проблему с двойным кликом на мыши, вы всегда можете обратиться за помощью к специалисту или в магазин, где вы покупали мышку. Они могут предложить альтернативные способы решения проблемы или заменить устройство на новое.
Очистите датчики мыши
Если у вас возникают проблемы с двойным кликом на компьютерной мыши, то возможно, проблема кроется в загрязненных датчиках мыши. Очистка датчиков может помочь устранить эту проблему.
Прежде чем проводить чистку датчиков мыши, следует проверить, не установлены ли у вас обновленные драйвера для мыши. Если они есть, то вам следует переустановить драйвера в соответствии с инструкциями производителя.
Если после переустановки драйверов проблема с двойным кликом на мышке все еще существует, можно попробовать произвести очистку датчиков самостоятельно. Для этого заходим в Центр управления мышью в Параметры Windows. Обратите внимание, что настройки будут отличаться, в зависимости от используемой вами модели компьютерной мыши.
В центре управления мышью вы найдете специальную вкладку для настройки скорости двойного нажатия и открытия пунктов меню. Здесь вы можете проверить, скоростью срабатывания кликает ваша мышь, и при необходимости изменить параметры.
Одним из способов решения проблемы двойного клика на мыши является также чистка датчиков мыши с помощью сжатого воздуха. Для этого сделайте следующее:
- Выключите компьютер и отключите мышку от него.
- С помощью сжатого воздуха прочистите датчики мыши, обратив особое внимание на место вокруг кнопок.
- После проведения чистки подключите мышку обратно к компьютеру и включите его.
Если все проблемы были вызваны грязью или пылью на датчиках мыши, то теперь они должны быть исправлены. Если после чистки проблема со двойным кликом по-прежнему существует, возможно, вам следует обратиться в сервисный центр для ремонта или замены мыши.
Проверьте наличие вирусов на компьютере
Такая проблема двойного клика у компьютерной мыши может возникать из-за наличия вирусов на компьютере. В таком случае мышь может случайно двойным кликом реагировать на одно нажатие.
Для исправления этого простые решения могут быть следующими:
- Проверить компьютер на наличие вирусов при помощи антивирусного программного обеспечения. На рынке существует множество бесплатных и платных программных приложений для борьбы с вирусами. Обратиться к специальной сервисной службе или самостоятельно установить такое ПО в вашем компьютере.
- Обновить драйвера мыши. В Windows 10 вы можете открыть настройки устройств и проверить, имеются ли обновлённые драйвера для вашего устройства. В случае их наличия, открывайте и устанавливайте обновления.
- Проверить параметры мыши. В центре устройств и параметров мышки в настройках компьютера следует проверить, что двойной клик не случайно не активирован и установлено одиночное нажатие.
- Выполнить ручную настройку мыши. В случае, если проблемы с двойным кликом не удаётся исправить при помощи перечисленных выше методов, возможно, следует обратиться к специалистам в сервисный центр. Там ремонтом и настройкой мышки займутся профессионалы.
Не стоит допускать, чтобы проблема двойного клика у компьютерной мыши из-за вирусов начала затруднять вашу работу. Проверьте компьютер на наличие вредоносного программного обеспечения, чтобы устранить эту проблему и наслаждаться комфортным использованием мышки.
Отключите дополнительные программы мыши
Если ваша компьютерная мышка случайно кликает дважды при одиночном нажатии, возможно, проблема может быть связана с установленными дополнительными программами для мыши. Вместо того чтобы исправлять проблему в реестре Windows или настраивать мышку в сервисном центре, вы можете попробовать отключить эти программы:
| 1. | Зайдите в сервисный центр мыши. Например, в Windows вы можете щелкнуть правой кнопкой мыши на значке мыши в трее и выбрать «Центр управления мышью» или «Настройка мыши». |
| 2. | Проверьте, есть ли установленные программы для мыши. Нажмите на соответствующую вкладку или раздел, чтобы увидеть список программ. |
| 3. | Если вы обнаружите какую-либо дополнительную программу мыши, удалите ее. Обратите внимание, что некоторые программы могут использовать другие имена, связанные с мышью, поэтому внимательно изучите список. |
| 4. | После удаления программы мыши перезапустите компьютер, чтобы изменения вступили в силу. |
Если после выполнения этих шагов проблема с двойным кликом остается, вы можете обратиться за помощью к специалисту или попробовать другие способы исправления, такие как проверка настройки мышки, обновление драйверов или даже чистка мыши сжатым воздухом.
Выполните обновление операционной системы
Если ваша компьютерная мышь случайно кликает дважды, может быть полезно выполнить обновление операционной системы на вашем компьютере. Это может помочь исправить проблемы с двойным кликом, вызванные устаревшими или поврежденными файлами операционной системы.
Перед обновлением операционной системы, обратитесь кдокументации по обновлению для вашей операционной системы. В большинстве случаев, обновление проводится через специальную утилиту в окне настроек операционной системы, например, Центр обновления Windows 10.
Кроме того, проверьте, есть ли обновленные драйверы для вашей мыши. Может возникнуть ситуация, когда старый драйвер не справляется с выполнением команды одинарного клика, поэтому мышь регистрирует двойной клик вместо одного. Вы можете обратиться на сайт производителя мыши и найти последние драйверы для вашего устройства.
Если обновление операционной системы и драйверов не помогли, можно попробовать переустановить драйверы для вашей мыши. Для этого откройте Управление устройствами в окне настроек операционной системы и найдите раздел «Мыши и другие указывающие устройства». Удалите вашу мышь из списка устройств и перезагрузите компьютер. После перезагрузки операционная система сама обнаружит вашу мышь и автоматически установит драйверы.
Если после обновления операционной системы, установки обновленных драйверов и переустановки мыши проблема с двойным кликом все еще не исправилась, возможно, в этом случае проблема связана с настройками операционной системы или реестра. Вы можете проверить настройки мыши в окне управления и конфигурации, чтобы убедиться, что нет каких-либо специальных параметров, которые могут вызывать двойной клик.
Если вы не знаете, как проверить настройки мыши или реестра, рекомендуется обратиться к специалисту или центру технической поддержки. Они смогут проверить ваш компьютер на наличие ошибок и проблем, которые могут привести к появлению двойного клика. Если необходимо, они также помогут выполнить ремонт или чистку компьютера.
Возможно, в вашем случае проблема с двойным кликом вызвана физическим повреждением мышки. В этом случае рекомендуется выполнить проверку вашей мыши на наличие пыли и грязи. Один из простых способов проверить вашу мышь — это избавиться от пыли внутри устройства, продув воздухом. Если этот способ не помогает, вы можете обратиться к специалисту или центру ремонта, чтобы убрать повреждение и вернуть вашей мышке нормальное одинарное нажатие.
В итоге, если у вас возникает проблема с двойным кликом у вашей компьютерной мыши, первым шагом следует выполнить обновление операционной системы и обновить драйверы мыши. Если проблема всё еще не решена, рекомендуется проверить настройки мыши и реестра. И, в случае физического повреждения мыши, можно попробовать провести чистку устройства или обратиться за помощью к специалисту или центру ремонта.
Видео:
Ремонт колесика мыши — Плохо работает, Глючит
Ремонт колесика мыши — Плохо работает, Глючит by Netherbane 259,997 views 5 years ago 16 minutes