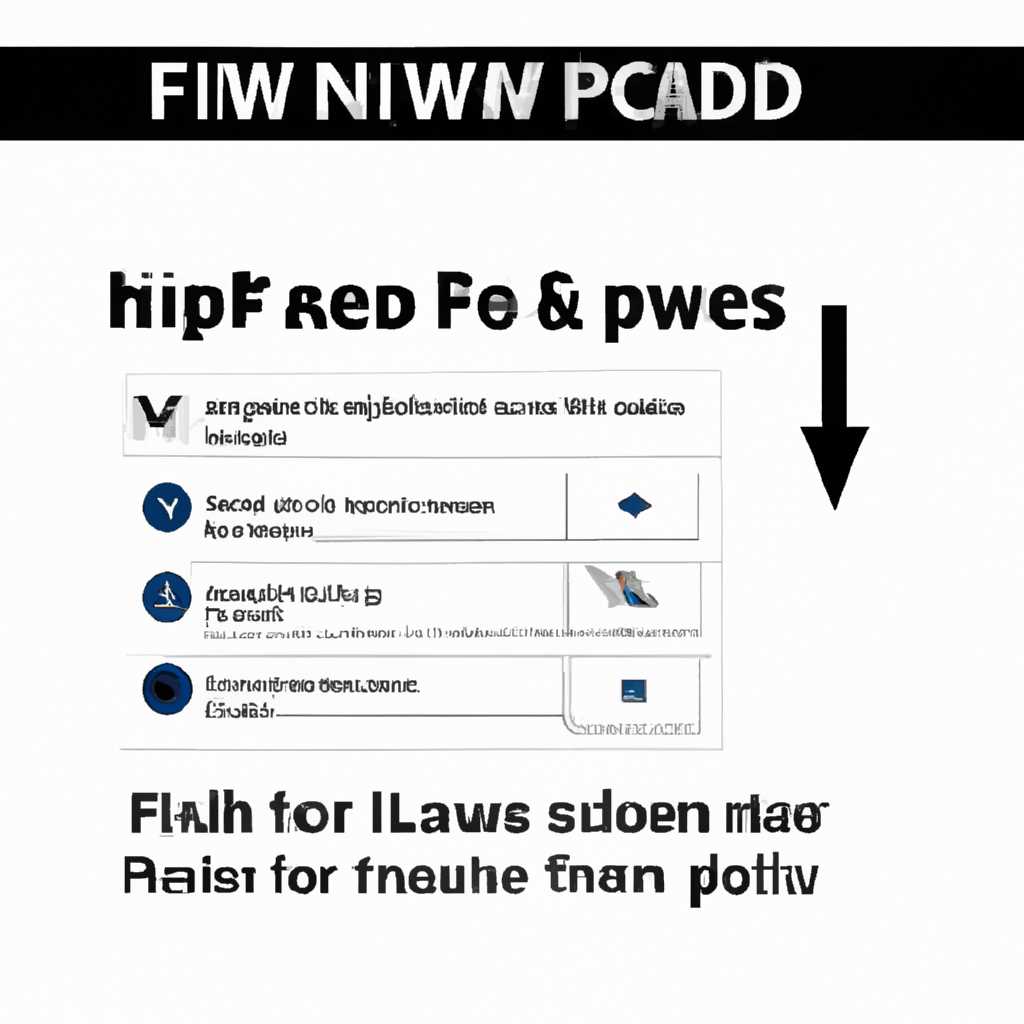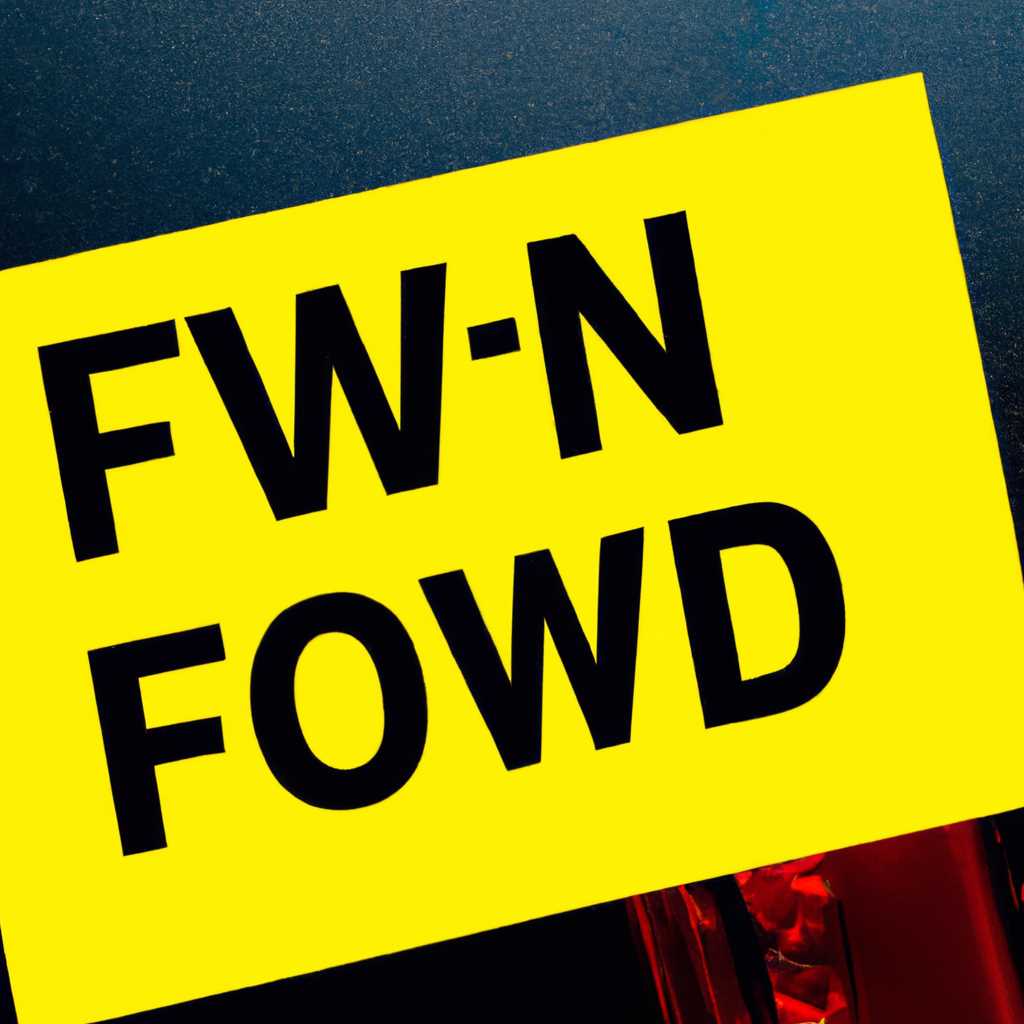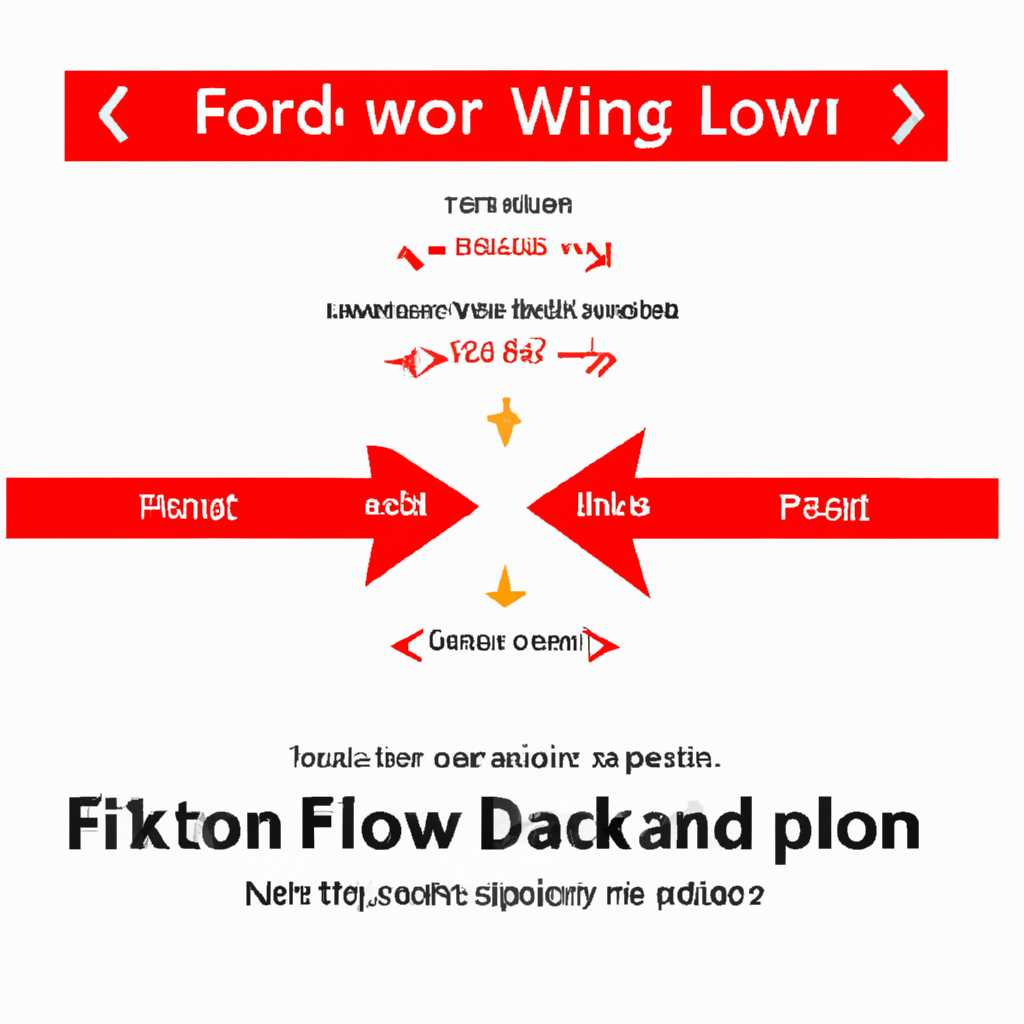- Основные рекомендации по исправлению проблемы низкого FPS после обновления на Windows 10
- Решение 1: откатите последнюю версию драйвера видеокарты
- Решение 2: обновите драйверы видеокарты
- Решение 3: отключите игровую панель
- Решение 4: измените настройки уведомлений в Windows
- Решение 5: удалите последнее обновление Windows
- Ответы 5
- 1. Обновите драйверы
- 2. Откатите последнее обновление Windows
- 3. Проверьте наличие вирусов
- 4. Переустановите игры
- 5. Измените настройки игр
- Ответы 11
- 1. Обновите драйверы
- 2. Откатите обновление
- 3. Установите последнюю версию DirectX
- 4. Отключите уведомления
- 5. Проверьте систему на вирусы
- 6. Увеличьте выделенную память для игровой программы
- 7. Очистить временные файлы
- 8. Переустановите игру
- 9. Измените настройки игровой программы
- 10. Проверьте наличие предустановленной программы Xbox
- 11. Найдите ответы на форумах и сообществах
- Ответы 12
- Видео:
- НАЧАЛИ ЛАГАТЬ ИГРЫ, КОТОРЫЕ НЕ ЛАГАЛИ[РЕШЕНИЕ ПРОБЛЕМЫ]
Основные рекомендации по исправлению проблемы низкого FPS после обновления на Windows 10
Если вы обновили операционную систему до Windows 10 и заметили, что у вас возникли проблемы с низким FPS в играх, не паникуйте. Существуют несколько простых шагов, которые помогут вам решить эту проблему и улучшить производительность вашей игровой системы.
Во-первых, убедитесь, что у вас установлена последняя версия драйверов для вашей видеокарты. После обновления на Windows 10, могут возникнуть проблемы с драйверами, которые могут вызывать падение FPS в играх. Чтобы обновить драйверы, вы можете посетить официальный сайт производителя вашей видеокарты и выбрать последнюю версию драйверов для вашей модели.
Во-вторых, проверьте настройки безопасности вашей системы. Некоторые антивирусные программы и фаерволы могут замедлить производительность вашей игровой системы и вызвать падение FPS. Отключите все ненужные компоненты и проверьте производительность игр.
Также можете попробовать отключить уведомления в Windows 10. Уведомления могут вызвать падение FPS в играх, поскольку система будет заниматься обработкой уведомлений в фоновом режиме. Чтобы отключить уведомления, откройте настройки панели уведомлений и измените параметры уведомлений.
Если ничего из этого не помогло, попробуйте откатиться к предыдущей версии Windows 10. В некоторых случаях новое обновление может вызвать проблемы совместимости с играми, что приводит к падению FPS. Чтобы откатиться, откройте раздел «Обновление и безопасность» в настройках Windows и выберите пункт «Восстановление». Затем выберите «Начать» и следуйте инструкциям на экране.
В завершение, переустановите игры на вашей системе. В некоторых случаях проблемы снижения FPS могут быть связаны с некорректной установкой игровых компонентов. Переустановка игры может устранить эти проблемы и повысить производительность игровой системы.
Вот вам некоторые советы и решения, которые могут помочь вам устранить проблему низкого FPS после обновления на Windows 10. Надеемся, что наши рекомендации помогут вам улучшить производительность вашей игровой системы и наслаждаться играми без перебоев.
Решение 1: откатите последнюю версию драйвера видеокарты
Если вы заметили падение FPS в играх после обновления на Windows 10, то некоторые проблемы могут быть связаны с новой версией драйвера видеокарты. В этом случае вы можете попробовать откатить драйвер до предыдущей версии, что может помочь улучшить производительность и устранить падение FPS.
Для отката драйвера видеокарты безопасно выполните следующие шаги:
- Нажмите на кнопку «Пуск» в левом нижнем углу экрана и выберите «Настройки».
- В окне настроек выберите раздел «Обновление и безопасность».
- В левой части окна выберите «Обновление Windows».
- В правой части окна найдите и нажмите на ссылку «Дополнительные параметры».
- В открывшейся панели выберите «Изменить настройки», расположенную под «Обновление драйверов».
- Настройте этот параметр на «Нет, блокировать установку драйверов, доступных с Windows Update». Это предотвратит автоматическое обновление драйверов из Windows Update.
- Обновите драйвер видеокарты с официального сайта производителя. Найдите подходящую версию драйвера для вашей видеокарты и выполните его установку.
- Перезагрузите систему после установки нового драйвера.
После переустановки драйвера видеокарты посетите игровую панель настроек и проверьте фреймрейт в играх. Падение FPS должно быть улучшено, поскольку последнее обновление драйвера может быть причиной проблемы.
Решение 2: обновите драйверы видеокарты
Если у вас после обновления на Windows 10 упал фпс в играх, возможно, проблема связана с устаревшими драйверами видеокарты. Для решения этой проблемы вы можете откатить или обновить драйверы. Вот что нужно сделать:
- Нажмите клавишу «Win + X» и выберите пункт «Диспетчер устройств».
- В разделе «Видеокарты» найдите вашу видеокарту.
- Щелкните правой кнопкой мыши на вашей видеокарте и выберите пункт «Обновить драйвер».
- Выберите пункт «Автоматический поиск обновленного программного обеспечения драйвера» и следуйте инструкциям на экране.
- Если у вас есть последняя версия драйверов с официального сайта производителя видеокарты, введите ее, чтобы установить эту версию драйверов.
- После обновления драйверов перезагрузите компьютер и проверьте, улучшилась ли производительность в играх.
Если эти действия не решат проблему, вы можете попробовать удалить текущие драйверы и установить более старую версию. Но помните, что это может повлиять на другие компоненты системы и не всегда приведет к улучшению фпс в играх.
Решение 3: отключите игровую панель
Чтобы отключить игровую панель, выполните следующие шаги:
- Нажмите
Win + I, чтобы открыть настройки Windows. - Выберите раздел «Игры».
- В левой части окна выберите «Игровая панель».
- Настройте параметр «Откатите драйвера видеокарты и измените настройки для улучшения производительности».
- Введите безопасность с помощью встроенных средств системы Windows.
- Отключите игровую панель.
После отключения игровой панели, обновите драйверы видеокарты и настройки системы. Возможно, последнее обновление решит проблему падения FPS в играх.
Если у вас есть вопросы или нужна помощь, обратитесь к разделу ответов на официальном сайте разработчика Windows 10.
| Шаг | Действие |
|---|---|
| 1 | Нажмите Win + I, чтобы открыть настройки Windows. |
| 2 | Выберите раздел «Игры». |
| 3 | В левой части окна выберите «Игровая панель». |
| 4 | Настройте параметр «Откатите драйвера видеокарты и измените настройки для улучшения производительности». |
| 5 | Введите безопасность с помощью встроенных средств системы Windows. |
| 6 | Отключите игровую панель. |
Попробуйте обновить драйверы видеокарты до последней версии или откатить драйвера, если нашли обновление на официальном сайте разработчика видеокарты. Это может помочь улучшить производительность и фпс в играх.
Решение 4: измените настройки уведомлений в Windows
Если у вас после последнего обновления на Windows 10 упало количество кадров в секунду (ФПС) в игровой системе, можете попробовать изменить настройки уведомлений Windows. Изменение этих настроек может улучшить производительность вашей системы и помочь устранить проблему с низким ФПС.
1. Нажмите на кнопку «Пуск» и выберите «Настройки» (или нажмите клавишу Windows + I).
2. В открывшемся окне настроек выберите «Система».
3. В боковом меню выберите «Уведомления и действия».
4. В разделе «Настройки уведомлений» вы можете изменить способ отображения уведомлений и отключить ненужные вам уведомления, чтобы улучшить производительность системы.
5. Если у вас установлена предустановленная или автоматические драйвера для видеокарты, попробуйте обновить или переустановить их с официального сайта производителя видеокарты. Некоторые пользователи сообщили, что переустановка драйверов помогла улучшить производительность и решить проблему с низким ФПС.
Попробуйте данный метод и проверьте, поможет ли он вам улучшить производительность системы и повысить ФПС в играх после последнего обновления Windows 10.
Решение 5: удалите последнее обновление Windows
Если проблема с низким FPS возникла после последнего обновления операционной системы Windows 10, то удаление этого обновления может помочь решить проблему.
Поскольку предустановленная на вашем компьютере Windows 10 может автоматически обновляться без вашего уведомления, вы можете попробовать откатить последнюю версию обновления и вернуться к предыдущей версии операционной системы.
Чтобы откатиться к предыдущей версии Windows 10, выполните следующие действия:
- Нажмите на кнопку «Пуск» в левом нижнем углу экрана.
- Выберите пункт «Настройки» в открывшемся меню.
- В открывшейся панели настройки выберите «Обновление и безопасность».
- В разделе «Обновление и безопасность» выберите «Восстановление».
- Под разделом «Восстановление» нажмите на кнопку «Начать» в разделе «Возврат к предыдущей версии Windows 10».
- Следуйте инструкциям на экране и выполните указанные действия для отката последнего обновления Windows 10.
После отката последнего обновления Windows 10 перезапустите компьютер и попробуйте запустить игры снова. Это решение может помочь улучшить производительность, если FPS упал после обновления.
Ответы 5
Если после обновления на Windows 10 у вас возникла проблема с низким FPS в играх, вам может помочь несколько решений. В данном разделе представлены 5 ответов на самые часто задаваемые вопросы пользователей.
1. Обновите драйверы
Один из наиболее распространенных способов решить проблему с падением FPS — это обновление драйверов. Посетите сайт производителя вашей видеокарты или других компонентов компьютера и установите последние версии драйверов.
2. Откатите последнее обновление Windows
Если проблема с падением FPS возникла сразу после обновления Windows 10, попробуйте откатиться к предыдущей версии. Для этого откройте панель уведомлений, выберите раздел «Настройки», затем «Обновление и безопасность» и нажмите на кнопку «Откатить».
3. Проверьте наличие вирусов
Некоторые вирусы и вредоносные программы могут значительно снизить производительность системы. Установите хорошую антивирусную программу и проведите полное сканирование компьютера.
4. Переустановите игры
Если ни одно из предыдущих решений не помогло, попробуйте переустановить проблемные игры. Это может помочь в случае, если во время обновления произошла ошибка, повлиявшая на производительность.
5. Измените настройки игр
Поскольку после обновления Windows 10 могут измениться некоторые настройки системы, измените настройки игр для улучшения производительности. Попробуйте установить графическое качество на более низкую ступень, отключить некоторые графические эффекты или снизить разрешение экрана.
Ответы 11
Если у вас упал FPS после обновления на Windows 10, вам может потребоваться изменить некоторые настройки, чтобы улучшить производительность и решить эту проблему. Вот 11 ответов на самые распространенные вопросы о том, как устранить падение FPS:
1. Обновите драйверы
Один из первых шагов, которые вы можете предпринять, — это обновить драйверы видеокарты и другие драйверы, связанные с играми. Часто новые драйверы исправляют проблемы совместимости и улучшают производительность. Посетите официальный сайт производителя вашей видеокарты, чтобы найти последнюю версию драйверов.
2. Откатите обновление
Если проблемы с FPS возникли после недавнего обновления Windows 10, вы можете попробовать откатить это обновление. Перейдите в раздел «Настройки» — «Обновление и безопасность» — «Восстановление» и выберите последнее обновление, которое вы хотите откатить. Это может помочь вернуть производительность системы к предыдущему состоянию.
3. Установите последнюю версию DirectX
DirectX является важным компонентом для игровой производительности на Windows. Обновите DirectX до последней версии, чтобы улучшить совместимость и производительность вашей системы. Вы можете скачать последнюю версию DirectX с официального сайта Microsoft.
4. Отключите уведомления
Во время игры уведомления могут отвлекать и понижать производительность вашего компьютера. Перейдите в панель управления и выберите «Уведомления и действия». Отключите все ненужные уведомления и создания, чтобы избавиться от этой потенциальной проблемы.
5. Проверьте систему на вирусы
Некоторые вирусы и вредоносные программы могут замедлить работу вашей системы и снизить FPS в играх. Установите антивирусное программное обеспечение и выполните полную проверку вашей системы. Если обнаружены вирусы или вредоносные программы, удалите их, чтобы восстановить производительность.
6. Увеличьте выделенную память для игровой программы
Если у вас есть достаточно оперативной памяти, вы можете увеличить выделенную память для игровой программы. Это может помочь улучшить производительность и предотвратить падение FPS. Откройте свойство ярлыка игры, нажмите «Параметры» и введите дополнительные аргументы командной строки, чтобы увеличить выделенную память.
7. Очистить временные файлы
Накопление временных файлов на вашем компьютере может замедлить работу системы. Очистите временные файлы, чтобы освободить дополнительное место на диске и улучшить производительность. Перейдите в раздел «Настройки» — «Система» — «Хранилище» и выберите «Очистить временные файлы».
8. Переустановите игру
Если FPS упал только в определенных играх, попробуйте переустановить эти игры. Некоторые файлы игры могли быть повреждены или стать устаревшими, что может привести к проблемам с производительностью. Удалите игру и переустановите ее, чтобы исправить возможные проблемы.
9. Измените настройки игровой программы
В игровых программах часто есть различные настройки, которые могут влиять на производительность. Уменьшите графику и разрешение, отключите некоторые эффекты и функции, чтобы снизить нагрузку на систему. Это может помочь повысить FPS в играх.
10. Проверьте наличие предустановленной программы Xbox
Windows 10 предустановленная Xbox App, которая может влиять на производительность игр. Если вы не используете Xbox и не нуждаетесь в его функциях, отключите или удалите его. Это может помочь улучшить производительность системы и повысить FPS.
11. Найдите ответы на форумах и сообществах
Если вы не нашли ответа в этих рекомендациях, поищите решение вашей проблемы на форумах и сообществах о играх и Windows 10. Пользователи часто уже сталкивались с подобными проблемами и могут дать вам полезные советы и ответы на ваши вопросы.
Ответы 12
Если вы заметили падение производительности и низкий FPS после обновления на Windows 10, вот некоторые ответы на ваши вопросы:
-
Проверьте версию Windows 10, установленную на вашем компьютере. Если у вас установлена устаревшая версия, попробуйте обновиться до последней доступной версии.
-
Проверьте настройки производительности вашей операционной системы. Возможно, некоторые компоненты были изменены после обновления. Попробуйте выбрать оптимальные настройки для вашего компьютера.
-
Проверьте версию драйверов вашей видеокарты. Если вы недавно обновляли драйверы, попробуйте откатиться на предыдущую версию.
-
Отключите предустановленную безопасность Windows и используйте программу-антивирус сторонних разработчиков. Возможно, последнее обновление Windows влияет на производительность в играх из-за действий антивирусных компонентов.
-
Удалите некоторые программы, которые могут влиять на производительность компьютера. Попробуйте выяснить, какие приложения у вас запущены в фоновом режиме и закройте их.
-
Проверьте наличие вирусов на вашем компьютере. Возможно, ваша система заражена и это влияет на производительность в играх. Обновите свою антивирусную программу и запустите полное сканирование.
-
Попробуйте переустановить или обновить драйверы вашей видеокарты. Многие пользователи сообщают, что это решает проблему снижения FPS.
-
Если у вас есть возможность, обновите операционную систему до Windows 11. Некоторые пользователи отмечают улучшение производительности в играх после перехода на новую версию.
-
Попробуйте увеличить количество ОЗУ на вашем компьютере. Более мощный компьютер может улучшить производительность в играх.
-
Проверьте наличие обновлений для игр, которые вы играете. Иногда разработчики выпускают патчи, которые решают проблемы со сниженной производительностью на определенных операционных системах.
-
Переустановите игры, в которых производительность упала после обновления. Попробуйте сначала удалить игру, а затем скачать и установить ее снова.
-
Если ни одно из перечисленных решений не поможет улучшить производительность в играх, попробуйте обратиться к сообществу пользователей Windows 10. Возможно, кто-то уже столкнулся с подобной проблемой и найдет ответ.
Помните, что перечисленные ответы могут быть полезными, однако ни одно из них не гарантирует 100% решение вашей проблемы. Рекомендуется пробовать разные варианты и выбирать наиболее подходящий для вашей ситуации.
Видео:
НАЧАЛИ ЛАГАТЬ ИГРЫ, КОТОРЫЕ НЕ ЛАГАЛИ[РЕШЕНИЕ ПРОБЛЕМЫ]
НАЧАЛИ ЛАГАТЬ ИГРЫ, КОТОРЫЕ НЕ ЛАГАЛИ[РЕШЕНИЕ ПРОБЛЕМЫ] by Catwish Studio 873,146 views 4 years ago 2 minutes, 29 seconds