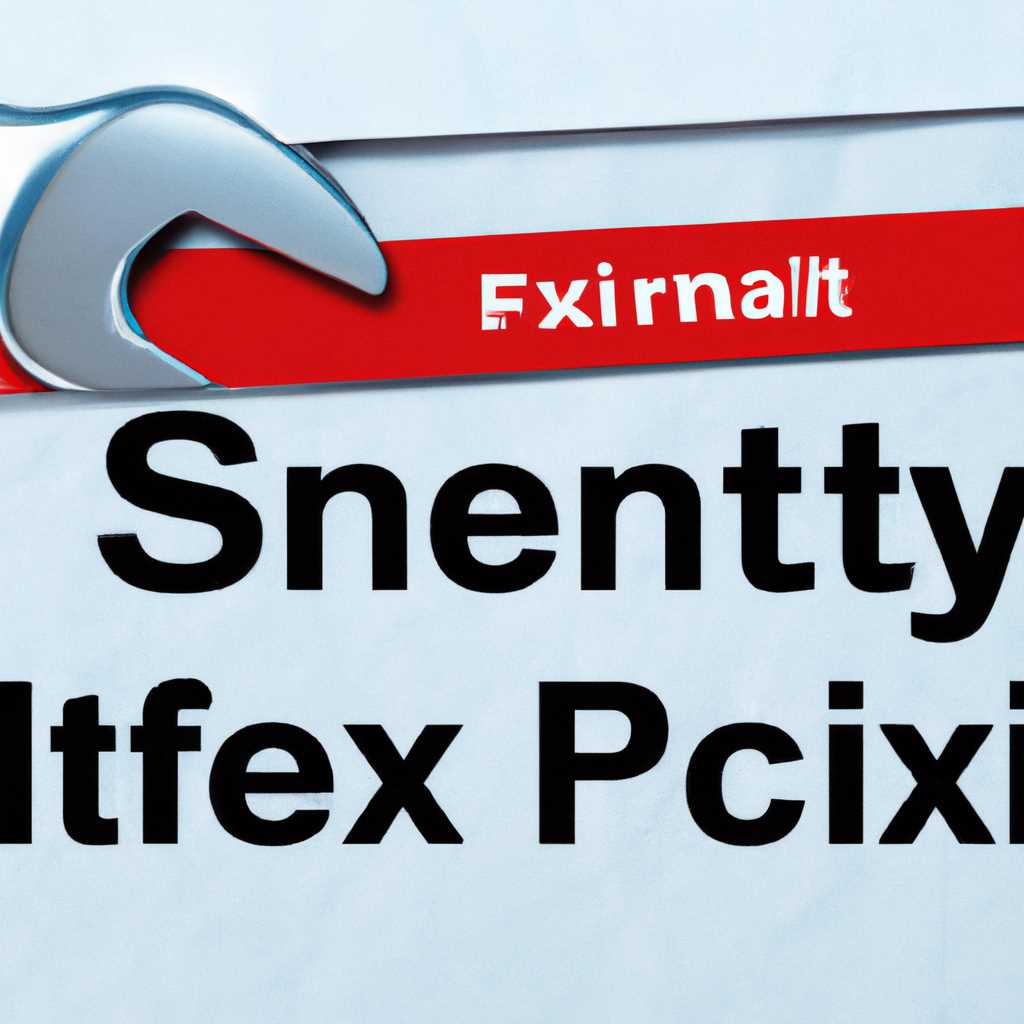- Как справиться с проблемой открытия файла из-за настроек безопасности Интернета
- Проблема и ее причины
- Идентификация безопасного файла
- Настройка параметров безопасности
- Метод 1: Изменение настроек для определенного типа файла
- Шаг 1: Навигация к настройкам параметров безопасности
- Шаг 2: Отключение параметров безопасности
- Шаг 3: Удаление параметров безопасности из файла реестра
- Метод 2: Отключение предупреждения через групповую политику
- Как это работает?
- Краткий план действий:
- Подробные инструкции:
- Видео:
- Зависает, вылетает, перезагружается Проводник Windows 10! Как исправить проводник навсегда!
Как справиться с проблемой открытия файла из-за настроек безопасности Интернета
Если вы столкнулись с ошибкой при попытке открыть файл, которую вызвала защита Интернета, не отчаивайтесь. Существуют различные способы решения этой проблемы. К счастью, большинство из них достаточно простые и не требуют лишних навыков.
Проблемы с открытием файлов могут возникать по нескольким причинам. Во-первых, это может быть результатом ненадлежащих параметров безопасности вашего браузера или программы, которую вы используете для открытия файла. Во-вторых, если файл был скачан из Интернета, возможно, его запуск заблокирован в связи с политиками безопасности вашей сети.
Решение этой проблемы может заключаться в изменении настроек вашего браузера или программы, а также отключении некоторых параметров безопасности. В большинстве случаев вам потребуется выполнить несколько простых шагов, чтобы избавиться от этих проблем.
Одним из способов решения проблемы является отключение параметров безопасности, блокирующих открытие определенных типов файлов. Например, если вам не удается открыть файл формата .exe, попробуйте отключить защитника Windows или программу антивируса в качестве временного решения. Но будьте осторожны — это может повлечь за собой потенциальные риски безопасности.
Проблема и ее причины
Когда вы пытаетесь открыть файл, иногда может возникать проблема с его запуском из-за параметров безопасности Интернета. Эта проблема может вызываться различными факторами и может быть весьма неприятной и ограничивающей для пользователей.
Одной из причин возникновения проблемы является настройка безопасности Windows, которая предотвращает запуск файлов из недоверенных источников. В таких случаях вы можете столкнуться с сообщениями о блокировке файла или получить сообщение о неспособности открыть файл.
Еще одной причиной может быть наличие определенного свойства файла, которое запрещает его открытие в целях безопасности. Если файл имеет такие свойства, то вы можете столкнуться с ошибкой открытия файла, даже если у вас есть соответствующая программа для его просмотра.
Также, причиной может быть использование определенных программ безопасности на компьютере, которые могут блокировать открытие файлов из-за подозрительной активности. Одной из таких программ является Windows Defender, который может заблокировать запуск файлов с некоторыми расширениями во избежание возможных угроз.
В некоторых случаях проблема может быть связана с настройками безопасности в файловой системе компьютера. Например, если ваша система использует файловую систему FAT32, то она может блокировать открытие некоторых файлов из-за их размера или неправильной структуры.
Итогом всех этих причин является то, что вы можете столкнуться с проблемой открытия файла из-за параметров безопасности Интернета. Однако есть несколько эффективных способов, как избавиться от этой проблемы.
Идентификация безопасного файла
Когда пользователи пытаются открыть файлы на своем компьютере, они иногда сталкиваются с предупреждениями безопасности Интернета. Это может произойти, когда система определяет файл как потенциально небезопасный или скачанный из Интернета. Чтобы предоставить дополнительную защиту, операционные системы Windows добавляют дополнительные параметры безопасности к файлам их резервным копиям.
Если вы столкнулись с предупреждением безопасности Интернета и не можете открыть файл, вам может потребоваться выполнить разблокировку файла. Для этого вам понадобится программа, которая может изменить эти параметры безопасности.
В Windows файлы известные как «зоны» или разделы, в которых находится файл, помечаются как безопасные или небезопасные. Эта информация хранится в реестре и называется «zoneidentifier». Файлы, загруженные из Интернета или из сетевого ресурса, такого как fileserver_name, обычно помечаются как небезопасные.
Для решения этой проблемы вы можете использовать следующий краткий процесс:
- Откройте проводник и найдите файл, который вы не можете открыть.
- Щелкните правой кнопкой мыши на файле и выберите «Свойства».
- Перейдите на вкладку «Безопасность» и нажмите кнопку «Разблокировать».
- Нажмите «ОК», чтобы сохранить изменения.
После разблокирования файла вы должны иметь возможность открыть его без предупреждений безопасности Интернета.
Также вы можете отключить эту функцию безопасности в своей системе. Однако, помимо открытия файлов из небезопасных источников, вы также можете открыть файлы, которые действительно являются угрозой для вашего компьютера. Поэтому рекомендуется быть осторожными при использовании этой функции и открывать файлы только из надежных источников.
Итогом является то, что идентификация безопасного файла может быть решена с помощью разблокирования файла или отключением функции безопасности в системе. В любом случае, важно быть внимательным и осторожным при открытии файлов из небезопасных источников, чтобы избежать вреда для вашего компьютера.
Настройка параметров безопасности
Одной из причин проблемы с открытием файлов из-за параметров безопасности Интернета может быть политика безопасности Windows, которая предотвращает открытие файлов, которые были скачаны из сети.
Чтобы избавиться от этой проблемы, можно настроить параметры безопасности, позволяющие открыть файлы без предупреждений или сообщений о безопасности.
Вот способы решения данной проблемы:
- Открыть файлы с локального компьютера
- Сбросить параметры безопасности файловой зоны Internet
- Отключение сообщения о безопасности для скачанных файлов
- Решение проблемы сетевого файла
Если файл находится на вашем компьютере, то проблемы с открытием файла обычно не возникает. Просто дважды щелкните на файле или нажмите кнопку «Открыть» в диалоговом окне.
Откройте параметры защитника Windows, зайдите во вкладку «Интернет» и нажмите на кнопку «Пользовательский уровень». Найдите пункт «Запуск и скрипты Java» и отключите флажок «Запрашивать разрешение на запуск всех скриптов Java».
В свойствах скачанного файла щелкните правой кнопкой мыши и выберите «Свойства». В разделе «Общие» найдите кнопку «Разблокировать» и нажмите на нее. После этого файл будет разблокирован и вы сможете его открыть без предупреждений о безопасности.
Если файл находится на сетевом файловом сервере, в некоторых ситуациях открыть его также может быть проблематично. В таком случае, можно попробовать запустить файл с параметром «Интернета» в свойствах файла. Обычно это делается нажатием правой кнопкой мыши на файле, выбором «Свойства» и установкой флажка «Разрешить файлу или папке открываться без предупреждения на этом параметре».
Это лишь некоторые способы решения проблемы с открытием файла из-за параметров безопасности Интернета. В зависимости от конкретной ситуации и системных параметров, может потребоваться применение других действий.
Метод 1: Изменение настроек для определенного типа файла
Все действия в этом методе рекомендуется выполнять с осторожностью или обратиться к специалистам, так как отключение параметров безопасности может повлиять на безопасность вашего компьютера и интернета.
Шаг 1: Навигация к настройкам параметров безопасности
Для начала откройте Проводник Windows, найдите файл, который вы хотите открыть, но не получается. Щелкните правой кнопкой мыши на иконке этого файла, затем выберите «Свойства».
В открывшемся окне выберите вкладку «Общие», затем нажмите кнопку «Разрешить» (если она недоступна, значит файл уже разрешен для открытия).
Шаг 2: Отключение параметров безопасности
В открывшемся окне «Свойства файла» перейдите на вкладку «Безопасность». Нажмите кнопку «Редактировать», если возможно.
На данном шаге может быть предупреждение о том, что вы должны быть администратором системы для изменения параметров безопасности. Если у вас есть права администратора, нажмите «Продолжить», чтобы продолжить изменение настроек.
Выберите текущего пользователя из списка, затем нажмите «Разрешить» для всех доступных действий. Если у вас нет доступа к этим настройкам, возможно, вам потребуется включить учетную запись администратора или обратиться к администратору системы.
Шаг 3: Удаление параметров безопасности из файла реестра
Откройте редактор реестра, набрав в строке поиска «Редактор реестра windows». В редакторе реестра перейдите к следующей ветке: HKEY_CURRENT_USER\Software\Microsoft\Windows\CurrentVersion\Explorer\AttachmentExecute\{0002DF01-0000-0000-C000-000000000046}
Удалите все значения в этой ветке. После этого закройте редактор реестра.
Теперь вы можете попробовать открыть файл снова. Если все прошло успешно, файл должен открыться без предупреждений о безопасности.
Заметим, что этот метод отключит параметры безопасности только для определенного типа файла. Если проблема с открытием файлов по-прежнему наблюдается для других типов файлов, вам потребуется повторить этот метод для каждого типа файла.
Метод 1 также может быть назван «отключение Zone.Identifier» или «избавление от предупреждений о безопасности вложений» в некоторых различных программах и браузерах.
Метод 2: Отключение предупреждения через групповую политику
Как это работает?
Групповая политика – это мощный инструмент в Windows, который позволяет сетевым администраторам управлять настройками компьютеров в сети. Один из параметров групповой политики называется «Защитник Windows: Отключить предупреждения об универсальных кодах Нessedition» и позволяет отключить предупреждения безопасности Интернета. Однако этот параметр доступен только в некоторых редакциях Windows, таких как Windows Pro и выше. Если у вас установлена Windows с более низкой редакцией, этот метод, к сожалению, не будет работать.
Чтобы воспользоваться этим методом, вы должны быть предоставлеными администратором соответствующих разрешений.
Краткий план действий:
- Откройте групповую политику.
- Отключите предупреждение об универсальных кодах.
- Сбросьте настройки Защитника Windows.
Подробные инструкции:
Шаг 1: Откройте групповую политику
1. Нажмите клавиши Windows + R на клавиатуре, чтобы открыть окно «Запустить».
2. Введите gpedit.msc и нажмите клавишу Enter, чтобы открыть ГП.
Шаг 2: Отключите предупреждение об универсальных кодах
1. В левой панели ГП перейдите к следующему пути:
Конфигурация компьютера > Административные шаблоны > Компоненты Windows > Защитник Windows > Панели Управления Защитником Windows.
2. Найдите параметр «Отключить предупреждения об универсальных кодах».
3. Дважды нажмите на параметр, чтобы открыть его свойства.
4. Выберите опцию «Включено» и нажмите кнопку «Применить», а затем «ОК».
Шаг 3: Сбросьте настройки Защитника Windows
1. Откройте командную строку от имени администратора.
2. Введите команду gpupdate /force и нажмите клавишу Enter, чтобы обновить групповую политику.
Это решение позволяет вам отключить предупреждения безопасности Интернета в системе, однако, как и в первом методе, оно может быть неудобным, поскольку вносит изменения во все программы, использующие безопасность Интернета. Если вы не хотите отключать предупреждения полностью, можно использовать определенные способы разблокирования отдельных файлов или программ. Об этом читайте в следующем разделе.
Видео:
Зависает, вылетает, перезагружается Проводник Windows 10! Как исправить проводник навсегда!
Зависает, вылетает, перезагружается Проводник Windows 10! Как исправить проводник навсегда! by PRO-Компьютер 3,552 views 6 months ago 3 minutes, 28 seconds