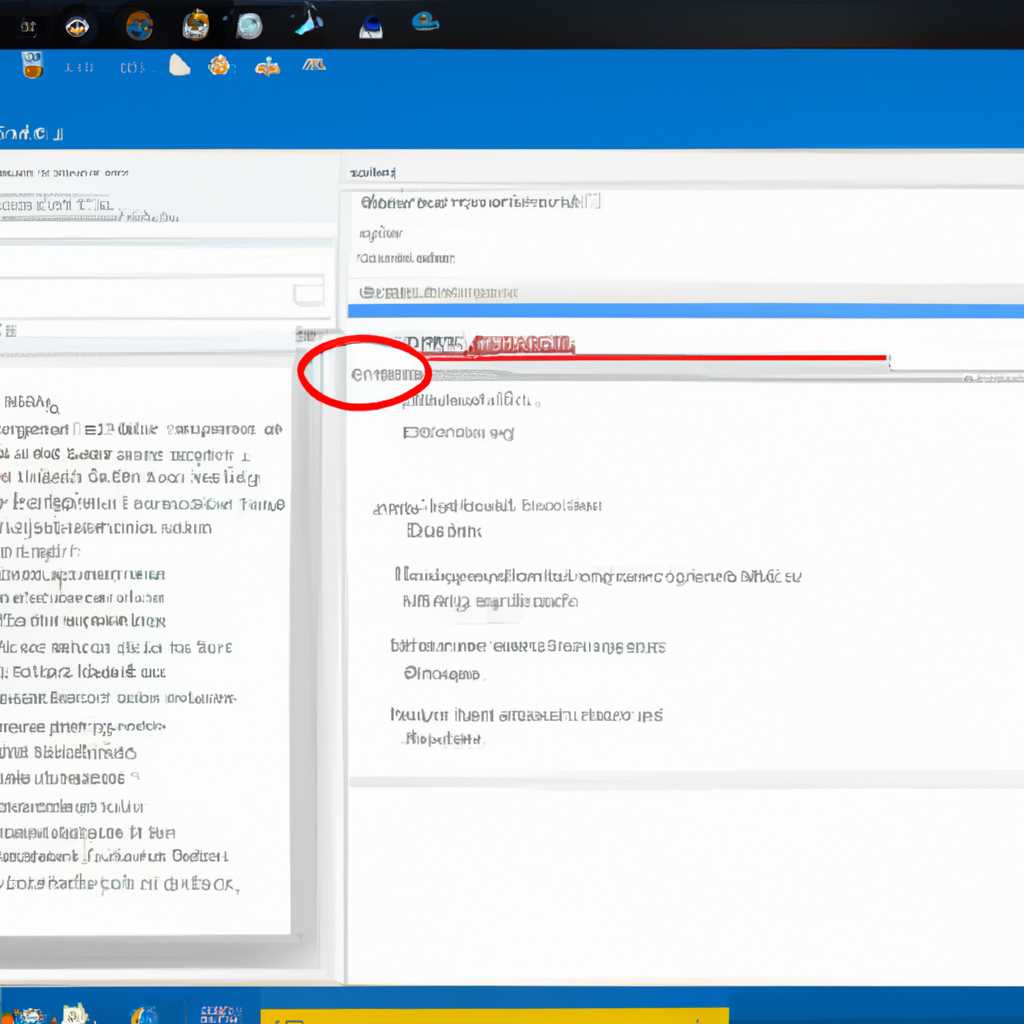- Как исправить проблему с запуском TLauncher после обновления Windows 10 KB4515384 [KB4515384]
- Как устранить проблему с запуском TLauncher после обновления Windows 10 KB4515384
- Способ 1: Установка последней версии Java
- Способ 2: Включение поддержки UTF-8
- Способ 3: Установка последних обновлений Windows
- Способ 4: Удаление обновления KB4515384
- Способ 5: Обновление драйвера видеокарты
- Шаг 1: Определите модель вашей видеокарты
- Шаг 2: Скачивание последней версии драйвера
- Шаг 3: Проверка запуска TLauncher
- Видео:
- Minecraft вылетает Windows 10
Как исправить проблему с запуском TLauncher после обновления Windows 10 KB4515384 [KB4515384]
Если вы обновились до последней версии Windows 10 с обновлением KB4515384 и столкнулись с проблемами запуска TLauncher, то вам потребуется найти решение этой проблемы. Проблема может быть связана с обновлениями операционной системы и требует определенного подхода к ее решению.
Один из способов решить проблему с запуском TLauncher после обновления Windows 10 KB4515384 — это проверить версию обновления KB4515384 и удалить его, если это возможно. Для этого перейдите в раздел «Настройки» -> «Обновление и безопасность» -> «Windows Update» -> «История обновлений» и найдите обновление с названием KB4515384. Если оно установлено, нажмите на него правой кнопкой мыши и выберите «Удалить». После удаления обновления перезапустите компьютер и проверьте, запускается ли TLauncher.
Если удаление обновления KB4515384 не помогло, можно попробовать другие способы решения проблемы. Некоторые пользователи отмечают, что проблема связана с настройками брандмауэра или антивируса. Поэтому попробуйте отключить антивирусное программное обеспечение или брандмауэр и проверьте, запускается ли TLauncher после этого.
Как устранить проблему с запуском TLauncher после обновления Windows 10 KB4515384
Ошибка после установки обновления KB4515384 в Windows 10 может вызвать проблемы при запуске TLauncher для игры Minecraft. В этой статье мы рассмотрим несколько способов решения этой проблемы.
| Способ 1: Обновление драйвера видеокарты | |
| 1. Перейдите на официальный сайт производителя вашей видеокарты и скачайте последнюю версию драйвера. | |
| 2. Запустите скачанный файл и выполните инструкции по установке драйвера. |
| Способ 2: Отключение антивируса |
| 1. Откройте программу антивируса и найдите опцию отключения временной защиты. |
| 2. После отключения временной защиты, попробуйте запустить TLauncher. |
| Способ 3: Проверка и удаление последних обновлений |
| 1. Нажмите правой кнопкой мыши на кнопке «Пуск» в Windows и выберите «Панель управления». |
| 2. В разделе «Программы» выберите «Установка и удаление программ». |
| 3. Найдите обновление с названием «KB4515384» и выберите его для удаления. |
| 4. После удаления обновления, перезагрузите компьютер и попробуйте запустить TLauncher. |
Если вы все еще испытываете проблемы с запуском TLauncher после применения вышеперечисленных способов, попробуйте следующие дополнительные решения:
| Дополнительные решения |
| 1. Установите последнюю версию Java с официального сайта. |
| 2. Проверьте, имеется ли на вашем компьютере необходимая версия .NET Framework. |
| 3. Удалите и скачайте TLauncher с официального сайта снова. |
| 4. Проверьте, достаточно ли памяти для выполнения программы TLauncher. |
Если ни одно из предложенных решений не помогло, возможно, проблема связана со спецификой вашей системы. В таком случае рекомендуется обратиться за поддержкой к разработчикам TLauncher или в службу поддержки Windows 10.
Способ 1: Установка последней версии Java
Если у вас возникли проблемы со запуском TLauncher после обновления Windows 10 KB4515384, это может быть связано с неправильной версией или отсутствием установленной Java на вашем компьютере. Чтобы решить эту проблему, следуйте инструкциям ниже:
- Перейдите на официальный сайт Java по ссылке https://www.java.com/ru/download/.
- Нажмите на кнопку «Скачать Java» и выберите версию, соответствующую вашей операционной системе (Windows, macOS, Linux).
- Откройте скачанный exe-файл и следуйте инструкциям установщика для установки последней версии Java на ваш компьютер. Убедитесь, что у вас выбраны все необходимые опции для установки.
- После установки Java перезапустите компьютер.
- Проверьте, работает ли TLauncher после перезагрузки компьютера. Если проблема с запуском продолжается, перейдите к следующему способу решения.
Установка последней версии Java может помочь устранить проблемы с запуском TLauncher после обновления Windows 10 KB4515384, так как многие программы, включая TLauncher, требуют наличия Java для своей работы. Если ранее у вас была установлена старая версия Java, возможно, она несовместима с последними обновлениями Windows и вызывает конфликты при запуске TLauncher.
Способ 2: Включение поддержки UTF-8
Если у вас возникла проблема с запуском TLauncher после установки последних обновлений Windows 10 KB4515384 [KB4515384], вы можете попробовать включить поддержку UTF-8. Вот как это сделать:
| Шаг 1: | Установите последнюю версию Java на вашем компьютере. Вы можете скачать ее с официального сайта Java. |
| Шаг 2: | Перейдите по ссылке https://www.microsoft.com/en-us/p/windows-7-utf-8-v2-x86/9n4tdmfq0v8d и установите последнюю версию пакета обновлений для UTF-8. |
| Шаг 3: | После установки обновления перезапустите компьютер. |
| Шаг 4: | Проверьте, является ли у вас последняя версия драйверов на видеокарту. Если нет, обновите драйвера. |
| Шаг 5: | Отключите или удалите антивирусные программы на время выполнения этой процедуры. |
| Шаг 6: | Откройте меню «Пуск», введите «cleartype» в строке поиска и выберите программу «Настройка Cleartype». Затем выполните настройку текста в окне Cleartype. |
| Шаг 7: | Запустите TLauncher и проверьте его работу. |
Если проблема с запуском TLauncher все еще не решена, вы можете попробовать другие способы из данной статьи. Или проблема может быть связана с версией программы или антивируса, в таком случае вам следует обратиться в службу поддержки TLauncher.
Способ 3: Установка последних обновлений Windows
Если у вас возникают проблемы с запуском TLauncher после установки обновления Windows 10 KB4515384, решение может заключаться в установке последних обновлений операционной системы.
Для начала, открываем меню «Пуск» и переходим в раздел «Настройки».
Затем выбираем «Обновление и безопасность» и переходим в раздел «Обновление Windows».
Нажимаем на кнопку «Проверить наличие обновлений» и дожидаемся завершения поиска.
После завершения поиска, нажимаем на кнопку «Установить», чтобы установить все доступные обновления.
Если система требует перезагрузку, соглашаемся и даем ей завершить процесс.
После перезагрузки, проверяем работу TLauncher. Если проблема с запуском осталась, можно попробовать удалить обновление KB4515384.
Для этого открываем меню «Пуск» и переходим в раздел «Компьютер» или «Этот компьютер».
Щелкаем правой кнопкой мыши на системный диск (обычно это диск C) и выбираем «Свойства».
В открывшемся окне выбираем вкладку «Очистка диска» и нажимаем на кнопку «Очистить системные файлы».
После загрузки, отмечаем обновление KB4515384 и нажимаем на кнопку «OK».
После завершения удаления обновления, перезагружаем компьютер.
Теперь можно повторно попробовать запустить TLauncher и проверить, работает ли он без ошибок.
Если проблема остается, рекомендуется обратиться за помощью к разработчикам TLauncher или обратиться в службу поддержки Windows для получения дополнительной информации и решений.
Способ 4: Удаление обновления KB4515384
Если вы столкнулись с проблемами запуска TLauncher после установки обновления Windows 10 KB4515384, попробуйте удалить это обновление, чтобы решить проблему. Вот что вы можете сделать:
- Перейдите в настройки Windows 10, нажав на значок «Пуск» и выберите «Настройки».
- Перейдите в раздел «Обновление и безопасность» и выберите «Обновление Windows».
- Нажмите на «Просмотреть историю обновлений».
- В списке обновлений найдите KB4515384 и нажмите на него.
- Нажмите на кнопку «Удалить».
- Следуйте инструкциям на экране, чтобы завершить удаление обновления.
После удаления обновления KB4515384 перезагрузите компьютер и проверьте работу TLauncher. Если проблема с запуском лаунчера все еще сохраняется, попробуйте также удалить и другие недавние обновления, которые могут быть связаны с этой проблемой.
Способ 5: Обновление драйвера видеокарты
Если у вас возникают проблемы с запуском TLauncher после установки обновления Windows 10 KB4515384 [KB4515384], то одним из возможных решений может быть обновление драйвера видеокарты на вашем компьютере. В этом разделе мы расскажем, как выполнить данное действие.
Шаг 1: Определите модель вашей видеокарты
Перед тем, как обновить драйвера видеокарты, вам необходимо определить ее модель. Для этого следуйте инструкциям:
- Нажмите клавиши Win + R, чтобы открыть окно «Выполнить».
- Введите команду «dxdiag» и нажмите Enter.
- Откроется окно «DirectX Диагностический инструмент». В нем перейдите на вкладку «Дисплей».
- Найдите строку «Название». В ней будет указана модель вашей видеокарты, например, «NVIDIA GeForce GTX 1080». Запишите эту информацию, она понадобится вам на следующих шагах.
Шаг 2: Скачивание последней версии драйвера
Теперь, когда вы знаете модель видеокарты, перейдите на официальный сайт производителя вашей видеокарты (например, nvidia.com или amd.com), и найдите раздел поддержки или загрузки.
В этом разделе найдите последнюю версию драйвера, соответствующую вашей модели видеокарты. Обратите внимание на версию операционной системы (32-бит или 64-бит) и загрузите драйвер для вашей Windows 10.
Скачайте драйвер на ваш компьютер и запустите установку, следуя инструкциям на экране. По завершении установки перезагрузите компьютер, чтобы изменения вступили в силу.
Шаг 3: Проверка запуска TLauncher
После обновления драйвера видеокарты попробуйте запустить TLauncher снова и проверьте, возникли ли проблемы с запуском. Если ошибки продолжаются, приступайте к следующим способам из этой статьи.
Обновление драйвера видеокарты может решить проблемы с запуском TLauncher после установки обновления Windows 10 KB4515384 [KB4515384]. Попробуйте этот способ, и, возможно, он поможет вам.
Видео:
Minecraft вылетает Windows 10
Minecraft вылетает Windows 10 by Izzy Laif 100,825 views 7 years ago 1 minute, 13 seconds
![Как исправить проблему с запуском TLauncher после обновления Windows 10 KB4515384 [KB4515384] Как устранить проблему с запуском TLauncher после обновления Windows 10 KB4515384 [KB4515384]](/wp-content/uploads/2023/10/kak-ustranit-problemu-s-zapuskom-tlauncher-posle-obnovleniya-windows-1.jpg)