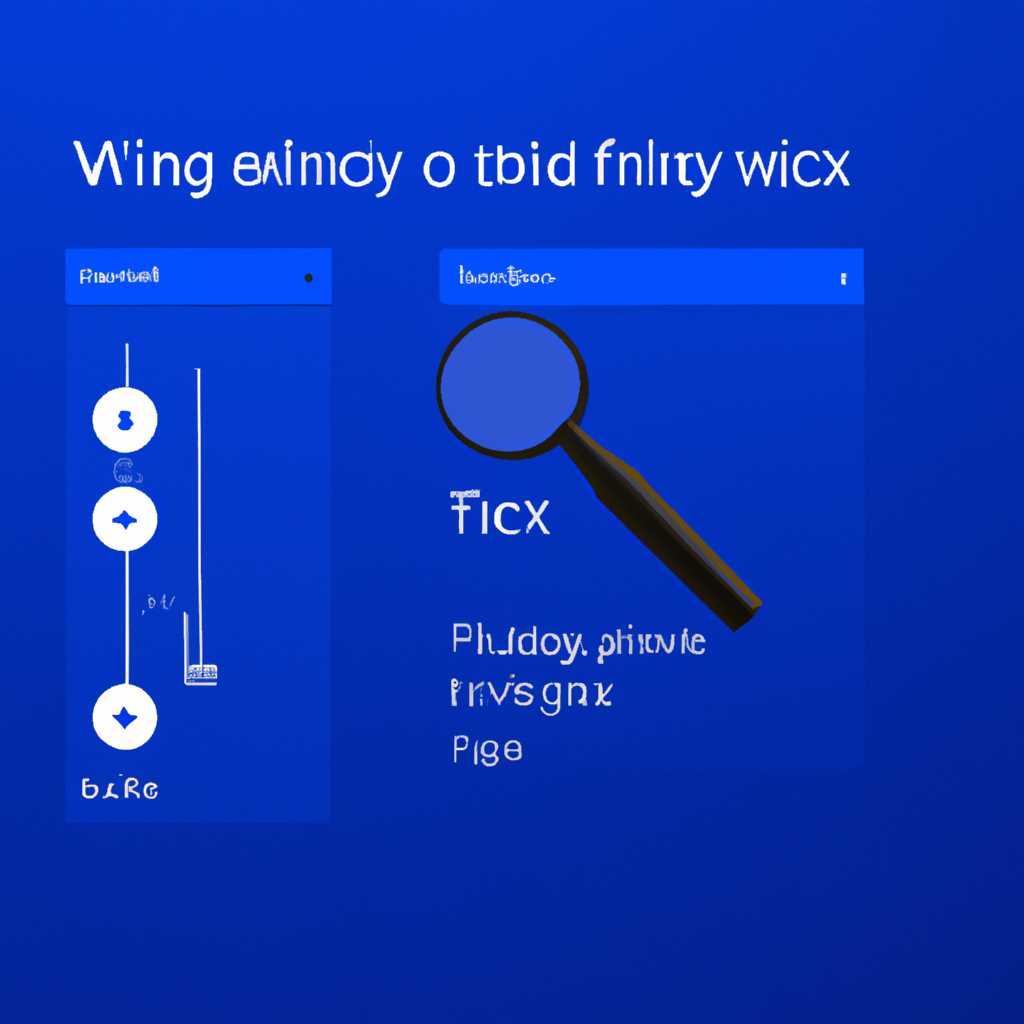- Как исправить проблемы с чувствительностью микрофона в Windows 10: советы и решения.
- Проблемы с чувствительностью микрофона в Windows 10: в чем причина и как решить
- Настройка микрофона через Панель управления
- Проверка и настройка параметров записи
- Исправление проблем с качеством записи
- Проверка и настройка параметров в Диспетчере устройств
- Как изменить уровень чувствительности микрофона в Windows 10
- Процедура отключения автоматической настройки уровня микрофона в ОС Windows 10
- Шаг 1: Открытие панели управления и диспетчера устройств
- Шаг 2: Поиск и настройка устройств записи
- Шаг 3: Изменение настроек качества
- Шаг 4: Проверка качества микрофона
- Ручная настройка чувствительности микрофона через Панель управления
- Проблемы, возникающие из-за включенной функции «Эксклюзивный режим» для микрофона в Windows 10
- Отключение функции «Эксклюзивный режим» микрофона через Панель управления
- Как проверить наличие конфликтующих приложений, влияющих на чувствительность микрофона в Windows 10
- Процедура закрытия конфликтующих приложений через Диспетчер задач в Windows 10
- Видео:
- Как отключить автоматическую регулировку громкости микрофона | Windows 7,8,10
Как исправить проблемы с чувствительностью микрофона в Windows 10: советы и решения.
Один из распространенных недостатков при работе с компьютером – неправильная настройка микрофонов, что может серьезно нарушить процесс записи аудио. Возможно, у вас были проблемы с чувствительностью микрофона в операционной системе Windows 10, и вам хотелось бы узнать, как их исправить. В этой статье мы рассмотрим несколько способов устранения проблем с чувствительностью микрофона и научим вас, как сделать его более чувствительным или уровень его работы.
Первый способ устранения проблем с чувствительностью микрофона заключается в изменении его параметров через панель управления операционной системы Windows 10. Для этого вам необходимо перейти в панель управления, выбрать «Звуковые устройства и аудио», затем перейти во вкладку «Запись». В окне, которое откроется, вы увидите все подключенные микрофоны. Выберите нужный микрофон и нажмите на кнопку «Параметры». В появившемся окне вы сможете настроить уровень чувствительности микрофона, усиление сигнала и другие параметры.
Если вам не помогла настройка параметров микрофона через панель управления операционной системы Windows 10, вы можете попробовать исправить проблемы с чувствительностью микрофона через диспетчер устройств. Для этого нужно нажать на кнопку «Пуск», в поисковой строке ввести «Диспетчер устройств» и выбрать соответствующий результат. В открывшемся окне диспетчера устройств найдите категорию «Звуковые, видео- и игровые контроллеры» и разверните ее. Вы увидите список устройств, связанных с звуком. Найдите ваш микрофон, щелкните правой кнопкой мыши и выберите пункт «Исправить». Далее следуйте инструкциям и проверьте, помогла ли эта процедура.
Если несколько приведенных выше методов не помогли устранить проблему с чувствительностью микрофона в операционной системе Windows 10, то возможно, проблема заключается в самом микрофоне или в его настройках. В этом случае рекомендуется попробовать использовать другой микрофон или сделать переустановку драйверов на микрофон.
В итоге, способы устранения проблем с чувствительностью микрофона в операционной системе Windows 10 разнообразны и зависят от множества факторов. Не стоит отчаиваться, если ваши микрофоны работают неправильно или при переходе на Windows 10 возникли проблемы со звуковым устройством. Плодотворным решением может быть выбор нового высококачественного микрофона, настройка его параметров и проверка фонового режима работы устройств для устранения шумов. Если при этом возникают сложности, не стесняйтесь обращаться к профессионалам или форумам для получения дополнительной помощи.
Проблемы с чувствительностью микрофона в Windows 10: в чем причина и как решить
Первым шагом для устранения проблем с чувствительностью микрофона в Windows 10 является проверка настроек звука на вашем компьютере. Для этого откройте панель управления и перейдите в раздел «Звук». Здесь вы можете отрегулировать уровень громкости и чувствительность микрофона, чтобы достичь наилучшего качества звука.
Если определенное приложение или программа вызывает проблемы с микрофоном, вы можете изменять его настройки в специальном диспетчере устройств. Просто откройте диспетчер устройств и найдите микрофон в списке устройств записи. Щелкните правой кнопкой мыши по устройству и выберите «Свойства». Здесь вы можете настроить уровень громкости и качество сигнала микрофона.
Если у вас есть проблемы с фоновыми шумами, возможно, вам поможет отключение некоторых посторонних звуковых эффектов в Windows. Чтобы это сделать, перейдите в параметры звука и откройте вкладку «Воспроизведение». Здесь вы можете отключить некоторые звуковые эффекты или уменьшить их уровень.
Если вы все еще испытываете проблемы с чувствительностью микрофона, попробуйте настроить его уровень чувствительности в дополнительных параметрах звука. Для этого щелкните правой кнопкой мыши на значок громкости в системном трее и выберите «Открыть управление звуком». В открывшемся окне перейдите на вкладку «Запись» и выберите свой микрофон. Нажмите на кнопку «Свойства» и перейдите на вкладку «Уровни». Здесь вы можете регулировать уровень громкости и чувствительность микрофона.
Если все приведенные выше рекомендации не помогли исправить проблему с чувствительностью микрофона, возможно, вам стоит проверить наличие обновлений для драйверов аудио на вашем компьютере. Для этого перейдите на сайт производителя вашего устройства и установите последние доступные драйверы.
В итоге, проблемы с чувствительностью микрофона в Windows 10, как правило, можно устранить с помощью нескольких простых регулировок и настроек. Не забудьте проверить уровень громкости и чувствительности микрофона на панели управления и в диспетчере устройств. Изменение параметров звука и работы с аудио драйверами также может помочь в устранении проблем с качеством записи и чувствительностью микрофона.
Настройка микрофона через Панель управления
Проверка и настройка параметров записи
Прежде чем приступить к устранению проблем, проверьте, работает ли ваш микрофон. Для этого выполните следующие действия:
- Нажмите на кнопку «Панель управления» в меню «Пуск» или введите «Панель управления» в строке поиска, чтобы перейти в Панель управления.
- В Панели управления найдите и выберите «Звук» или «Звуковые и аудиоустройства».
- Во вкладке «Запись» проверьте, есть ли ваш микрофон в списке доступных микрофонов. Если его нет, возможно, он не был включен или неисправен.
- Если ваш микрофон есть в списке, выберите его и нажмите кнопку «Свойства».
- Во вкладке «Уровни» проверьте, установлена ли громкость микрофона на достаточном уровне. Если нет, отрегулируйте уровень, чтобы увеличить громкость.
- Также проверьте, есть ли установленное значение у чувствительности микрофона. Если есть, установите его на среднее или высокое значение.
После проверки и настройки параметров записи проверьте, работает ли микрофон. Если проблемы с чувствительностью все еще есть, можно попробовать некоторые другие способы устранения проблем.
Исправление проблем с качеством записи
Если ваш микрофон работает, но качество звука неправильно, возможно, проблема связана со шумами или сигналом. Чтобы исправить эту проблему, попробуйте:
- Убедитесь, что в комнате нет шумов или выключите другие устройства, которые могут создавать шум.
- Если у вас есть виниловый проигрыватель или другие источники шума, удалите их из микрофона.
- Используйте настройки «Эквалайзер» или «Шумоподавитель» в программе записи звука, чтобы устранить нежелательные шумы.
- Проверьте настройки качества звука в Панели управления и убедитесь, что они установлены на оптимальное значение.
Проверка и настройка параметров в Диспетчере устройств
Если прежде перечисленные способы не устранили проблему с чувствительностью микрофона, можно попробовать проверить и настроить параметры микрофона через Диспетчер устройств. Для этого выполните следующие действия:
- Нажмите правой кнопкой мыши на значок «Пуск» в левом нижнем углу экрана и выберите «Диспетчер устройств».
- В Диспетчере устройств найдите «Звук, видео и игры» и разверните его.
- Найдите ваш микрофон в списке устройств и щелкните правой кнопкой мыши по его названию.
- Выберите «Свойства» и перейдите во вкладку «Драйвер».
- Во вкладке «Драйвер» нажмите кнопку «Обновить драйвер» и выполните указания на экране, чтобы обновить драйвер микрофона.
После выполнения всех этих действий перезагрузите компьютер и проверьте, работает ли ваш микрофон правильно. Если проблемы с чувствительностью все еще есть, возможно, потребуется обратиться к специалисту для устранения неполадок или приобретения нового микрофона.
Как изменить уровень чувствительности микрофона в Windows 10
Если у вас возникли проблемы с чувствительностью микрофона в операционной системе Windows 10, вы можете сделать несколько попыток устранить эту проблему.
1. Проверьте уровень чувствительности микрофона в настройках звука. Перейдите в «Настройки» и выберите «Система». Далее переходим в «Звук» и выбираем «Вкладка запись здесь вы должны увидеть свой микрофон. Если уровень усиления микрофона задан неправильно, попробуйте его отрегулировать.
2. Проверьте настройки качества звука. В той же вкладке «Запись» вы можете изменить качество звука микрофона. Вы можете выбрать режим «Высококачественный звук» или уменьшение шума, в зависимости от того, какой результат желаете получить.
3. Проверьте параметры усиления микрофона. Если качество звука недостаточно хорошее или у вас возникают проблемы со слабым звуком, вы можете попробовать отрегулировать уровень усиления микрофона через «Панель управления». Перейдите в «Пуск» и найдите «Панель управления» в списке программ. В «Панели управления» выберите «Звук» и перейдите на вкладку «Запись». Здесь вы найдете свой микрофон и кнопку «Свойства». В окне «Свойства» перейдите на вкладку «Уровни», где вы можете увидеть и отрегулировать уровень громкости звука.
4. Измените уровень фонового шума. Если у вас возникают проблемы с шумами во время работы микрофона, вы можете попробовать настроить параметры шумоподавления. В окне свойств микрофона (шаг 3), перейдите на вкладку «Улучшения» и найдите «Шумоподавление». Здесь вы можете отрегулировать уровень уменьшения шума и настроить его под нужные вам параметры.
5. Проверьте драйверы звука. Некоторые проблемы с чувствительностью микрофона могут быть вызваны установкой неправильных драйверов звука. Проверьте наличие последних обновлений драйверов звука и установите их, если требуется.
Если ни один из вышеперечисленных способов не помогла решить проблему, возможно, вам придется обратиться к специалистам для дальнейшей проверки и устранения проблемы.
Процедура отключения автоматической настройки уровня микрофона в ОС Windows 10
Проблемы с чувствительностью микрофона часто возникают в операционной системе Windows 10. Встречается ситуация, когда уровень звукового сигнала слишком слабый, что мешает правильной работе и исправить проблему нужно самостоятельно.
Для устранения неполадок с чувствительностью микрофона в ОС Windows 10 необходимо отключить автоматическую настройку уровня. В этом разделе будет описана процедура настройки уровня микрофона в ОС Windows 10.
Шаг 1: Открытие панели управления и диспетчера устройств
Перейдите в панель управления Windows, нажав сочетание клавиш «Win + X» и выберите «Панель управления» из списка.
В окне панели управления найдите и нажмите на ссылку «Диспетчер устройств».
Шаг 2: Поиск и настройка устройств записи
В диспетчере устройств найдите категорию «Звук, видео и игры» и щелкните по ней правой кнопкой мыши. В открывшемся контекстном меню выберите пункт «Показать скрытые устройства».
Разверните категорию «Звуковые, видео- и игровые контроллеры» и найдите название вашего микрофона. Обычно оно состоит из названия вашего устройства и слов «микрофон» или «запись». Если у вас подключено несколько устройств записи, выберите нужное устройство, с которым возникают проблемы чувствительности.
Щелкните правой кнопкой мыши на названии устройства записи и выберите пункт «Свойства».
Шаг 3: Изменение настроек качества
В открывшемся окне свойств выберите вкладку «Уровни». Здесь вы можете увидеть слайдер «Уровень усиления».
Если у вас установлена галочка «Автоматическая настройка усиления», снимите ее.
Переместите слайдер в положение, которое соответствует нужному вам уровню чувствительности микрофона. Рекомендуется установить слайдер в среднее или чуть ниже среднего положение для нормального функционирования микрофона. Возможно, вам придется провести несколько экспериментов для достижения нужного качества.
После выполнения всех настроек нажмите кнопку «ОК», чтобы сохранить изменения.
Шаг 4: Проверка качества микрофона
Чтобы проверить, исправились ли проблемы с чувствительностью микрофона, вы можете провести тестирование с помощью встроенных инструментов ОС Windows 10.
Кликните по кнопке «Пуск» и выберите «Параметры».
В открывшемся окне «Параметры» выберите раздел «Система».
На левой панели выберите пункт «Звук».
На странице «Звук» найдите и нажмите ссылку «Дополнительные параметры звука» в разделе «Связь».
В окне «Звук» перейдите на вкладку «Запись». Здесь вы увидите список доступных устройств записи. Выберите ваш микрофон и нажмите кнопку «Настроить».
Следуйте инструкциям на экране для проведения тестирования и убедитесь, что качество звука улучшилось и соответствует вашим требованиям.
Если проблемы с чувствительностью микрофона в ОС Windows 10 все еще не были исправлены, попробуйте повторить процедуру или обратитесь за помощью к специалисту.
В данном разделе были описаны основные способы устранения проблем с чувствительностью микрофона в операционной системе Windows 10. Попробуйте применить описанную процедуру и изменить настройки уровня микрофона, чтобы исправить проблему и добиться высококачественной работы вашего устройства записи.
Ручная настройка чувствительности микрофона через Панель управления
Если у вас возникают проблемы с чувствительностью микрофона в операционной системе Windows 10, вы можете изменять уровень его чувствительности через Панель управления. Это даст вам возможность регулировать усиление звука микрофона в зависимости от нужных параметров.
Для начала откройте Панель управления, нажав правой кнопкой мыши по значку «Пуск». Выберите соответствующий пункт в контекстном меню и попадете в окно с настройками Панели управления.
Здесь вам нужно найти и открыть «Звук». Обычно этот пункт можно найти в разделе «Аппаратура и звук».
На вкладке «Воспроизведение» отыщите свой микрофон в списке устройств. Если у вас его нет, то пока не отчаивайтесь. Может быть, он просто отключен. Для проверки нужно нажать кнопку «Проверка». В открывшемся окне переходим на вкладку «Уровни» и убедитесь, что уровень громкости громко, так как это может привести к неправильной работе микрофона.
Если вы нашли микрофон в списке устройств, откройте его дополнительные параметры. Для этого щелкните правой кнопкой мыши на нем и выберите «Свойства».
В открывшемся окне перейдите на вкладку «Уровни». Здесь вы можете увидеть ползунки, которые позволяют отрегулировать уровень усиления звука и подавление шумов. По умолчанию установлен уровень 100%, но вы можете попытаться уменьшить его для устранения проблемы чувствительности микрофона.
Кроме того, вы можете включить режим «Управления эксклюзивными режимами приложений», чтобы более точно управлять качеством звука микрофона. Для этого перейдите на вкладку «Расширенные» и поставьте галочку напротив соответствующего параметра.
Описанные способы ручной настройки чувствительности микрофона через Панель управления помогут вам исправить проблемы с уровнем звука. Если же эти действия не устраняют проблему, можно попробовать другие способы, описанные в нашей статье об устранении неполадок с аудио в Windows 10.
Проблемы, возникающие из-за включенной функции «Эксклюзивный режим» для микрофона в Windows 10
В операционной системе Windows 10 есть функция «Эксклюзивный режим» для микрофона, которая позволяет предоставить максимальное качество звука для определенных приложений или устройств. Но иногда включение этого режима может приводить к некоторым проблемам и неполадкам.
Если у вас возникли проблемы с звуковыми устройствами или качеством звука после включения «Эксклюзивного режима» для микрофона, то ваш микрофон может работать в слабом или плохом качестве. Это может проявляться в виде шумов, посторонних звуков или снижения громкости.
Если вы столкнулись с подобными проблемами, есть несколько способов и настроек, которые могут помочь в устранении проблемы:
- Проверьте, есть ли у вас другие активные звуковые устройства или приложения, которые могут конфликтовать с микрофоном. В таком случае, необходимо изменить параметры или закрыть эти устройства или приложения.
- Проверьте настройки звука в панели управления Windows 10. Вы можете открыть панель управления, нажав на кнопку «Пуск» и введя в поисковую строку название «Панель управления». В окне панели управления выберите раздел «Звук» и устройство микрофона, которое вызывает проблему.
- В окне устройств микрофонов найдите нужное устройство и откройте его свойства. В настройках устройства проверьте уровень громкости и уровень управления шумами. Уменьшение уровня шума может помочь в улучшении качества звука.
- Если никакие из вышеперечисленных методов не помогли, попробуйте изменить режим микрофона на более низкое качество. В некоторых случаях это может помочь в устранении проблемы.
- Если у вас есть возможность, перейдите на другое звуковое устройство или используйте внешний микрофон. Некоторые встроенные микрофоны имеют ограничения по качеству звука, и использование другого устройства может быть лучшим решением для улучшения качества.
- Если все вышеперечисленные способы не помогли, попробуйте выполнить перезагрузку компьютера. Иногда простые действия, такие как перезапуск, могут решить проблему.
Устранение проблем с качеством звука микрофона в Windows 10 может быть сложной задачей, и не существует универсального решения, которое поможет всем пользователям. Однако, описанные выше способы могут быть полезны при решении проблем с качеством звука в операционной системе Windows 10.
Отключение функции «Эксклюзивный режим» микрофона через Панель управления
Если у вас возникли проблемы с чувствительностью микрофона в операционной системе Windows 10, вы можете попробовать отключить функцию «Эксклюзивный режим» для устройства микрофона через Панель управления. Это может помочь исправить проблему низкой чувствительности или неправильной работы микрофона.
Вот как вы можете отключить функцию «Эксклюзивный режим» для микрофона:
- Щелкните правой кнопкой мыши по значку динамиков в системном трее в правом нижнем углу экрана.
- Выберите «Звуки» из контекстного меню.
- В открывшемся окне «Звуки» перейдите на вкладку «Запись».
- Найдите свой микрофон в списке устройств записи и щелкните по нему правой кнопкой мыши.
- Выберите «Свойства» из контекстного меню.
- В открывшемся окне «Свойства» микрофона перейдите на вкладку «Дополнительно».
- Снимите флажок рядом с «Разрешить программам управлять устройством эксклюзивно».
- Нажмите «ОК», чтобы сохранить изменения.
После отключения функции «Эксклюзивный режим» микрофона, проверьте качество его работы. Возможно, это решит проблему неправильной чувствительности или недостаточной громкости. Если неполадки сохраняются, вы можете попробовать отрегулировать уровень шумов и чувствительность микрофона через Панель управления.
Чтобы изменить уровень шумов и чувствительность микрофона через Панель управления, выполните следующие действия:
- Нажмите «Пуск» и выберите «Панель управления».
- В панели управления выберите «Аппаратное и звуковое оборудование».
- В разделе «Аудио» нажмите на ссылку «Настройка звука» под заголовком «Звук».
- На вкладке «Запись» найдите свой микрофон в списке устройств записи.
- Щелкните по названию вашего микрофона правой кнопкой мыши и выберите «Свойства» из контекстного меню.
- Перейдите на вкладку «Уровни».
- Настройте громкость и уровень шумов по своему усмотрению.
- Нажмите «ОК», чтобы сохранить изменения.
Если эти решения не помогли решить проблему с чувствительностью микрофона, можно проверить наличие драйверов для вашего устройства. Вы можете открыть Диспетчер устройств, найти ваш микрофон в списке устройств записи, ищите веб-сайт производителя вашего аудиоустройства, чтобы загрузить и установить наиболее подходящие драйверы для вашей операционной системы.
Как проверить наличие конфликтующих приложений, влияющих на чувствительность микрофона в Windows 10
Если вы столкнулись с проблемой низкой чувствительности микрофона в операционной системе Windows 10, одной из причин может быть конфликтующее приложение, изменяющее уровень громкости вашего микрофона без вашего разрешения. Чтобы узнать, есть ли такая проблема, вы можете выполнить проверку и настроить уровень чувствительности микрофона.
Для начала проверьте уровень громкости и регулировки качества звука в настройках вашего микрофона. Чтобы это сделать, выполните следующие действия:
- Нажмите правой кнопкой мыши на значок динамика в системном трее и выберите «Звуки».
- На вкладке «Воспроизведение» выберите ваше аудио-устройство и нажмите кнопку «Свойства».
- На вкладке «Уровни» проверьте уровень громкости и установите его на оптимальное значение. Также убедитесь, что ползунок «Запись» установлен на максимальном значении.
- На вкладке «Дополнительно» установите качество звука на максимальное значение.
Если уровень громкости и качество звука настроены правильно, но проблема с чувствительностью микрофона все еще есть, возможно, есть конфликтующие приложения, влияющие на его работу.
Для проверки наличия конфликтующих приложений и их устранения выполните следующие шаги:
- Откройте «Параметры» Windows 10 и выберите «Система».
- На вкладке «Звук» слева выберите «Управление звуком».
- На вкладке «Воспроизведение» выберите ваше аудио-устройство и нажмите кнопку «Свойства».
- На вкладке «Дополнительно» выберите «Включить эксклюзивный режим» и нажмите «Применить».
- На вкладке «Запись» выберите ваш микрофон и нажмите кнопку «Свойства».
- На вкладке «Уровни» проверьте уровень громкости микрофона и установите его на максимальное значение.
- На вкладке «Устройства» проверьте список используемых приложений. Если вы видите посторонние приложения, которые могут конфликтовать с работой микрофона, попытайтесь их закрыть или отключить.
Выполнив эти шаги, вы сможете проверить наличие конфликтующих приложений и принять меры для их устранения. Надеемся, что эта информация помогла решить проблему с чувствительностью микрофона в Windows 10 и улучшить качество звука при записи или управлении аудио.
Процедура закрытия конфликтующих приложений через Диспетчер задач в Windows 10
Если у вас возникла ситуация, когда микрофон в операционной системе Windows 10 работает слишком чувствительно, вы можете проверить, не конфликтуют ли какие-либо приложения или процессы на вашем компьютере.
1. Войдите в режим Диспетчера задач Windows 10, нажав комбинацию клавиш Ctrl + Shift + Esc или выполнив правый щелчок мышью на панели задач и выбрав пункт «Диспетчер задач».
2. Переключитесь на вкладку «Приложения» и проверьте список приложений, запущенных на вашем компьютере. Если вы обнаружите какое-либо приложение, которое может вызывать проблемы с микрофоном, вы можете закрыть его, нажав правой кнопкой мыши по названию приложения и выбрав пункт «Завершить задачу».
3. Перейдите на вкладку «Процессы» и проверьте список процессов, которые работают на вашем компьютере. Если вы обнаружите какой-либо процесс, который может конфликтовать с работой микрофона, вы также можете закрыть его, нажав правой кнопкой мыши по названию процесса и выбрав пункт «Завершить задачу».
4. Далее, проверьте настройки звуковых устройств в операционной системе Windows 10. Нажмите правой кнопкой мыши на значок громкости на панели задач и выберите пункт «Звуки».
5. Перейдите на вкладку «Запись» и найдите ваше устройство записи аудио. Нажмите на него правой кнопкой мыши и выберите пункт «Установить по умолчанию».
6. Попытайтесь установить более низкую чувствительность микрофона, чтобы устранить проблему. Нажмите правой кнопкой мыши на устройстве записи аудио и выберите пункт «Свойства».
7. Перейдите на вкладку «Уровень» и попробуйте отрегулировать уровень чувствительности микрофона. Некоторые устройства могут иметь настройку «Воспроизведение аудио», которая также может помочь решить проблему.
8. После регулировки уровня чувствительности микрофона нажмите кнопку «ОК» и закройте окно «Свойства звука».
9. Пока вы настраиваете уровень чувствительности микрофона, рекомендуется закрыть все фоновые приложения и процессы, чтобы увеличить эффективность работы.
10. Если эта процедура не помогла устранить проблему, вы можете попытаться настроить другие параметры звуковых устройств или проблему микрофона через другие действия.
Видео:
Как отключить автоматическую регулировку громкости микрофона | Windows 7,8,10
Как отключить автоматическую регулировку громкости микрофона | Windows 7,8,10 Автор: †Yuran’ka† 62 893 просмотра 3 года назад 4 минуты 36 секунд