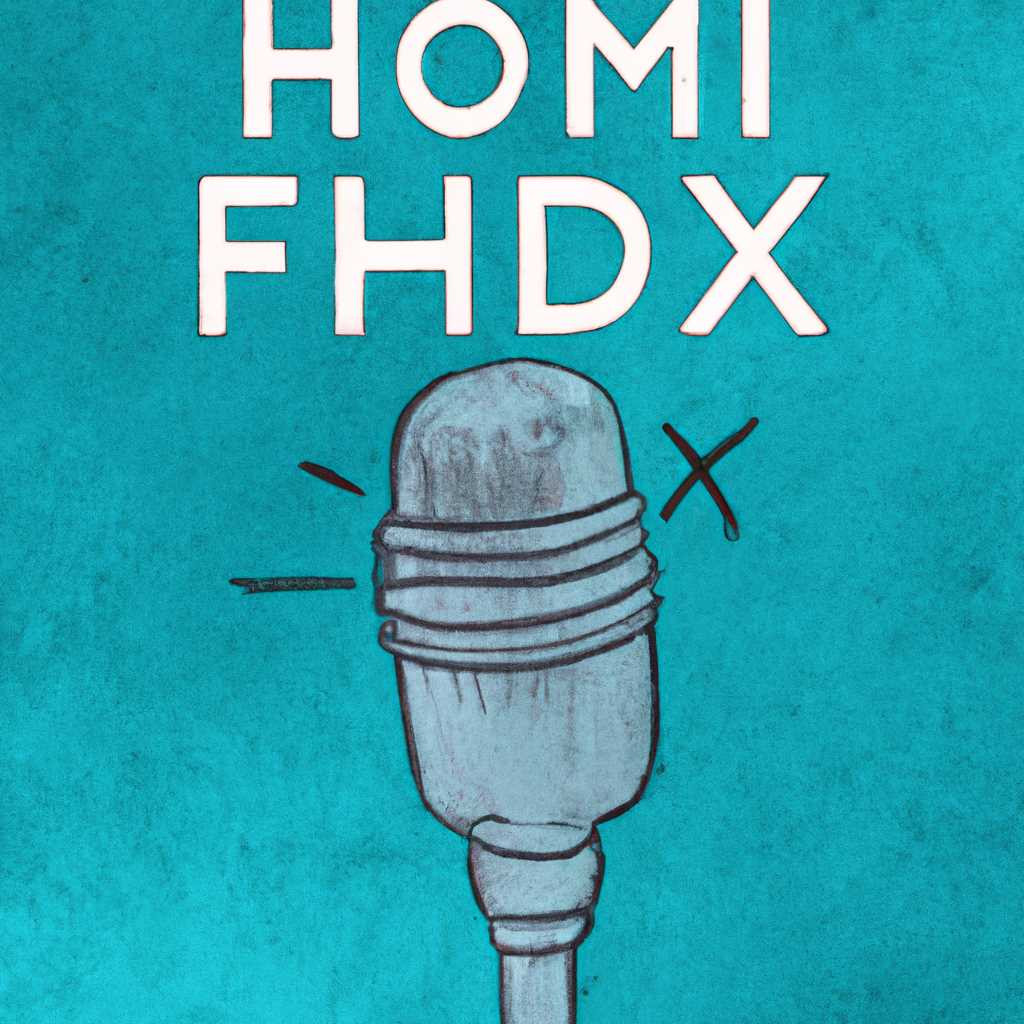- Как решить проблемы с микрофоном: полезные советы и рекомендации
- Ошибки с микрофоном: причины и решения
- 1. Проверка уровней громкости и параметров
- 2. Проверка драйверов и обновление
- 3. Удаление и установка устройства заново
- 4. Диагностика проблемы с помощью встроенных инструментов
- Метод 1: Включение микрофона в системных настройках
- Метод 2: Проверка физического подключения микрофона
- Метод 3: Обновление драйверов для микрофона
- 1. Проверка настройки громкости микрофона
- 2. Настройка микрофона на аппаратном уровне
- 3. Обновление драйверов микрофона
- Видео:
- Не работает микрофон Windows 10
Как решить проблемы с микрофоном: полезные советы и рекомендации
Если вы столкнулись с проблемами при работе с микрофоном, не волнуйтесь, вы не одни. Достаточно многие пользователи ОС Windows или Skype могут столкнуться с неполадками, связанными с звуком или его качеством при использовании микрофона. Чтобы устранить эти проблемы необходимо провести диагностику и принять несколько мер.
Первым шагом при возникновении проблем с микрофоном следует проверить его наличие и правильность подключения. Убедитесь, что микрофон подключен к компьютеру или ноутбуку правильно. Если микрофон не работает вообще или работает слишком тихо, проверьте уровень звука и усиление звука в настройках аудиоустройств вашей системы.
Если проверка уровня звука и усиления не помогла, попробуйте обновить драйвера микрофона. Вы можете сделать это в разделе «Диспетчер устройств» вашей операционной системы. Если у вас установлена последняя версия драйвера, попробуйте удалить его и заново установить.
Если эти способы не помогли решить проблему, возможно, причина в настройках программы, с которой вы работаете. Например, в Skype вы можете проверить настройки звукозаписи и изменить параметры микрофона. Также, имейте в виду, что в некоторых случаях проблема может быть связана с конфиденциальностью или доступом к микрофону во время звонков. Проверьте настройки программы и разрешите доступ к микрофону при необходимости.
Ошибки с микрофоном: причины и решения
Если ваш микрофон перестал работать или функционирует слишком тихо, важно понять, что вызвало эти неполадки. В данном разделе мы рассмотрим причины и способы их устранения.
1. Проверка уровней громкости и параметров
Первая и самая простая проверка — убедиться, что громкость микрофона не слишком низкая или выключена. Для этого откройте панель управления звуком в настройках ОС Windows и проверьте уровень громкости микрофона.
Также, убедитесь, что микрофон установлен в качестве основного устройства записи звука в настройках ОС.
2. Проверка драйверов и обновление
Другая причина проблем с микрофоном может быть в устаревших или неправильно установленных драйверах. Проверьте, есть ли обновления для драйвера микрофона. Для этого можно воспользоваться функцией поиска обновлений в панели управления устройствами.
Если у вас установлена программа или утилита для управления звуком, проверьте настройки и возможность обновления программы.
3. Удаление и установка устройства заново
Если все вышеперечисленные способы не помогли, можно попробовать удалить микрофон из устройств и заново его установить. Для этого откройте панель управления звуком в настройках ОС, найдите ваш микрофон среди устройств, кликните правой кнопкой мыши и выберите «Удалить устройство». После этого выполните поиск новых устройств и установите микрофон заново.
4. Диагностика проблемы с помощью встроенных инструментов
В операционной системе Windows есть ряд встроенных инструментов для диагностики и решения проблем с аудио-устройствами. Найдите и запустите программу «Запись звука», которая позволит вам проверить, работает ли микрофон вообще, и есть ли какие-либо неполадки.
Также, можно воспользоваться помощником по устранению неполадок в настройках ОС, который может предложить ряд решений и исправлений.
В итоге, если у вас возникли проблемы с микрофоном, вы видите, что он не работает, работает слишком тихо или проблемы возникли после обновления операционной системы, причиной могут быть неправильные установки громкости или параметров, устаревшие драйвера, проблемы в настройках приватности или основные неполадки в самом устройстве. Способ решения проблемы может быть удаление и установка устройства заново, обновление драйверов, проверка громкости и параметров, а также диагностика с помощью встроенных инструментов.
Метод 1: Включение микрофона в системных настройках
- Убедитесь, что микрофон включен. Для этого откройте панель управления Windows 10 и перейдите в раздел «Настройки звука».
- На вкладке «Звукозаписывающие устройства» найдите микрофон, который вы используете, и убедитесь, что он включен. Если он отключен, щелкните правой кнопкой мыши на устройстве и выберите «Включить».
- Измените уровень громкости микрофона. На вкладке «Уровни» проверьте, что громкость установлена на соответствующем уровне. Если уровень громкости слишком низкий, подвижным ползунком измените его на нужное значение.
- Проверьте настройки параметров микрофона. На вкладке «Дополнительно» убедитесь, что усиление микрофона включено, как это возможно. Если усиление микрофона не использовалось, попробуйте включить его и проверить, решится ли проблема.
- Убедитесь, что устройства драйверы звуковой карты установлены и работают исправно. Для этого перейдите в раздел «Устройства и принтеры» в панели управления и найдите свое аудиоустройство. Если есть проблемы с драйверами, попробуйте их переустановить или обновить.
Помимо этого, пользователи могут использовать системный поиск для диагностики проблем, связанных с микрофоном. Зайдите в настройки и введите «помощник по устранению неполадок с аудио» в строку поиска. Нажмите на кнопку «Поиск» и следуйте инструкциям для исправления проблемы с микрофоном.
Если все эти способы не помогли решить проблему и микрофон по-прежнему не работает или звук слишком тихий, то возможно, причина в аппаратных дефектах. В этом случае рекомендуется обратиться к специалистам компании, где было приобретено устройство, для дальнейшей диагностики и исправности микрофона.
| Способ | Причина |
| Метод 1: Включение микрофона в системных настройках | Микрофон отключен в настройках операционной системы |
| Метод 2: Проверка наличия и работоспособности драйверов звуковой карты | Проблемы с установкой или обновлением драйверов звуковой карты |
| Метод 3: Изменение параметров звукозаписывающих устройств | Неправильная установка или низкий уровень громкости микрофона |
| Метод 4: Применение дополнительного усиления микрофона | Неиспользование усиления микрофона |
| Метод 5: Поиск и устранение проблем с помощью системного помощника | Связанные с микрофоном проблемы, выявленные при диагностике |
Метод 2: Проверка физического подключения микрофона
Если у вас возникли неполадки с микрофоном, первым делом вам следует убедиться, что он правильно подключен к вашему компьютеру или устройству. Вот несколько способов проверить физическое подключение микрофона:
- Проверьте, что громкость микрофона достаточно высока. Чтобы это сделать, щёлкните правой кнопкой мыши по значку управления громкостью в правом нижнем углу экрана и выберите «Управление звуком». Во вкладке «Запись» найдите ваш микрофон и убедитесь, что его усиление установлено на оптимальное значение.
- Проверьте подключение микрофона к компьютеру или устройству. Убедитесь, что он подключен к правильному разъему. Если у вас есть дополнительные разъемы, попробуйте использовать их для подключения микрофона.
- Проверьте настройки микрофона в приложениях, которые вы планируете использовать с ним. Например, если вы используете Skype, откройте его настройки и убедитесь, что микрофон правильно настроен и подключен.
- Проверьте аппаратные обновления. В некоторых случаях причина неполадок с микрофоном может быть связана с отсутствием или неправильной установкой драйверов. Вам может потребоваться обновить драйверы или выполнить переустановку программы управления устройствами.
Если вы следуете этим методам и ваш микрофон по-прежнему не работает, возможно, причина неполадок более сложная. В этом случае вам стоит обратиться в службу поддержки компании-производителя вашего микрофона или обратиться к опытным специалистам для более детальной диагностики и последующего устранения проблем.
Метод 3: Обновление драйверов для микрофона
Если у вас возникли проблемы с записью звука на микрофоне, одна из основных причин может быть связана с устаревшими или поврежденными драйверами микрофона. Для решения этой проблемы можно обновить драйверы микрофона, что может помочь восстановить его работу.
Вот способы, которые вы можете использовать для обновления драйверов микрофона на Windows:
1. Проверка настройки громкости микрофона
Перейдите в управление звукозаписью, чтобы убедиться, что громкость микрофона не слишком тихая. Нажмите правой кнопкой мыши на значок динамика возле часов в системном лотке и выберите «Звуки». В открывшемся окне перейдите на вкладку «Запись» и дважды кликните на стандартном микрофоне. Объем записи должен быть установлен на максимальный.
2. Настройка микрофона на аппаратном уровне
Проверьте, правильно ли микрофон подключен к вашему компьютеру. Убедитесь, что он полностью вставлен в разъем и хорошо сидит. Если микрофон подключен к фронтальному разъему, попробуйте подключить его к заднему разъему, чтобы проверить, работает ли он. Также попробуйте подключить микрофон к другому компьютеру, чтобы убедиться, что проблема не связана с самим микрофоном.
3. Обновление драйверов микрофона
Для обновления драйверов микрофона откройте меню «Пуск» и введите «Устройства и принтеры». В открывшемся окне найдите раздел «Устройства захвата данных аудио» и щелкните правой кнопкой мыши на стандартном микрофоне. Выберите «Свойства» и перейдите на вкладку «Драйверы». Нажмите кнопку «Обновить драйвер» и следуйте инструкциям на экране, чтобы обновить драйверы.
Если после обновления драйверов микрофона проблема не решена, попробуйте откатить драйвер до предыдущей версии. Для этого в том же разделе «Драйверы» нажмите кнопку «Откатить драйвер» и следуйте инструкциям на экране.
Когда драйверы микрофона будут обновлены или откачены, проверьте работу микрофона, чтобы убедиться, что проблема устранена.
Видео:
Не работает микрофон Windows 10
Не работает микрофон Windows 10 by remontka.pro video 1,760,673 views 5 years ago 4 minutes, 19 seconds