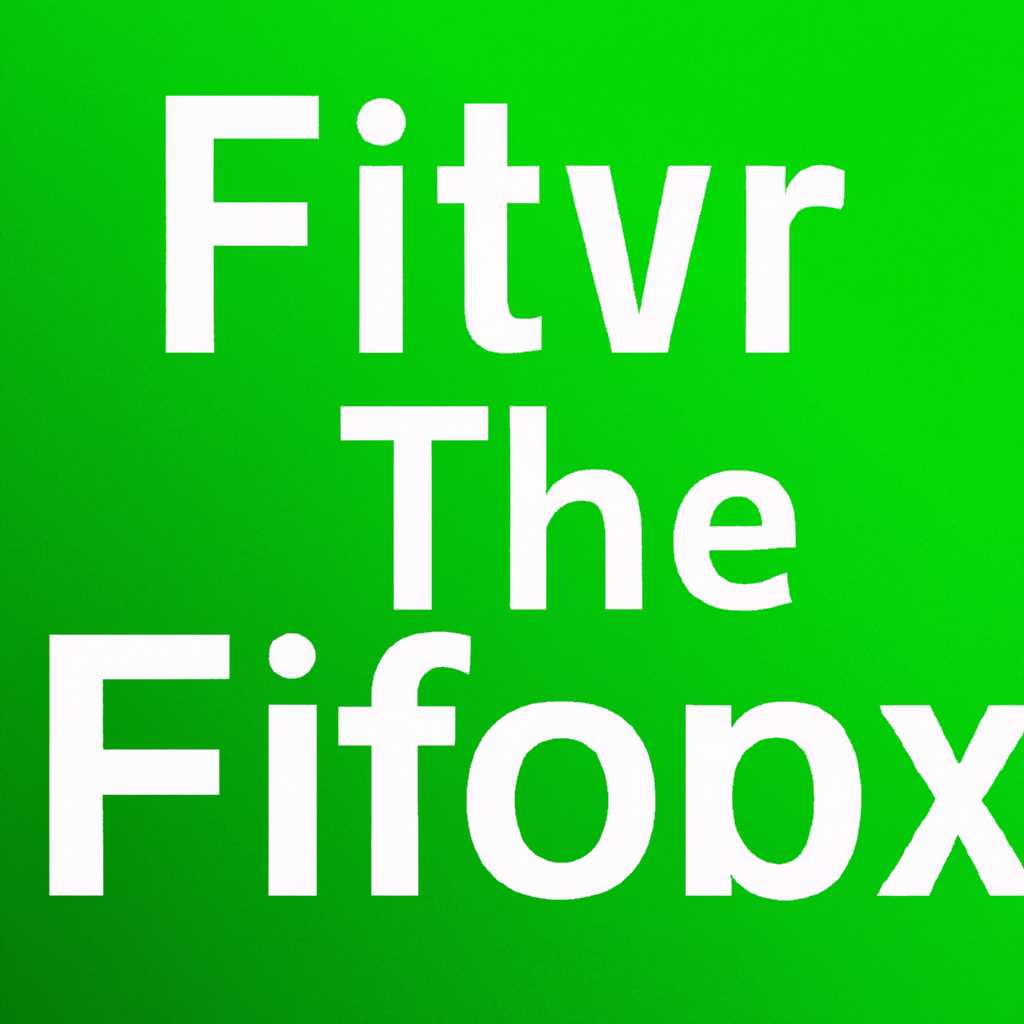- Простые способы устранения проблем с шрифтом в Windows 10
- Почему возникают проблемы с шрифтом в Windows 10
- Неправильное отображение шрифта после установки Windows 10
- Проверьте наличие и правильность установки языка
- Очистите кэш шрифтов
- Настройте ClearType
- Какие причины могут вызвать проблемы с шрифтом в Windows 10
- 1) Файлы шрифтов повреждены или отсутствуют
- 2) Настройки масштабирования и макета
- 3) Проблемы с файлами шрифтов в системе
- Программное обеспечение, которое может вызывать проблемы с шрифтом в Windows 10
- Как распознать проблемы с шрифтом в Windows 10
- Основные способы устранения проблем с шрифтом в Windows 10
- Проверка доступных обновлений для шрифтов в Windows 10
- Проверка обновлений шрифтов через настройки Windows 10
- Проверка обновлений шрифтов через установку дополнительных языков
- Видео:
- В Windows 10 появилась новая проблема : Размытый текст ! Microsoft признали проблему
Простые способы устранения проблем с шрифтом в Windows 10
Проблемы с шрифтом на компьютере могут серьезно нарушить работу и удобство использования системы Windows 10. Однако, не стоит отчаиваться — есть несколько простых способов, которые помогут вам устранить эти проблемы самостоятельно.
Один из путей — проверить файлы fntcachedat, которые отвечают за кэширование и хранение информации о шрифтах в системе Windows. Если ваши шрифты по какой-то причине не загружаются или отображаются неправильно, удаление или изменение этого файла может помочь исправить проблемное состояние.
Для выбора этого варианта откройте Панель управления и настройки системы Windows 10. Далее, щелкните на кнопку «Настройки языка» и выберите «Язык и регион». Щелкните на вкладку «Язык» и просмотрите список установленных шрифтов. Если вы хотите удалить какой-то шрифт, щелкните на названии и выберите «Удалить».
Еще один способ устранить проблемы с шрифтом — это изменение настроек шрифта в вашем графическом или текстовом редакторе. Например, если вы работаете с программой Photoshop, рекомендуется установить шрифты, используемые в ваших проектах, на компьютере с помощью функции «Установить шрифт». Чтобы это сделать, откройте программу Photoshop, перейдите в меню «Шрифты» и выберите «Установить новый шрифт». После этого установите скачанный шрифт и перезагрузите программу.
Если ничего из вышеперечисленного не помогло, возможно, вам придется удалить кэш шрифтов вручную. Для этого откройте Панель управления, найдите раздел «Папка с файлами и ресурсами» и щелкните на нем. Затем, найдите папку «Шрифты» и удалите все файлы, содержащиеся в ней. После этого перезапустите компьютер и проверьте работу шрифтов.
Не стоит забывать о настройках шрифта в самих программах, которые вы используете. Настройки шрифта могут отличаться в разных программах и иногда приводить к проблемам отображения. Если возникают проблемы с конкретным шрифтом в одной из ваших программ, попробуйте открыть ее и обратиться к настройкам шрифтов внутри программы.
Видео инструкции по устранению проблем с шрифтом в Windows 10 также доступны на различных ресурсах в Интернете. Если вы не справляетесь с проблемой самостоятельно, рекомендуется обратиться к этим инструкциям для получения более подробной информации и настройки шрифтов на вашем компьютере.
В большинстве случаев, проблемы с шрифтами в Windows 10 могут быть устранены путем простых действий, таких как установка, удаление или изменение настроек шрифтов. Однако, если проблема остается нерешенной, рекомендуется обратиться к специалистам или проверить работу компьютера на наличие других проблем, которые могут влиять на отображение шрифтов и затруднять работу.
Почему возникают проблемы с шрифтом в Windows 10
Проблемы с шрифтом в Windows 10 могут возникать по нескольким причинам. В этом разделе мы рассмотрим некоторые из них.
- Обновление операционной системы: Ваш компьютер может не соответствовать требованиям нового обновления Windows 10. К примеру, если значения DPI (точек на дюйм) не соответствуют настройкам шрифтов, это может вызвать ошибки отображения.
- Неправильные настройки шрифтов: Шрифты, необходимые для отображения определенного языка или региональных настроек, могут быть отключены или удалены. Проверьте настройки шрифтов в панели управления и убедитесь, что нужные шрифты установлены.
- Проблемные файлы шрифтов: Ваш компьютер может содержать поврежденные или неправильно установленные файлы шрифтов. Попробуйте удалить проблемные шрифты и установить их заново.
- Обновление Windows 10: Некоторые обновления Windows 10 могут вызывать проблемы с шрифтами. Если проблема возникла сразу после установки какого-то обновления, попробуйте его удалить и посмотреть, исправит ли это ошибку.
- Изменение настроек шрифтов без прав администратора: Если вы не имеете прав администратора, некоторые изменения в настройках шрифта могут быть невозможны. Убедитесь, что вы вошли в систему под аккаунтом администратора.
Ничего не удивляйтесь, если после исправления ошибок с шрифтом в Windows 10 случайно исчезнут некоторые ваши настроек. Некоторые программы, такие как Adobe Photoshop, могут сохранять свои собственные настройки шрифтов и не соблюдать общие настройки системы.
Также стоит отметить, что в случае проблем с шрифтом в Windows 10 всегда можно попробовать просмотреть инструкции о поиске и устранении проблемноого шрифта в Интернете, где можно найти новые файлы шрифтов и получить подробные рекомендации по их установке и настройке. Но помните, что все изменения, вносимые в системные файлы шрифтов, необратимы, поэтому имейте это в виду, прежде чем приступать к операции.
Неправильное отображение шрифта после установки Windows 10
После установки операционной системы Windows 10 многие пользователи сталкиваются с проблемами в отображении шрифта. Часто это связано с изменением системных настроек языка или с удалением некоторых системных файлов. В данной статье рассмотрим простые способы исправления проблем с шрифтом в Windows 10.
Проверьте наличие и правильность установки языка
Каждому языку в Windows 10 присвоен уникальный код, и соответствующие файлы языка хранятся в системных папках. Если у вас возникла проблема с отображением шрифта, может быть полезно проверить наличие и правильность установки нужного языка.
Для этого выполните следующие действия:
- Откройте «Параметры» Windows 10, нажав сочетание клавиш Win + I.
- Перейдите в раздел «Время и язык».
- Выберите «Язык» в левой панели.
- В разделе «Язык предпочтения» найдите проблемное языковое расширение и, если оно не установлено, нажмите «Добавить язык». Выберите нужный язык из списка.
- Попробуйте запустить приложение или открыть документ, в котором возникала проблема с шрифтом, чтобы убедиться, что проблема решена.
Очистите кэш шрифтов
Если проблема с отображением шрифта не исчезает после настройки языка, можно попробовать очистить кэш шрифтов. Это простое решение, которое может помочь в некоторых случаях.
Для очистки кэша шрифтов выполните следующие действия:
- Откройте командную строку от имени администратора. Для этого нажмите клавишу Win, введите «cmd», затем нажмите правой кнопкой мыши на «Командная строка» и выберите «Запуск от имени администратора».
- В командной строке выполните команду
del %userprofile%\AppData\Local\Microsoft\Windows\Fonts\*.fon /sи нажмите Enter. Это удалит все шрифты из кэша. - Попробуйте запустить приложение или открыть документ, в котором была проблема с шрифтом, чтобы убедиться, что проблема решена.
Обратите внимание, что этот метод удалит все дополнительные шрифты, которые вы установили до этого из системы. Если вам нужно сохранить какие-то особые шрифты, сделайте их резервную копию перед выполнением этого шага.
Настройте ClearType
Если проблема с отображением шрифта все еще не решена, попробуйте настроить ClearType. ClearType — это технология сглаживания шрифтов, которая делает текст более четким и понятным на экранах с высоким разрешением.
Для настройки ClearType выполните следующие действия:
- Откройте «Параметры» Windows 10, нажав сочетание клавиш Win + I.
- Перейдите в раздел «Система».
- Выберите «Видео» в левой панели.
- В разделе «Масштабирование и макет» выберите «Дополнительные параметры дисплея».
- Перейдите на вкладку «Каллиграфия» и нажмите «Настройка ClearType».
- Следуйте инструкциям мастера настройки ClearType, чтобы выполнить калибровку шрифта.
- Попробуйте запустить приложение или открыть документ, чтобы убедиться, что проблема решена.
В некоторых случаях может потребоваться выполнение дополнительных действий для исправления проблем с отображением шрифта в Windows 10. Если ни одно из предложенных решений не помогло, рекомендуется обратиться к специалисту или выполнить обновление операционной системы до последней доступной версии.
Ознакомьтесь со видео о ClearType для получения дополнительной информации. Но помните, что просмотр видео необязательно всегда даст вам решение проблемы с отображением шрифта.
Какие причины могут вызвать проблемы с шрифтом в Windows 10
Хотя Windows 10 предлагает множество функций и возможностей, иногда пользователи сталкиваются с проблемами связанными с отображением шрифтов. Вот некоторые из наиболее распространенных причин, которые могут вызвать проблемы с шрифтами в Windows 10:
1) Файлы шрифтов повреждены или отсутствуют
Если система не может найти нужные файлы шрифтов, то это может вызвать проблемы с отображением текстов на экране. Это может быть вызвано удалением файлов шрифтов, ошибкой при установке новых шрифтов или обновлением Windows 10.
2) Настройки масштабирования и макета
В Windows 10 есть опция «Масштаб и раскладка», которая позволяет изменять размер шрифтов и макет экрана. Если эта настройка установлена неправильно, то это может привести к некорректному отображению шрифтов и проблемам с читаемостью текста.
Для проверки настроек масштабирования и макета:
- Щелкните правой кнопкой мыши на рабочем столе и выберите «Параметры отображения».
- Перейдите на вкладку «Масштаб и макет».
- Проверьте установленные значения и внесите изменения, если необходимо.
3) Проблемы с файлами шрифтов в системе
Существует такое технология в Windows 10, которая называется «FNTCACHE.DAT». Этот файл отвечает за кэширование шрифтов и может быть поврежден. В таком случае, некоторые шрифты могут не отображаться корректно.
Для удаления файла «FNTCACHE.DAT» и его восстановления:
- Нажмите Win+R, чтобы открыть окно Запуск.
- Введите вариант %windir%\system32 и нажмите Enter.
- Найдите файл с названием «FNTCACHE.DAT» и удалите его.
- Перезагрузите компьютер.
Когда ваша система загрузится снова, Windows 10 автоматически создаст новый файл «FNTCACHE.DAT», и проблемы с отображением шрифтов могут быть устранены.
Если вы все еще испытываете проблемы с шрифтами в Windows 10, рекомендуется проверить дополнительные настройки и инструкции, которые предоставляются разработчиками программ или приложений, связанных с шрифтами. Также можно проверить настройки брандмауэра, обновление Windows и другие возможные причины, которые могут вызвать проблемы с шрифтами.
Программное обеспечение, которое может вызывать проблемы с шрифтом в Windows 10
Ошибки с шрифтом могут произойти даже после установки последней версии операционной системы Windows 10. Хотя Windows 10 обеспечивает предварительную загрузку и кэширование шрифтов для улучшения производительности, некоторые программы могут изменять настройки или удалять файлы шрифтов, что может привести к ошибкам при отображении текста.
Если вы заметили проблемы с шрифтом на вашем компьютере после установки новых программ или обновлений, вам может потребоваться удалить эти программы или обновления. Вы можете использовать командную строку и ввести команду «Appwiz.cpl» для доступа к списку всех установленных программ. Выберите программу, которую хотите удалить, и следуйте инструкциям для ее удаления.
Также может возникнуть проблема с шрифтом, если у вас недостаточно прав для изменения настроек шрифтов. В этом случае можно попробовать выполнить настройку шрифтов от имени администратора. Для этого нажмите комбинацию клавиш «Win+R», введите «control» и нажмите «ОК». В окне контрольной панели выберите «Шрифты», щелкните правой кнопкой мыши на нужном шрифте и выберите «Удалить» или «Загрузить» в зависимости от того, какое решение вам нужно.
Если вы все еще испытываете проблемы с шрифтом после удаления или загрузки шрифтов, вам может понадобиться изменить настройки реестра или удалить файлы шрифтов, которые были повреждены или неверно установлены. Это можно сделать с помощью редактора реестра или других системных инструментов.
Кроме того, некоторые программы могут устанавливать свои собственные шрифты или изменять системные настройки шрифтов. Например, если у вас установлены программы Microsoft Office, они могут изменить настройки шрифтов, чтобы поддерживать свои собственные форматы файлов. Проверьте настройки этих программ и убедитесь, что они не конфликтуют с другими шрифтами на вашем компьютере.
Используйте методы, описанные выше, чтобы решить проблемы с шрифтом в Windows 10. Если ни одно из них не помогло, рекомендуется обратиться за помощью к специалисту или воспользоваться официальной поддержкой Microsoft, чтобы получить дополнительные инструкции и решения.
Как распознать проблемы с шрифтом в Windows 10
Шрифты в Windows 10 играют важную роль при отображении текстов на вашем компьютере. Однако, иногда могут возникнуть проблемы с шрифтом, которые мешают правильному отображению текста. В этом разделе мы рассмотрим несколько способов, как распознать и устранить такие проблемы.
1. Проверьте настройки Cleartype – технология, которая помогает сглаживать шрифты на экране. Для проверки настройки Cleartype:
- Нажмите правой кнопкой мыши на свободном месте на рабочем столе и выберите «Персонализация».
- На панели слева нажмите «Цвет и настройки» и выберите «Просмотреть проблемы с текстом».
- Следуйте инструкциям на экране, чтобы настроить Cleartype.
2. Проверьте настройки шрифтов в Windows 10:
- Нажмите правой кнопкой мыши на кнопку «Пуск» в левом нижнем углу вашего экрана.
- Выберите «Панель управления» и затем «Шрифты».
- Просмотрите список установленных шрифтов и убедитесь, что все шрифты на месте и ничего не удалено или изменено.
3. Проверьте установку дополнительных шрифтов:
- Нажмите правой кнопкой мыши на файл шрифта, который вы хотите установить, и выберите «Установить».
- Если вы хотите удалить шрифт, проверьте, что выбран правильный шрифт, а затем нажмите правой кнопкой мыши и выберите «Удалить».
4. Проверьте файлы шрифтов в системных папках:
- Нажмите правой кнопкой мыши на кнопку «Пуск» в левом нижнем углу вашего экрана.
- Выберите «Проводник» и в адресной строке введите путь к папке «C:\Windows\Fonts».
- Просмотрите список файлов шрифтов и убедитесь, что ничего не удалено или изменено.
5. Проверьте правильность установки сторонних программ:
- Если вы установили какую-либо программу, связанную с шрифтами (например, Photoshop), проверьте, были ли у вас какие-либо ошибки при установке или настройке.
- Убедитесь, что все программы, работающие с шрифтами, имеют правильные настройки и доступ к вашим шрифтам.
Не удивляйтесь, если каждый раз, когда у вас возникают проблемы с шрифтами, вам придется просмотреть все эти настройки и пути. Шрифты – это важный аспект вашего компьютера, и чтобы избежать проблем, рекомендуется периодически проверять их на корректность. Исправить проблемы с шрифтом – это важный шаг к правильным настройкам вашего компьютера.
Основные способы устранения проблем с шрифтом в Windows 10
Если у вас возникли проблемы с шрифтом в операционной системе Windows 10, не стоит немедленно паниковать. В этом разделе мы рассмотрим несколько основных способов решения подобных проблем.
- Проверьте систему на наличие ошибок. Для этого рекомендуется выполнить следующие действия:
- Откройте командную строку: нажмите на клавиатуре сочетание клавиш Win+R, введите команду
services.mscи нажмите кнопку «OK». - Найдите службу «Кэш шрифтов Windows» (название может быть «Файл шрифтов» или «Windows Font Cache Service»).
- Проверьте, что статус службы «Запущен», а тип запуска «Автоматический». Если это не так, щелкните правой кнопкой мыши на службе, выберите «Свойства» и внесите соответствующие изменения.
- Перезагрузите компьютер и проверьте, исправились ли проблемы с шрифтом.
- Откройте командную строку: нажмите на клавиатуре сочетание клавиш Win+R, введите команду
- Восстановление системных файлов. Если предыдущее решение не помогло, можно попробовать восстановить системные файлы Windows 10. Для этого:
- Откройте командную строку: нажмите сочетание клавиш Win+R, введите команду
sfc /scannowи нажмите кнопку «OK». - Ознакомьтесь с инструкциями на экране и дождитесь завершения процесса сканирования и восстановления файлов.
- Перезагрузите компьютер и проверьте работу шрифтов.
- Откройте командную строку: нажмите сочетание клавиш Win+R, введите команду
- Установка шрифта вручную. Если ни одно из предыдущих решений не помогло, можно попытаться установить требуемый шрифт вручную. Для этого:
- Найдите и загрузите необходимый шрифт с надежного источника.
- Откройте скачанный файл шрифта и нажмите кнопку «Установить».
- Перезагрузите компьютер и проверьте, исправилась ли проблема с отображением шрифтов.
Удивляйтесь, но в некоторых случаях даже простые действия могут помочь устранить проблемы с шрифтом в Windows 10. Пользуйтесь этими настройками и инструментами, чтобы облегчить свою работу с текстовыми файлами и не беспокоиться о возникающих проблемах.
Проверка доступных обновлений для шрифтов в Windows 10
Иногда проблемы с отображением шрифтов в Windows 10 могут возникать из-за устаревших или поврежденных файлов шрифтов. Чтобы исправить эту проблему и обновить шрифты, можно воспользоваться функцией проверки доступных обновлений в системе.
Проверка обновлений шрифтов через настройки Windows 10
Если вы хотите проверить наличие доступных обновлений для шрифтов в Windows 10, можно воспользоваться встроенной функцией проверки обновлений. Вот шаги, которые можно следовать:
- Нажмите правую кнопку мыши на значок «Пуск» в левом нижнем углу панели задач.
- Выберите «Настройки» в контекстном меню.
- В открывшемся окне настроек выберите «Обновление и безопасность».
- На панели слева выберите «Windows Update».
- В разделе «Дополнительные параметры» найдите и нажмите на «Проверить наличие обновлений».
После нажатия кнопки «Проверить наличие обновлений» Windows 10 автоматически проверит наличие доступных обновлений для шрифтов и, если найдутся обновления, система их загрузит и установит.
Проверка обновлений шрифтов через установку дополнительных языков
Если в предыдущем решении не было доступных обновлений для шрифтов, можно попробовать проверить обновления через установку дополнительных языков. Вот что нужно сделать:
- Нажмите правую кнопку мыши на значок «Пуск» в левом нижнем углу панели задач.
- Выберите «Настройки» в контекстном меню.
- В открывшемся окне настроек выберите «Язык и время».
- На панели слева выберите «Регион и язык».
- В разделе «Язык» нажмите на кнопку «Добавить язык».
- Выберите язык, установка которого может привести к установке новых шрифтов.
- Прочитайте инструкции и подтвердите установку выбранного языка.
- После установки перейдите обратно в раздел «Язык и время» и удалите установленный язык, если вы больше не хотите его использовать.
Установка дополнительного языка может обновить шрифты в Windows 10, так как каждый язык обычно имеет свои собственные шрифты. Поэтому, если обновления шрифтов были доступны только через установку дополнительного языка, попробуйте этот способ решения проблемы.
Если ни одно из предложенных решений не исправило проблемы с отображением шрифтов в Windows 10, возможно, вам стоит обратиться к системному администратору или искать дополнительные решения и рекомендации на форумах и блогах о Windows 10.
Видео:
В Windows 10 появилась новая проблема : Размытый текст ! Microsoft признали проблему
В Windows 10 появилась новая проблема : Размытый текст ! Microsoft признали проблему by ОбЗор полеЗных беЗплатных программ и не только 508 views 2 years ago 2 minutes, 15 seconds