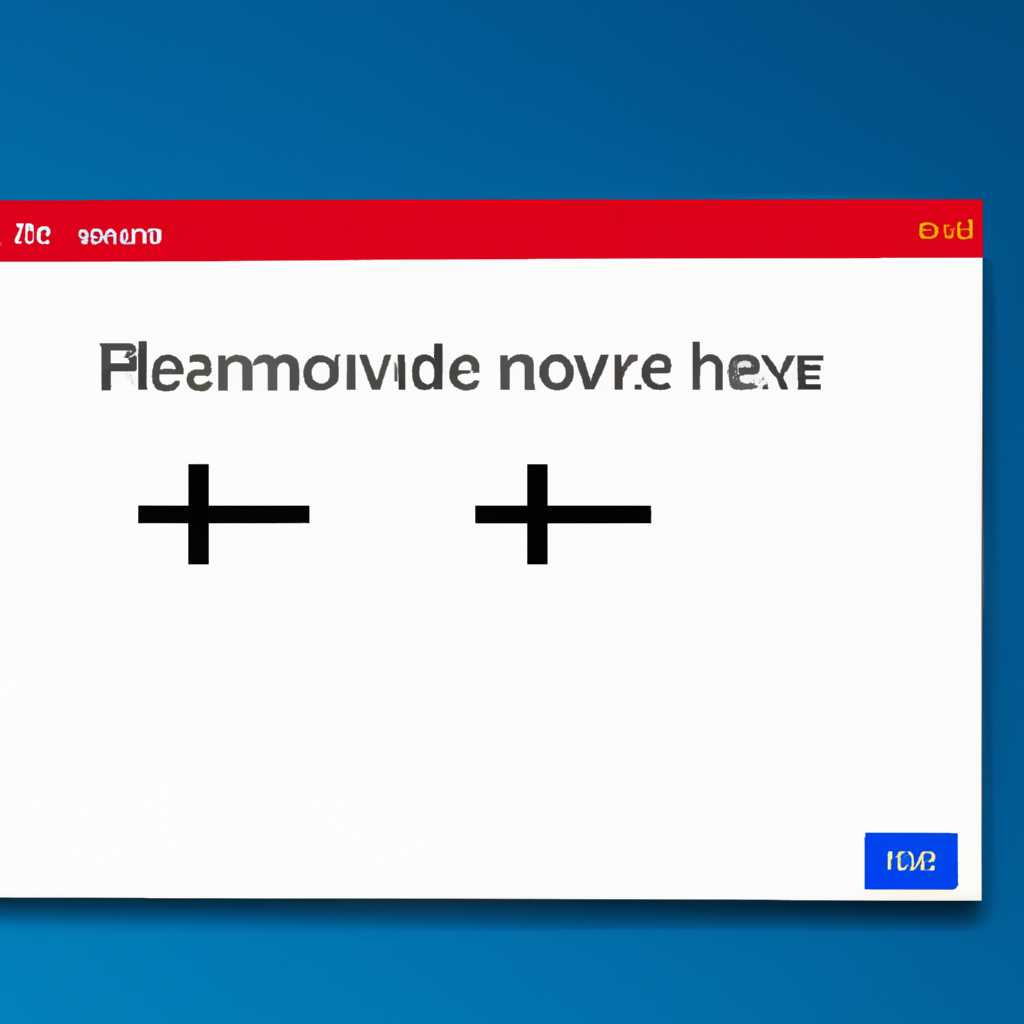Как избавиться от пустых иконок на рабочем столе Windows 10 в 2021 году
Пустые иконки на рабочем столе Windows 10 могут быть достаточно раздражающей проблемой. Вместо ожидаемых картинок или значков, вы видите только пустое пространство. Это может быть вызвано различными причинами, от отсутствия соответствующих файлов и ассоциаций, до проблем с драйверами и кэшем системы. Но не волнуйтесь, с помощью нескольких простых шагов вы сможете легко устранить эту проблему и вернуть рабочий стол в полную работоспособность.
Перезагрузите компьютер. Когда иконки на рабочем столе Windows 10 пропали, первым шагом должно быть простое перезагрузка компьютера. Иногда это простое действие может решить множество проблем, включая проблему с пустыми иконками.
Удалите кэш и историю на рабочем столе. Как узнать, что проблема может быть связана с кэшем или файлами историй? Если проблема с отсутствующими иконками возникает только на рабочем столе и наблюдается после установки или удаления приложений, то есть большая вероятность, что дело в кэше или истории. Для исправления этой проблемы откройте командную строку, введите del iconcache* /ah и нажмите Enter.
Восстановите ассоциации и форматы файлов. Если у вас вместо иконок на рабочем столе отображаются только значки, то проблема может быть связана с файлами ассоциаций и форматами. В этом случае вам потребуется вручную восстановить ассоциации файлов и форматы в Windows 10. Откройте диспетчер задач (нажмите комбинацию Ctrl + Shift + Esc), перейдите на вкладку «Процессы», найдите процесс «explorer.exe», выделите его и нажмите «Завершить задачу». Затем на вкладке «Файл» выберите «Новая задача (выполняемая)» и введите «explorer.exe». Нажмите Enter или ОК, чтобы перезапустить проводник Windows.
Исправляем проблемы с драйверами и адаптером дисплея. Если у вас по-прежнему проблема с отсутствующими иконками на рабочем столе, возможно, дело в неправильных драйверах или адаптере дисплея. Создайте точку восстановления, чтобы защитить систему от нежелательных изменений. Затем обновите драйвера видеокарты и адаптера дисплея через Диспетчер устройств.
Вернуть рабочий стол в настройки по умолчанию. Если ни один из вышеперечисленных способов не помог решить проблему с пустыми иконками на рабочем столе, вы можете попробовать вернуть рабочий стол в настройки по умолчанию. Для этого откройте Панель управления, выберите «Внешний вид и персонализация» и перейдите в «Настройки рабочего стола». Затем сбросьте все настройки к значениям по умолчанию.
В общем, проблемы с пустыми иконками на рабочем столе Windows 10 в 2021 году можно решить, следуя вышеуказанным шагам. Убедитесь, что ваши файлы и ассоциации находятся в порядке, обновите драйверы и адаптер дисплея, и, если ничего не помогает, верните рабочий стол в настройки по умолчанию. Надеемся, указанные рекомендации помогут вам исправить эту проблему и наслаждаться рабочим столом Windows 10 без отсутствующих иконок.
Проверьте наличие обновлений операционной системы
Чтобы узнать, есть ли доступные обновления, выполните следующие шаги:
- Нажмите на кнопку «Пуск» в левом нижнем углу экрана.
- В открывшемся меню найдите пункт «Настройки».
- Нажмите на пункт «Обновление и безопасность».
- Перейдите на вкладку «Обновление Windows».
- Нажмите на кнопку «Проверить наличие обновлений».
Windows 10 выполнит поиск доступных обновлений и предоставит вам подробную информацию о том, что можно обновить. Если доступны новые обновления, обновите операционную систему, следуя простым шагам.
После обновления Windows 10 перезагрузите компьютер, чтобы изменения вступили в силу. После перезагрузки ваш рабочий стол должен быть восстановлен, и проблема с отсутствующими иконками приложений должна быть исправлена.
Если этот способ не помогает решить проблему, вы можете перейти к следующему методу.
Перезагрузите Windows Explorer
Для перезагрузки Windows Explorer, вы можете выполнить следующие шаги:
| Шаг 1: | Откройте диспетчер задач, нажав комбинацию клавиш Ctrl + Shift + Esc на клавиатуре. В диспетчере задач найдите процесс Windows Explorer. |
| Шаг 2: | Выделите процесс Windows Explorer, щелкнув на нем правой кнопкой мыши, и выберите пункт меню Перезагрузить. После этого Windows Explorer будет закрыт и автоматически перезапущен. |
| Шаг 3: | После перезагрузки Windows Explorer проверьте рабочий стол и убедитесь, что пустые иконки и нерабочие ярлыки исчезли или были восстановлены. |
Перезагрузка Windows Explorer может помочь в решении некоторых проблем с отображением иконок на рабочем столе. Однако, если проблема с пустыми иконками и нерабочими ярлыками все еще остается, можно попробовать другие решения, такие как:
- Очистка кэша значков– вы можете очистить кэш значков системных приложений и программ. Для этого откройте Панель управления → Изменение значка на рабочем столе → Включить ассоциативные значки. Затем нажмите кнопку Очистить кэш значков.
- Исправление поврежденных ярлыков– если ярлык программы не работает после перемещения или удаления программы, вы можете вручную изменить его путь в свойствах ярлыка. Для этого откройте свойства ярлыка, нажав правой кнопкой мыши на нем и выбрав пункт меню Свойства. Затем в строке Объект укажите правильный путь к исполняемому файлу программы.
- Обновление драйверов оборудования– некоторые проблемы с отображением иконок могут быть связаны с устаревшими или неправильно установленными драйверами оборудования. Вы можете попробовать обновить драйверы, скачав их с официального сайта производителя или использовав программу для автоматического сканирования и обновления драйверов.
- Проверка наличия вирусов– некоторые вирусы или вредоносные программы могут повлиять на отображение иконок на рабочем столе. Вы можете проверить компьютер на наличие вирусов, используя антивирусную программу.
В случае, если вы не можете исправить проблему с пустыми иконками и нерабочими ярлыками по этим шагам, рекомендуется обратиться за помощью к специалисту или поискать дополнительные решения в Интернете. Как последнее решение, можно попробовать восстановить систему Windows 10 с помощью команды dism /online /cleanup-image /restorehealth, однако это может потребовать дополнительные навыки и знания.
Измените размер иконок на рабочем столе
Проблема с отсутствующими или пустыми значками на рабочем столе может возникнуть у некоторых пользователей Windows 10. Если у вас есть такая проблема, следуйте данным шагам, чтобы вернуть или изменить размер значков на рабочем столе.
- Шаг 1: Откройте папку «Данные» на вашем компьютере
- Шаг 2: Перейдите в папку «desktop» и найдите файл с именем «IconCache.db»
- Шаг 3: Удалите файл «IconCache.db» с помощью командной строки
- Шаг 4: Перезагрузите компьютер
- Шаг 5: После перезагрузки проверьте, вернулись ли отсутствующие значки на рабочий стол
- Шаг 6: Если проблема не решена, измените настройки размера значков через панель управления
У вас также есть возможность восстановить отсутствующий значок некоторых приложений или системных компонентов, следуя эти шагам:
- Шаг 1: Откройте командную строку с правами администратора
- Шаг 2: Введите команду «dism /online /cleanup-image /restorehealth» и нажмите клавишу Enter
- Шаг 3: Дождитесь завершения процесса восстановления компонентов
- Шаг 4: Перезагрузите компьютер
- Шаг 5: Проверьте, вернулись ли отсутствующие значки или файлы адаптера на рабочий стол
Если ни одна из этих методик не помогла решить проблему, то вам есть несколько весёлых историй о том, как пользователи сделали уникальные ошибки в настройках и удалении данных, и как они решали их. При переходе на Windows 10 вы можете столкнуться с проблемой с пустыми или отсутствующими значками на рабочем столе, но с помощью вышеуказанных шагов вы сможете решить эту проблему.
Обновите драйверы адаптера дисплея
Если на вашем рабочем столе Windows 10 появились пустые иконки или пропали значки ярлыков, причиной этой проблемы может быть устаревший драйвер адаптера дисплея. Чтобы исправить эту проблему, вы можете обновить драйверы адаптера дисплея следующими способами:
- Перезагрузите компьютер
- Удалите и установите драйверы адаптера дисплея
- Нажмите комбинацию клавиш Win + X и выберите пункт «Управление компьютером».
- В меню «Управление компьютером» выберите «Диспетчер устройств».
- Разверните раздел «Адаптеры дисплея».
- Нажмите правой кнопкой мыши на вашем адаптере дисплея и выберите «Удалить устройство».
- После удаления драйвера адаптера дисплея перезагрузите компьютер.
- После перезагрузки компьютер автоматически установит драйверы адаптера дисплея. Если этого не произошло, вы можете скачать и установить последние версии драйверов с официального сайта производителя вашего адаптера дисплея.
- Используйте программы для автоматического обновления драйверов
Перезагрузка компьютера может помочь восстановить иконки ярлыков на рабочем столе. Нажмите кнопку «Пуск», выберите пункт «Включение/выключение», а затем «Перезапуск». После перезагрузки проверьте, вернулись ли иконки ярлыков на рабочий стол.
Если проблема с иконками ярлыков на рабочем столе Windows 10 остается, попробуйте удалить и затем установить драйверы адаптера дисплея. Для этого выполните следующие действия:
Для обновления драйверов адаптера дисплея можно воспользоваться специальными программами, такими как Driver Booster, Driver Easy или Snappy Driver Installer. Эти программы автоматически сканируют вашу систему и находят устаревшие драйверы, после чего предлагают установить последние версии.
После выполнения этих шагов проверьте, помогло ли обновление драйверов адаптера дисплея восстановить иконки ярлыков на рабочем столе Windows 10.
Видео:
Пустые иконки на столе Windows
Пустые иконки на столе Windows by Izzy Laif 4,468 views 10 years ago 29 seconds