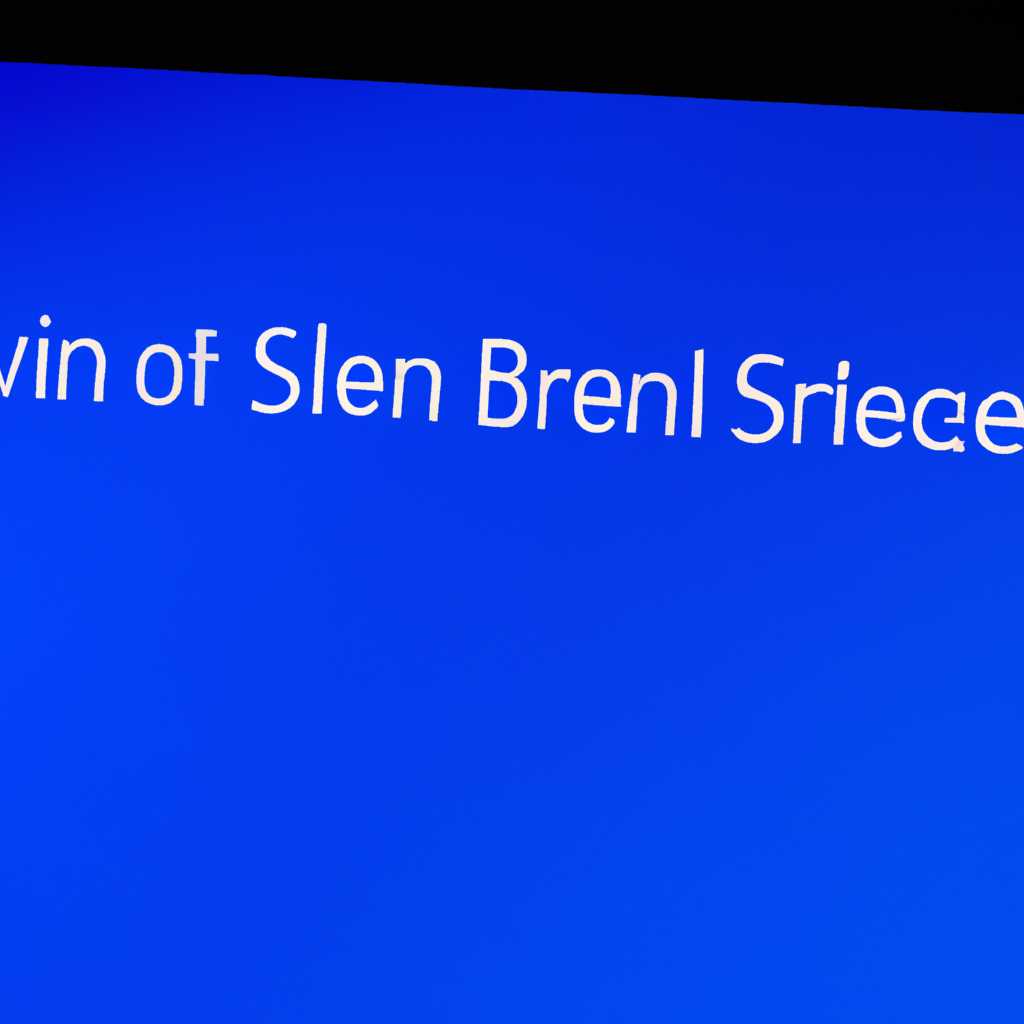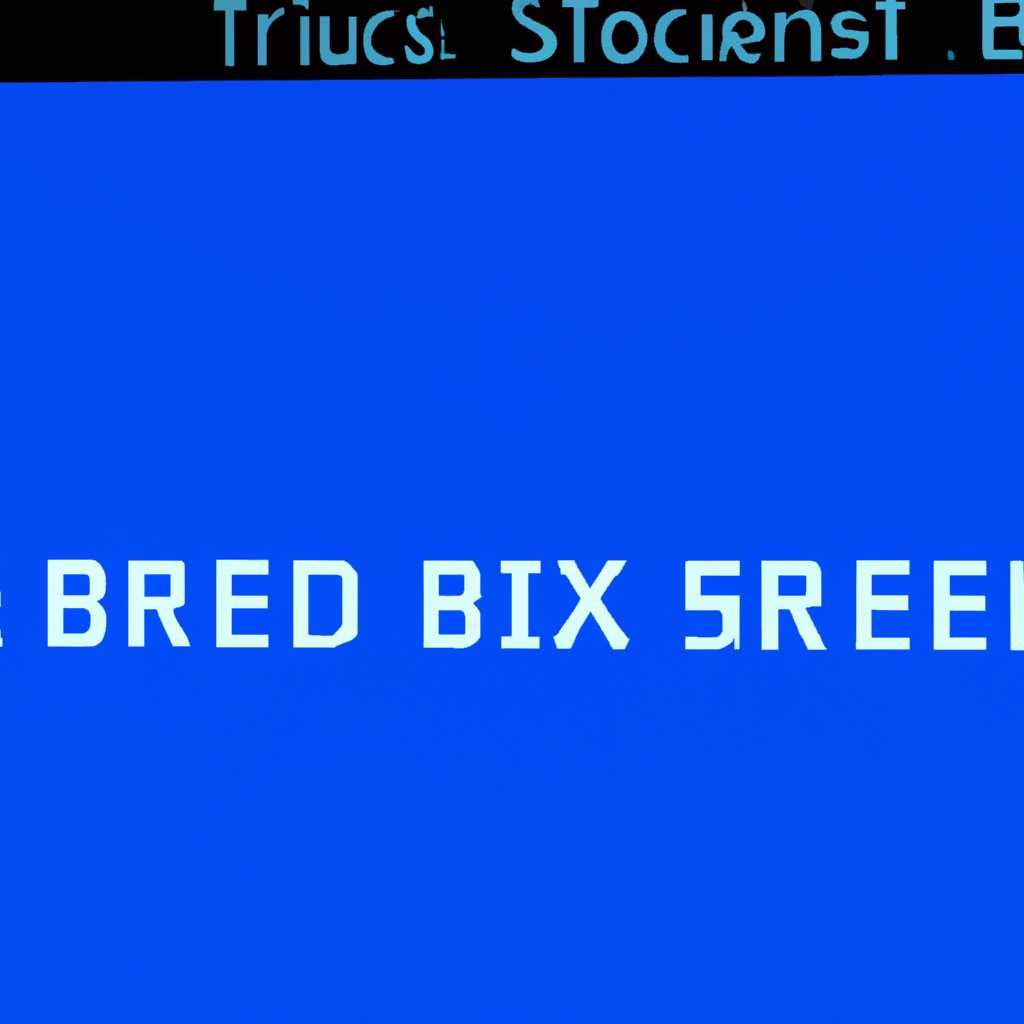- Как исправить синий экран смерти в Windows 10: проверенные решения в 2021 году
- Как устранить синий экран смерти в Windows 10: действенные решения в 2021 году
- Почему возникает синий экран смерти в Windows 10?
- Как определить причину синего экрана смерти?
- Как исправить проблему синего экрана: обновление драйверов
- Устранение синего экрана смерти с помощью системного восстановления
- Использование инструментов проверки системных файлов для исправления синего экрана смерти
- Шаг 1: Запуск командной строки в режиме администратора
- Шаг 2: Выполнение команды проверки системных файлов
- Использование дополнительных инструментов для проверки системных файлов
- Отключение автоматической перезагрузки при синем экране смерти
- Отключение автоматической перезагрузки через «Свойства системы»
- Отключение автоматической перезагрузки через редактирование реестра
- Устранение проблемы синего экрана смерти путем удаления недавно установленных программ
- Решение проблемы синего экрана смерти с помощью обновления операционной системы
- Видео:
- Ошибка CRITICAL PROCESS DIED В Windows 10: КАК ИСПРАВИТЬ?
Как исправить синий экран смерти в Windows 10: проверенные решения в 2021 году
Синий экран смерти — это одна из самых страшных проблем, с которыми пользователи Windows 10 могут столкнуться. Когда этот экран появляется, все работающие приложения прекращаются, и ваше устройство переходит в режим ожидания. Но не отчаивайтесь! В этой статье мы расскажем вам, как устранить синий экран смерти и восстановить нормальное функционирование вашей операционной системы.
Первым шагом в решении проблемы со синим экраном смерти является проверка настроек вашей системы. Если вы установили какие-то новые программы или выполняли изменения, возможно, они привели к возникновению этой проблемы. Попробуйте отменить последние изменения или удалить вредоносное программное обеспечение, чтобы исправить ситуацию. Для этого откройте меню «Пуск», выберите «Настройки» и перейдите в раздел «Система». Далее выберите «Восстановление» и выполните восстановление заводских настроек системы.
Если проблема с синим экраном смерти остается, вам придется использовать специальные инструменты для диагностики и восстановления системы. Один из таких инструментов — режим Safe Mode. Чтобы войти в режим Safe Mode, перезагрузите компьютер и нажмите клавишу F8 перед загрузкой системы. В раскрывающемся меню выберите опцию «Safe Mode» и нажмите кнопку «Enter». В режиме Safe Mode вы сможете выполнить проверку системы на наличие ошибок и удалить вредоносные программы или драйверы, которые могут вызывать синий экран смерти.
Если восстановление системы и режим Safe Mode не помогли, вы можете попробовать выполнить автоматическую настройку системы с помощью вкладки «Восстановление» в меню «Настройки». Эта функция позволяет выполнить переустановку операционной системы без удаления ваших личных файлов. Если ни один из этих способов не помогает, вы можете попробовать выполнить чистую установку Windows 10 с использованием загрузочного диска или привода USB. Учтите, что при выполнении этой процедуры все данные на вашем устройстве будут удалены, поэтому обязательно сделайте резервную копию своих файлов перед началом процесса.
Как устранить синий экран смерти в Windows 10: действенные решения в 2021 году
Перед тем как приступать к восстановлению системы, важно понять причины появления синего экрана смерти. Он может появляться из-за неверно установленных драйверов, обновления операционной системы, проблем с оборудованием и т.д. Поэтому первым шагом будет проверка и обновление драйверов вашего компьютера.
Для этого вы можете воспользоваться утилитой Device Manager, где вы сможете увидеть все установленные драйверы. Для доступа к Device Manager нажмите Win + X и выберите пункт «Управление устройствами».
В окне Device Manager найдите категорию «Дисковые накопители» и разверните ее, затем нажмите правой кнопкой мыши на вашем диске и выберите «Свойства». В открывшемся окне перейдите на вкладку «Поле входа».
Здесь проверьте, есть ли какие-либо ошибки или предупреждения. Если да, то попробуйте выполнить автоматическую проверку, чтобы исправить проблемы. Если это не помогает, то вам может потребоваться обновление драйверов или удаление некоторых приложений.
Еще одним способом может быть использование безопасного режима загрузки. Для этого перезагрузите компьютер и после того, как появится экран загрузки, нажмите и удерживайте клавишу F8. В меню выберите «Безопасный режим загрузки».
В безопасном режиме вы сможете проверить, есть ли какие-либо проблемы с операционной системой или программным обеспечением. Если проблема не возникает в безопасном режиме, это может указывать на проблему с каким-либо приложением или драйвером.
Если все вышеперечисленные способы не помогли решить проблему, вы можете попробовать восстановить систему до заводских настроек. Для этого откройте настройки Windows 10, перейдите в раздел «Обновление и безопасность», затем выберите «Восстановление». В разделе «Восстановление» вы найдете опцию для восстановления системы до заводских настроек. Однако, обратите внимание, что при этом будут удалены все ваши файлы и приложения, поэтому не забудьте сделать резервные копии важных данных.
В случае если ни один из предложенных способов не помог в решении проблемы со синим экраном смерти, вам может потребоваться обратиться к специалисту по компьютерному оборудованию или операционной системе Windows 10 для проведения диагностики и поиска причин возникновения данной проблемы.
Важно помнить, что синий экран смерти может появляться по разным причинам, поэтому необходимо внимательно проверить все возможные проблемы и применить соответствующие решения. Следуя указанным выше способам, вы повысите свои шансы на успешное восстановление системы Windows 10 и избавление от синего экрана смерти в 2021 году.
Почему возникает синий экран смерти в Windows 10?
Что может привести к появлению синего экрана смерти? Перечень причин включает, но не ограничивается следующим:
| 1. | Ошибка в системных файлах: выполнение некорректных или поврежденных файлов может привести к синему экрану смерти. |
| 2. | Проблемы с драйверами: установка несовместимых или устаревших драйверов устройств может вызвать ошибки системы и привести к синему экрану смерти. |
| 3. | Неправильные обновления: отсутствие важных обновлений операционной системы может вызвать проблемы и ошибки. |
| 4. | Проблемы с оперативной памятью: неправильная или поврежденная оперативная память может вызвать синий экран смерти. |
| 5. | Вредоносное программное обеспечение: заражение компьютера вредоносным программным обеспечением может вызвать ошибки и синий экран смерти. |
| 6. | Перегрев компьютера: недостаточное охлаждение компонентов компьютера может привести к перегреву и синему экрану смерти. |
Чтобы устранить синий экран смерти, необходимо выполнить ряд действий. Вот некоторые из них:
- Перезагрузить компьютер. Прерывание работы и последующая перезагрузка может помочь устранить временные ошибки.
- Удалить или обновить драйверы устройств. Проверьте, есть ли у вас последние версии драйверов для устройств и обновите их при необходимости.
- Проверить оперативную память. Программы, такие как Memtest86 или Windows Memory Diagnostic, позволяют проверить оперативную память на наличие ошибок.
- Удалить нежелательное программное обеспечение. Запустите программу антивирусного сканирования для проверки системы на наличие вредоносного программного обеспечения и удаления его.
- Исправить ошибку с помощью командной строки. Выполните сканирование системных файлов с помощью команды «sfc /scannow» или восстановите операционную систему с помощью команды «dism /online /cleanup-image /restorehealth».
- Установить последнее обновление операционной системы. Убедитесь, что у вас установлена последняя доступная версия Windows 10.
- Перейти к автоматической загрузке при синем экране смерти. Выберите опцию «Автоматическая загрузка» в параметрах системы, чтобы избежать отображения сообщения об ошибке.
- Сброс настроек до заводских установок. Если все остальное не помогло, вы можете сбросить настройки вашего устройства до заводских установок.
Защита от синего экрана смерти включает регулярную проверку и обновление системы, установку только надежного программного обеспечения и драйверов, а также соблюдение правил безопасности в сети. Помните, что некорректное использование компьютера или установка ненадежных программ могут привести к синему экрану смерти и другим проблемам.
Как определить причину синего экрана смерти?
1. Проверьте настройки операционной системы: проверьте, соответствуют ли параметры системы рекомендуемым требованиям. Некоторые программы и игры могут вызывать синий экран, если система не обладает достаточной мощностью для их запуска.
2. Проверьте наличие вредоносного программного обеспечения: вредоносные программы могут вызывать сбои в системе и приводить к появлению синего экрана. Сканируйте систему с помощью антивирусной утилиты, чтобы обнаружить и удалить вредоносные программы.
3. Проверьте состояние оперативной памяти: неисправности или несовместимость оперативной памяти могут вызывать ошибки и синий экран смерти. Запустите утилиту проверки памяти для выявления проблем и решения их.
4. Проверьте состояние системного железа: перегрев компонентов системного блока, неправильно подключенные устройства или неисправности внутренних компонентов могут вызывать синий экран. Проверьте работоспособность компьютера и убедитесь, что все компоненты работают должным образом.
5. Проверьте настройки защиты и обновлений: некоторые программы и параметры системы могут вызывать синий экран, если они не правильно настроены или несовместимы. Проверьте настройки защиты и обновлений, выберите только доверенные и проверенные поставщики программного обеспечения.
6. Восстановление системы: если после выполнения вышеуказанных операций синий экран продолжает появляться, попробуйте восстановить систему через режим безопасного режима или с помощью функции восстановления системы. Перегрузите компьютер и нажмите клавишу F8 или F11, чтобы открыть меню восстановления.
Учитывая вышеизложенное, помните, что синий экран смерти в Windows 10 может быть вызван фатальными ошибками в различных аспектах системы. Лучший способ найти причину — это систематически пройти через все возможные причины, начиная с наиболее распространенных и очевидных, и переходя к более сложным операциям, если проблема не решена.
Как исправить проблему синего экрана: обновление драйверов
Для обновления драйверов в Windows 10 вы можете воспользоваться следующими шагами:
- Войдите в систему через безопасный режим, нажав и удерживая клавишу Shift во время загрузки операционной системы.
- После успешной загрузки в безопасном режиме, выполните следующие действия:
- Кликните правой кнопкой мыши по кнопке «Пуск» и выберите «Управление устройствами».
- В открывшемся окне «Управление устройствами» найдите и кликните на категорию, связанную с проблемным оборудованием.
- Кликните правой кнопкой мыши на неисправном устройстве и выберите «Обновить драйвер».
- Выберите «Автоматическую проверку обновлений драйверов» и следуйте инструкциям на экране для завершения процесса обновления.
- Перезагрузите компьютер после завершения обновления драйверов.
Также существуют специализированные утилиты, например, Driver Booster, которые могут помочь обнаружить и обновить устаревшие или несовместимые драйверы автоматически. Установка и запуск таких программ может быть полезным, поскольку они могут обнаружить проблемные драйверы и предложить новые версии.
В случае, если обновление драйверов не решает проблему с синим экраном смерти, вы можете попробовать выполнить восстановление системы до предыдущей точки восстановления. Для этого:
- Кликните правой кнопкой мыши на кнопке «Пуск» и выберите «Панель управления».
- В появившемся окне «Панель управления» выберите «Система и безопасность», а затем «Восстановление».
- В открывшемся окне «Восстановление системы» выберите «Открыть системное восстановление».
- Следуйте инструкциям на экране, чтобы выбрать точку восстановления и выполнить восстановление системы до этой точки.
- Перезагрузите компьютер после завершения восстановления.
Регулярная проверка и обновление драйверов оборудования является важным этапом поддержки стабильной работы системы Windows 10. Помните, что установка сторонних программ или загружаемых файлов может привести к появлению вредоносных программ или несовместимости с системой, поэтому всегда выбирайте официальные каналы и источники для обновления драйверов.
Устранение синего экрана смерти с помощью системного восстановления
В некоторых случаях устранение появления синего экрана смерти в Windows 10 может быть достигнуто с помощью системного восстановления. Этот метод позволит вернуть систему к предыдущим работающим настройкам и исправить проблемы, которые могли возникнуть в результате внесения изменений или установки неправильных обновлений.
Для выполнения системного восстановления на компьютере с Windows 10 необходимо выполнить следующие действия:
- Нажмите комбинацию клавиш «Win + X» и выберите «Система» в открывшемся контекстном меню.
- В открывшемся окне выберите «Системная защита» в левой части экрана.
- В появившемся окне «Системные свойства» нажмите кнопку «Создать» под разделом «Защищенные системные файлы» для создания точки восстановления.
- Введите описание для создаваемой точки восстановления и нажмите кнопку «Создать».
- После завершения процесса создания точки восстановления вы сможете вернуть систему к данной точке при необходимости.
После выполнения системного восстановления необходимо перезагрузить компьютер, чтобы изменения вступили в силу.
Важно отметить, что системное восстановление может не помочь в случаях, когда синий экран смерти вызван аппаратными проблемами или вредоносным ПО. В таких случаях рекомендуется выполнить проверку оборудования и сканирование на наличие вредоносного ПО с помощью антивирусной утилиты.
Также стоит упомянуть, что системное восстановление не снимет установленные обновления Windows, включая безопасность. Если проблема связана с последней версией Windows или обновлениями, которые были установлены, то может потребоваться удаление этих обновлений.
В случае неисправного входа в систему, который не позволяет выполнить системное восстановление через интерфейс Windows, можно воспользоваться командной строкой или переключателем Shift при автоматической перезагрузке компьютера.
Всегда рекомендуется создавать резервные копии данных на внешний носитель или облачный сервис для обеспечения безопасности в случае возникновения проблем с системой.
Использование инструментов проверки системных файлов для исправления синего экрана смерти
Для исправления этой проблемы вы можете использовать инструмент проверки системных файлов, который встроен в операционную систему Windows 10. Этот инструмент позволяет сканировать и восстанавливать поврежденные файлы, что может помочь устранить синий экран смерти.
Шаг 1: Запуск командной строки в режиме администратора
- Нажмите кнопку «Пуск» и в поисковой строке введите «командная строка».
- Нажмите правой кнопкой мыши на «Командная строка» и выберите «Запуск от имени администратора».
Шаг 2: Выполнение команды проверки системных файлов
- В открывшемся окне командной строки введите команду «sfc /scannow» и нажмите клавишу Enter.
- Программа проверки системных файлов начнет сканирование и восстановление поврежденных файлов.
- Подождите, пока процесс завершится. Это может занять некоторое время.
Важно отметить, что при выполнении этой команды может потребоваться заводских настройки восстановления системы. Поэтому убедитесь, что у вас есть резервные копии ваших важных программ и файлов перед удалением поврежденных файлов.
После завершения проверки системных файлов перезагрузите компьютер, чтобы применить изменения.
Использование дополнительных инструментов для проверки системных файлов
Если команда «sfc /scannow» не устраняет проблему с синим экраном смерти, вы можете попробовать использовать другие инструменты для проверки и восстановления системных файлов:
- DISM (Deployment Image Servicing and Management) — инструмент, который используется для обслуживания и управления образами Windows.
- Windows Memory Diagnostic — инструмент, который позволяет проверить оперативную память компьютера на наличие ошибок.
- Проверка диска — инструмент, который позволяет проверить жесткий диск компьютера на наличие ошибок.
Использование этих инструментов может помочь выявить и исправить другие проблемы, которые могут вызывать синий экран смерти.
Если ни один из этих инструментов не помог устранить проблему, возможно, причина кроется в другой области, например, в драйверах, программном обеспечении третьих сторон или вирусах. В таком случае рекомендуется обратиться к специалисту или воспользоваться возможностью сброса системы до последних работающих настройках или точки восстановления.
Отключение автоматической перезагрузки при синем экране смерти
Синий экран смерти (BSOD) может возникнуть в Windows 10 по разным причинам, и в одном из предыдущих разделов мы рассмотрели несколько способов его исправления. Однако иногда важно сохранить информацию, отображаемую на экране синего экрана, чтобы понять причину возникновения проблемы. В данном разделе мы рассмотрим, как отключить автоматическую перезагрузку при синем экране смерти, чтобы у вас было достаточно времени для анализа сообщения об ошибке и выполнения соответствующих действий.
Отключение автоматической перезагрузки через «Свойства системы»
Для отключения автоматической перезагрузки при синем экране смерти можно воспользоваться специальной опцией в свойствах системы:
- Щелкните правой кнопкой мыши на значке «Мой компьютер» на рабочем столе и выберите «Свойства».
- На открывшейся панели слева выберите вкладку «Дополнительные параметры системы».
- В разделе «Загрузка и восстановление» нажмите на кнопку «Настройки».
- Снимите флажок с опции «Автоматическая перезагрузка» в разделе «Системные ошибки».
- Нажмите «ОК» для сохранения изменений.
Теперь, при возникновении синего экрана смерти, ваш компьютер не будет автоматически перезагружаться, и вы сможете прочитать сообщение об ошибке и принять необходимые меры.
Отключение автоматической перезагрузки через редактирование реестра
Если вы не обнаружили нужной опции в свойствах системы, можно воспользоваться командной строкой и редактировать реестр:
- Зажмите клавишу Windows и нажмите кнопку «R», чтобы открыть окно «Выполнить».
- Введите «regedit» и нажмите «Enter» для открытия редактора реестра.
- Перейдите по следующему пути:
HKEY_LOCAL_MACHINE\SYSTEM\CurrentControlSet\Control\CrashControl - На правой панели найдите параметр «AutoReboot» и дважды кликните на него.
- Измените значение параметра на «0» и нажмите «ОК».
После этого автоматическая перезагрузка при синем экране смерти будет отключена, и вы сможете более детально изучить сообщение об ошибке и выполнить необходимые действия для исправления проблемы.
Отключение автоматической перезагрузки при синем экране смерти является важной мерой безопасности и позволяет более эффективно бороться с возникающими проблемами в операционной системе Windows 10. Не забывайте также о регулярном обновлении системы и использовании антивирусных программ для защиты от вредоносного ПО.
Устранение проблемы синего экрана смерти путем удаления недавно установленных программ
Если вы столкнулись с ошибкой синего экрана смерти (BSOD) в Windows 10, одним из эффективных методов исправления проблемы может быть удаление недавно установленных программ. В некоторых случаях, определенное программное обеспечение может привести к возникновению этой ошибки, поэтому удаление таких программ может помочь в устранении проблемы.
Чтобы удалить недавно установленные программы, следуйте этим шагам:
- Загрузите операционную систему в безопасном режиме. Чтобы выполнить это, нажмите клавишу F8 при загрузке Windows и выберите опцию «Безопасный режим».
- После загрузки в безопасном режиме, откройте Панель управления, а затем выберите «Программы и компоненты» или «Установка и удаление программ».
- Найдите программы, которые вы установили недавно и подозреваете, что они могут вызывать синий экран смерти.
- Щелкните правой кнопкой мыши на программе и выберите «Удалить».
- Подтвердите удаление программы и дождитесь завершения процесса.
После удаления программы перезагрузите компьютер и проверьте, сохраняется ли проблема с синим экраном смерти.
Если проблема не исчезла после удаления некоторых программ, вы можете использовать системные точки восстановления для отката к предыдущему состоянию системы без наличия этих программ. Чтобы сделать это, откройте Панель управления, найдите «Система и безопасность», выберите «Система» и выберите «Создание точки восстановления». Затем следуйте инструкциям, чтобы создать точку восстановления и откатить систему к этой точке, чтобы исправить ошибку синего экрана смерти.
Кроме того, важно регулярно сканировать систему на наличие вредоносных программ с использованием антивирусных программ. Последние версии Windows 10 также включают в себя инструменты для обнаружения и исправления ошибок синего экрана смерти, так что регулярное обновление операционной системы также может иметь положительное влияние на устранение проблемы.
Если удаление программ и обновление операционной системы не решает проблему с синим экраном смерти, возможно, вам потребуется проверить наличие оборудования или запустить биос для исправления ошибки. В таком случае, рекомендуется обратиться к специалисту или следовать официальным инструкциям от производителя.
Решение проблемы синего экрана смерти с помощью обновления операционной системы
При возникновении синего экрана смерти в Windows 10 в 2021 году одним из первых шагов для его устранения может быть обновление операционной системы. Это может помочь восстановить работоспособность компьютера и исправить фатальные ошибки.
Перед инсталляцией обновлений рекомендуется перезагрузить компьютер в безопасный режим, чтобы избежать возможных проблем во время установки. Для этого можно нажать кнопку «Пуск», выбрать раздел «Настройки», а затем перейти в раздел «Обновление и безопасность». В этом разделе нужно выбрать «Восстановление» и перейти к «Перезагрузке сейчас» в разделе «Дополнительные параметры загрузки». После перезагрузки компьютера в безопасном режиме можно приступить к установке обновлений.
Для начала нужно проверить наличие доступных обновлений, прежде чем их установить. Для этого можно нажать правой кнопкой мыши на кнопку «Пуск» и выбрать «Параметры». Затем нужно перейти в раздел «Обновление и безопасность» и выбрать «Проверить наличие обновлений». Если доступны какие-либо обновления, нужно выполнить их инсталляцию.
Если проблема с синим экраном смерти сохраняется после обновления операционной системы, можно воспользоваться инструментами встроенной программы Windows, такими как «Проверка на ошибки в системе» или «Восстановление системы».
Для выполнения проверки на ошибки в системе нужно кликнуть правой кнопкой мыши на диск, на котором установлена операционная система, и выбрать «Свойства». Затем нужно перейти на вкладку «Инструменты» и нажать кнопку «Проверка». Придерживайтесь инструкций в мастере проверки на ошибки и дождитесь завершения процесса.
В случае, если проблема с синим экраном смерти вызвана неверно установленными или неисправными драйверами, можно попробовать очистить систему от устаревших драйверов и установить самые последние версии.
Для этого можно воспользоваться программой для проверки и обновления драйверов, которую можно найти в интернете. Такие программы позволяют автоматически найти устаревшие драйверы и предлагают установить их последние версии.
Если все вышеперечисленные способы не привели к положительному результату, можно попытаться восстановить систему до точки восстановления, созданной до появления проблемы с синим экраном смерти.
Чтобы воспользоваться этой функцией, нужно перейти в раздел «Настройки», выбрать «Обновление и безопасность», а затем перейти к «Восстановление» и выбрать «Начать» в разделе «Восстановление системы». После этого нужно выбрать точку восстановления, созданную до появления проблемы, и следовать инструкциям на экране для восстановления системы.
Не забывайте также о профилактике вашего компьютера. Регулярно проводите сканирования на наличие вирусов и других потенциально вредоносных программ, удаляйте ненужные программы и файлы, выполняйте сброс настроек до заводских значений при необходимости.
Вопросы, связанные с синим экраном смерти, могут возникать в различных ситуациях, и каждый случай требует индивидуального подхода. Если не удается решить проблему самостоятельно, обратитесь к специалисту, который поможет восстановить работоспособность вашей системы и устранить ошибку синего экрана смерти.
Видео:
Ошибка CRITICAL PROCESS DIED В Windows 10: КАК ИСПРАВИТЬ?
Ошибка CRITICAL PROCESS DIED В Windows 10: КАК ИСПРАВИТЬ? by Компьютерные Секреты 202,618 views 6 years ago 7 minutes, 36 seconds