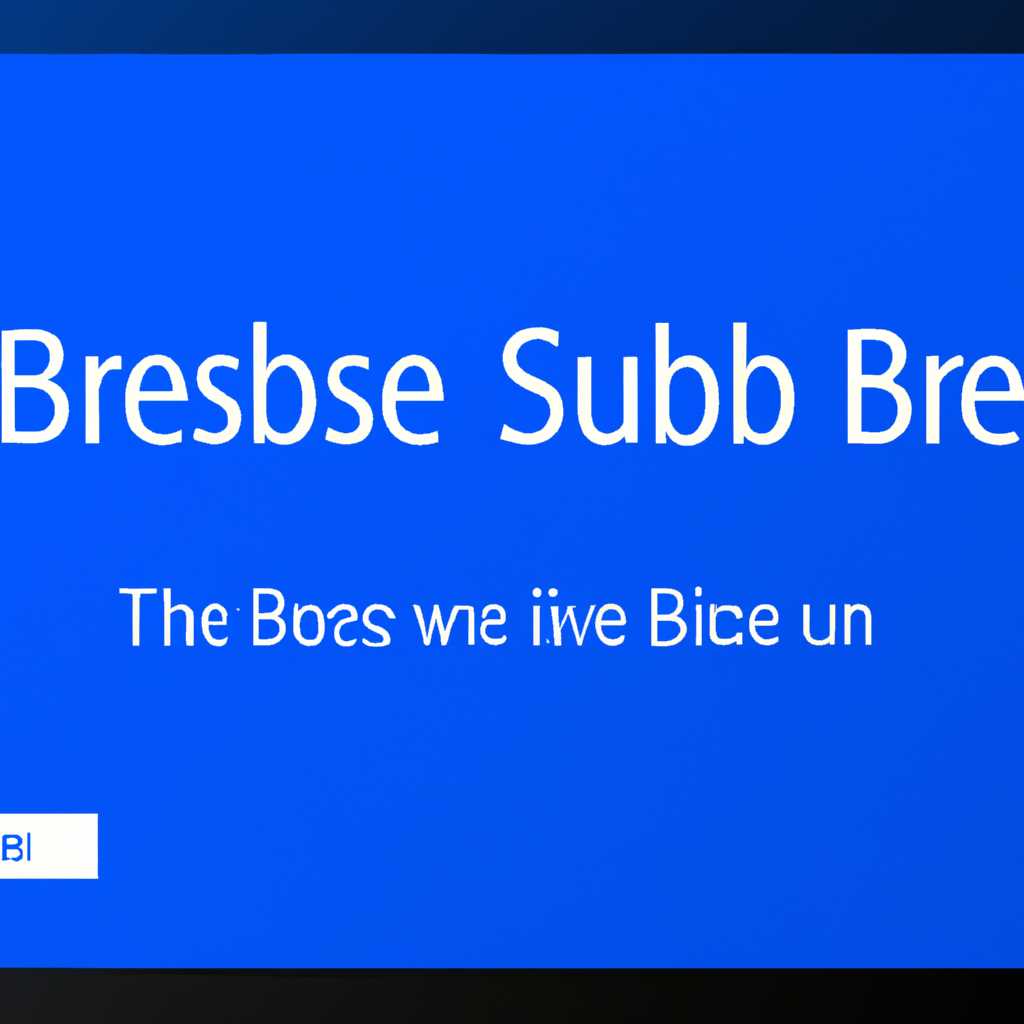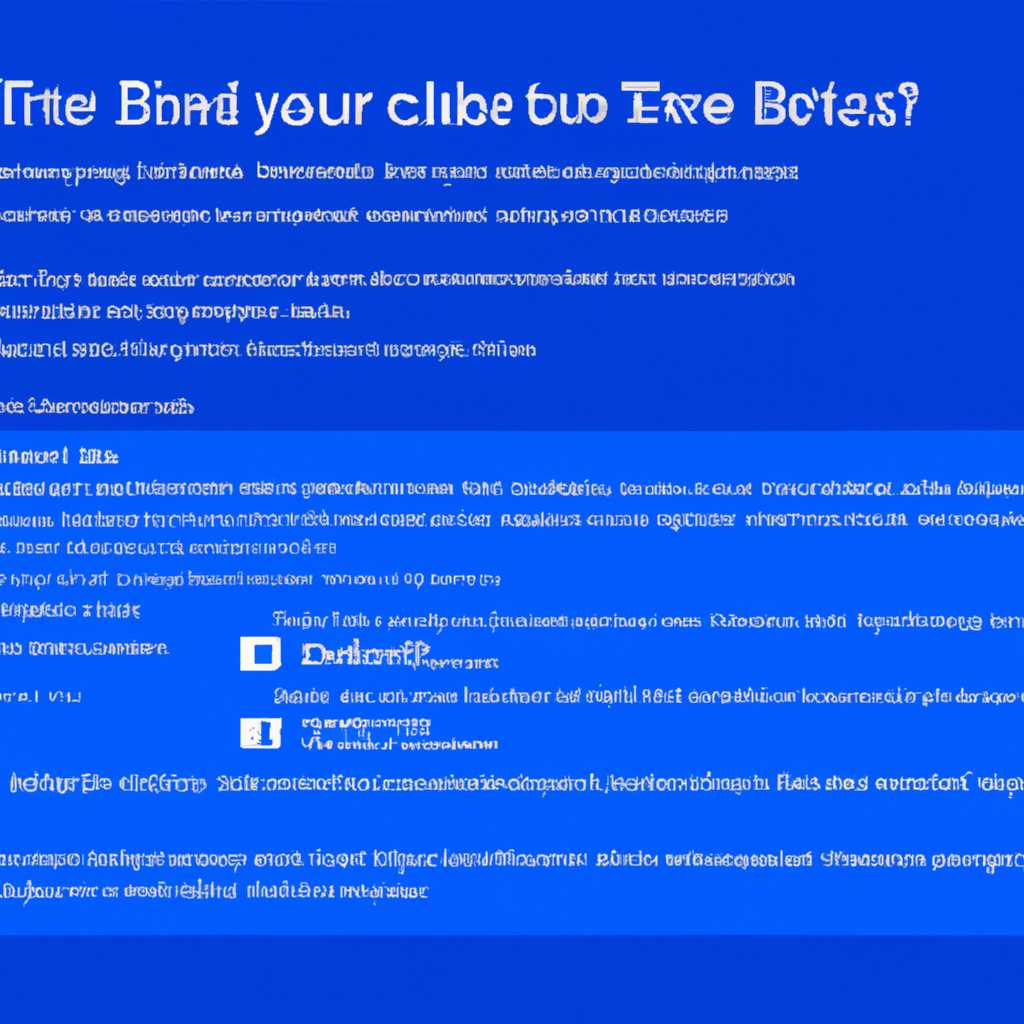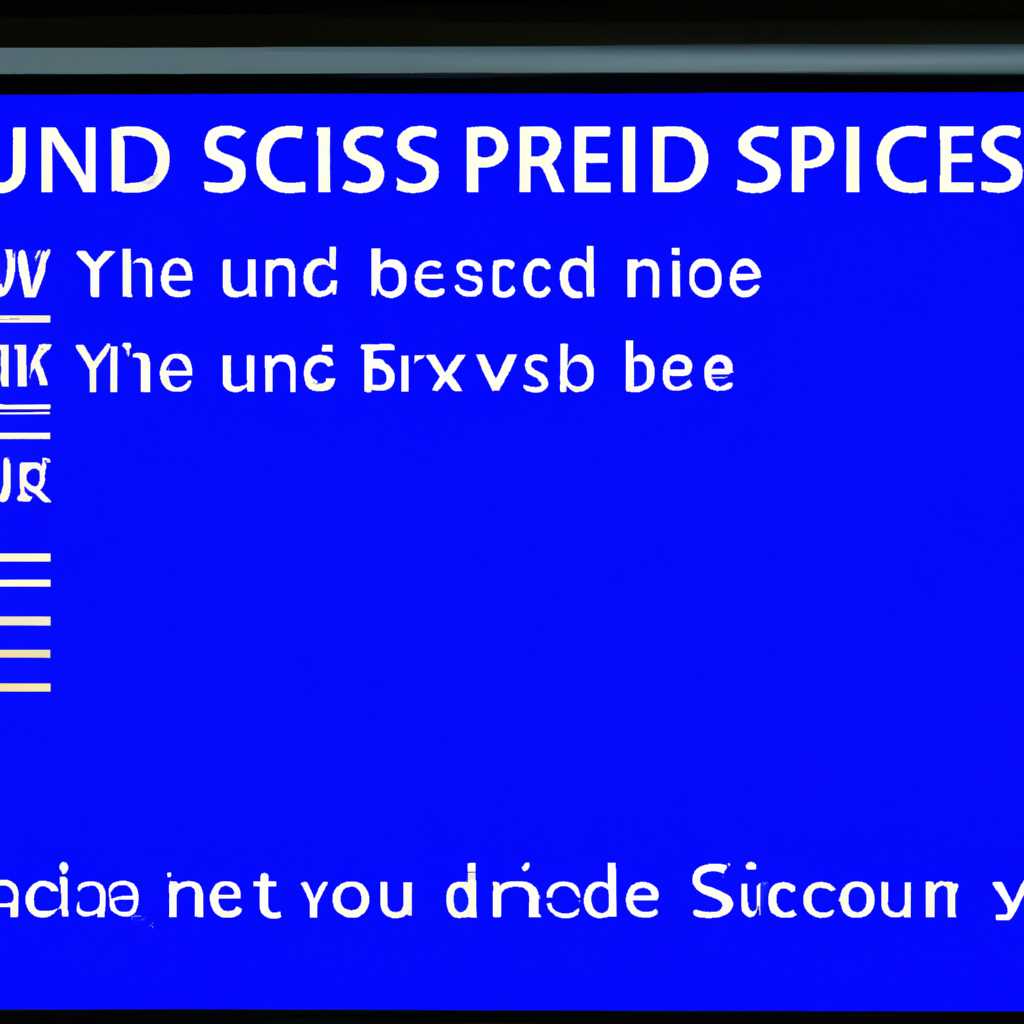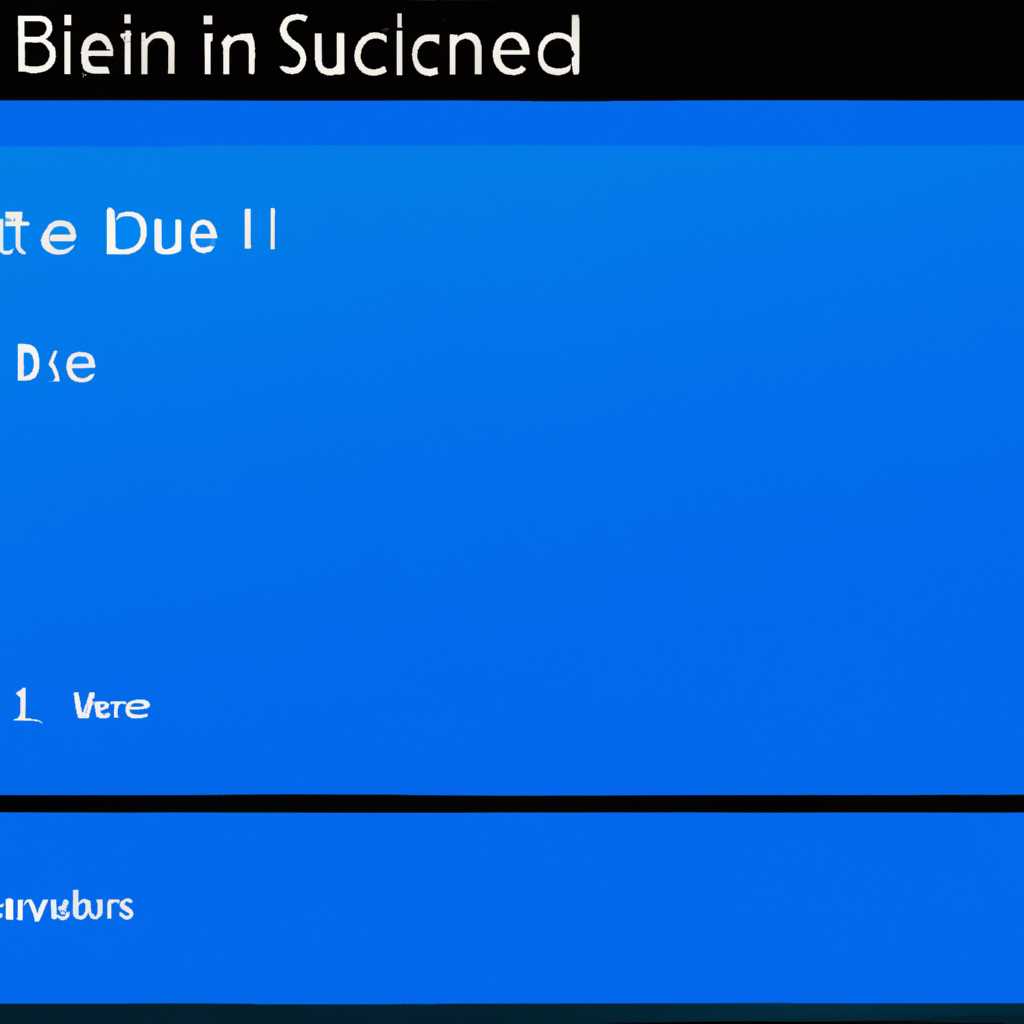- Как устранить синий экран смерти в Windows 10 в 2021 году: практические рекомендации
- Как решить проблему «синий экран смерти» в Windows 10 в 2021 году
- Методы решения синего экрана смерти в Windows 10
- 1. Проверьте драйверы
- 2. Вернитесь к заводским настройкам
- 3. Войдите в безопасный режим
- 4. Проверьте температуру железа
- 5. Проверьте параметры питания и управления устройствами
- 6. Избегайте установки ненужных программ и драйверов
- Проверка обновлений и драйверов
- Проверьте обновления Windows
- Обновите драйверы устройств
- Восстановление системы и откат драйверов
- Отключение автоматической перезагрузки
- Шаг 1: Нажмите на кнопку «Пуск» и выберите «Настройки».
- Устранение ошибки BSoD в режиме безопасности
- Проверка памяти
- Отключение установленных программ
- Обновление драйверов
- Проверка наличия вирусов
- Восстановление системы
- Проверка и исправление ошибок с записью памяти
- Почему возникает ошибка с записью памяти?
- Как исправить ошибку с записью памяти?
- Видео:
- [how to:] Синий экран смерти #windows 10 как исправить? | #bluescreen #error #windows10
Как устранить синий экран смерти в Windows 10 в 2021 году: практические рекомендации
Синий экран смерти, или SOD (от английского Blue Screen of Death), является одной из самых неприятных проблем, с которой можно столкнуться при работе на компьютере. Появление синего экрана может быть вызвано различными причинами, от программных ошибок до повреждения аппаратного обеспечения.
Один из способов устранения синего экрана смерти в Windows 10 — проверка BIOS. BIOS (Basic Input/Output System) — это часть компьютера, отвечающая за его запуск. В случаях, когда проблема связана с BIOS, вы можете увидеть сообщения об ошибках или странные строки на экране. Чтобы проверить BIOS, запустите командную строку в Windows 10 и введите «msinfo32». После этого нажмите клавишу Enter. В окне «System Information» выберите «BIOS» и проверьте версию BIOS.
Если проблема не связана с BIOS, то для устранения синего экрана смерти в Windows 10 есть и другие способы. Один из таких способов — выполнить стресс-тест оперативной памяти. Для этого можно использовать утилиту Windows Memory Diagnostic, которая входит в операционную систему. Загрузите компьютер в безопасном режиме, выберите пункт «Windows Memory Diagnostic» и следуйте инструкциям на экране.
Также, причиной синего экрана смерти могут быть вирусы или другие программные проблемы. В этом случае можно запустить компьютер в безопасном режиме и проверить систему на наличие вредоносных программ. Для этого откройте «Менеджер задач» (нажмите Ctrl + Shift + Esc), выберите вкладку «Процессы» и проверьте, есть ли там какие-либо подозрительные программы. Если обнаружено что-то подозрительное, кликните правой кнопкой мыши на этом процессе и выберите пункт «Завершить задачу».
Кроме того, можно сделать восстановление системы до более ранней даты, когда проблемы синего экрана смерти еще не существовали. Для этого откройте «Меню Пуск», выберите пункт «Параметры», перейдите в раздел «Обновление и безопасность» и выберите «Восстановление». В разделе «Действия» выберите «Восстановить систему», чтобы выбрать дату, на которую вы хотите вернуться. После этого следуйте инструкциям на экране.
В большинстве случаев, один из этих способов поможет устранить синий экран смерти в Windows 10. Однако, если ничего не помогло, возможно, причина сбойного компьютера заключается в аппаратных проблемах. В этом случае рекомендуется обратиться к специалистам или в сервисный центр для дальнейшей диагностики и решения проблемы.
Как решить проблему «синий экран смерти» в Windows 10 в 2021 году
Перед тем, как приступить к устранению проблемы с синим экраном смерти, необходимо определить причину ее возникновения. Синий экран смерти может появиться по разным причинам, включая проблемы с драйверами, аппаратными дефектами, ошибками в BIOS и многими другими. Итак, как найти причину появления синего экрана смерти и что можно сделать, чтобы исправить эту проблему в Windows 10 в 2021 году?
1. Проверьте температуры и память
Возможной причиной появления синего экрана смерти может быть перегрев компьютера или проблемы с оперативной памятью. Проверьте температуры компонентов вашего компьютера с помощью специальных программ, а также выполните диагностику памяти с помощью встроенных утилит Windows.
2. Обновите драйвера и BIOS
Устаревшие или неправильно установленные драйвера могут быть причиной синего экрана смерти. Обновите драйвера своих устройств до последних версий с официальных источников. Также стоит обновить BIOS вашей материнской платы, если это возможно.
3. Отключите сторонние программы и драйверы
Иногда синий экран смерти может быть вызван конфликтом между различными программами или драйверами. Попробуйте отключить все сторонние программы, запустите компьютер в безопасном режиме и проверьте, появится ли ошибка синего экрана смерти.
4. Восстановление системы и восстановление Windows
Если проблема с синим экраном смерти возникла недавно и вы устанавливали новое программное обеспечение или драйверы, попробуйте восстановить систему до предыдущего состояния. Если это не помогло, можно попытаться выполнить восстановление операционной системы с помощью установочного диска или флешки.
5. Используйте командную строку
Командная строка может стать полезным инструментом при решении проблемы с синим экраном смерти. Попробуйте выполнить несколько команд, таких как «sfc /scannow» для проверки целостности системных файлов или «chkdsk» для проверки и исправления ошибок на диске.
6. Обратитесь за помощью к специалисту
Если после попытки всех вышеперечисленных методов проблема с синим экраном смерти все еще не устранена, стоит обратиться за помощью к профессионалам. Специалисты смогут провести более глубокую диагностику и найти реальную причину проблемы.
Чтобы избежать появления синего экрана смерти в будущем, рекомендуется регулярно обновлять операционную систему и устанавливать только доверенное программное обеспечение. Также следует быть внимательными при установке новых драйверов и программ.
Методы решения синего экрана смерти в Windows 10
1. Проверьте драйверы
Один из наиболее распространенных случаев появления синего экрана смерти — проблемы с установленными драйверами. Некорректно установленные или устаревшие драйвера могут вызвать конфликты и привести к BSoD. Проверьте все установленные драйверы и обновите их до последней версии. Это можно сделать в менеджере устройств или напрямую на веб-сайте производителя.
2. Вернитесь к заводским настройкам
Если проблема BSoD возникла после установки новой программы или изменения настроек, попробуйте вернуться к заводским настройкам системы. В Windows 10 доступно восстановление до предыдущей версии ОС, где проблемы могут быть устранены.
3. Войдите в безопасный режим
Безопасный режим предоставляет возможность загрузить систему с минимальными драйверами и программами. Если синий экран смерти возникает из-за конфликтов с определенной программой или драйвером, то в безопасном режиме вы сможете устранить проблему. Для входа в безопасный режим нажмите клавишу Win+R, введите «msconfig» и выберите вкладку «Загрузка». Оттуда вы сможете перезагрузиться в безопасном режиме.
4. Проверьте температуру железа
Перегрев компьютера может привести к синему экрану смерти. Проверьте температуру вашего компьютера с помощью специальных программ или датчиков, скомпилированных в BIOS. Если температура превышает допустимые значения, очистите вентиляторы от пыли или проверьте систему охлаждения.
5. Проверьте параметры питания и управления устройствами
Некоторые проблемы с синим экраном смерти могут возникать из-за неправильных настроек питания и управления устройствами. Проверьте настройки энергосбережения и режимов работы устройств в Панели управления. Попробуйте изменить параметры и проверить, решатся ли проблемы.
6. Избегайте установки ненужных программ и драйверов
Если вашем компьютере появляется синий экран смерти после установки определенной программы или драйвера, не устанавливайте его. Избегайте установки программ и драйверов, которые не являются необходимыми для вашей работы, чтобы уменьшить вероятность возникновения синего экрана смерти.
В большинстве случаев синий экран смерти вызывается реальными проблемами в вашем компьютере, и его появление может указывать на серьезные ошибки и дефекты. Однако существует множество способов устранить эту проблему, включая обновление драйверов, восстановление системы и проверку железа на перегрев.
Не забывайте, что каждый случай синего экрана смерти может иметь свои уникальные причины и требовать индивидуального решения. Если ни один из предложенных методов не помогает устранить проблему, рекомендуется обратиться за помощью к специалисту или воспользоваться ссылками на официальные ресурсы Windows для получения дополнительной информации.
Проверка обновлений и драйверов
Проверьте обновления Windows
Во-первых, убедитесь, что ваша операционная система Windows 10 имеет последнюю версию. Для этого можно воспользоваться встроенным инструментом Windows Update. Щелкните правой кнопкой мыши по кнопке «Пуск» в левом нижнем углу экрана и выберите пункт «Настройки». Далее перейдите в раздел «Обновление и безопасность» и кликните на пункте «Проверить наличие обновлений». Если обновления доступны, загрузите и установите их.
Обновите драйверы устройств
Для обновления драйверов вы можете воспользоваться менеджером устройств. Нажмите комбинацию клавиш Win + X и выберите «Менеджер устройств». В открывшемся окне найдите сбойное устройство или ту, от которой появляется ошибка на синем экране. Щелкните на ней правой кнопкой мыши и выберите пункт «Обновить драйвер». В большинстве случаев Windows сама найдет и установит подходящий драйвер. Если этот метод не помог, вы можете поискать драйверы на официальном сайте производителя устройства.
Также рекомендую установить утилиту «Driver Easy», которая позволит автоматически обновить все устаревшие драйверы на вашем компьютере.
Восстановление системы и откат драйверов
Если проверка обновлений и обновление драйверов не помогли устранить проблему, можно попробовать восстановить систему или откатить драйверы. Для этого можно воспользоваться точками восстановления, если они были созданы ранее. Щелкните правой кнопкой мыши по кнопке «Пуск», выберите «Панель управления» и перейдите в раздел «Система и безопасность». Затем выберите «Создание точки восстановления» и кликните на кнопке «Восстановление системы». Следуйте инструкциям на экране, чтобы выбрать точку восстановления и восстановить систему до более стабильного состояния.
Также вы можете откатить некоторые драйверы. Для этого нужно вернуться в менеджер устройств, найти сбойное устройство, щелкнуть на нем правой кнопкой мыши и выбрать пункт «Свойства». Затем перейдите на вкладку «Драйвер» и выберите опцию «Откатить драйвер». Это позволит вернуть предыдущую версию драйвера, которая, возможно, была более стабильной.
Используйте эти рекомендации, чтобы проверить и обновить драйверы вашего компьютера, что может помочь устранить синий экран смерти в Windows 10 в случае возникновения проблем с драйверами устройств.
Отключение автоматической перезагрузки
Часто синий экран смерти (синий экран смерти) в Windows 10 вызывается сбойными обновлениями или причинами, связанными с последней версией операционной системы. Чтобы устранить эту ошибку, можно попробовать отключить автоматическую перезагрузку при синем экране. Это даст вам больше времени для анализа ошибки и принятия соответствующих мер.
Для отключения автоматической перезагрузки в Windows 10, вам необходимо выполнить следующие шаги:
Шаг 1: Нажмите на кнопку «Пуск» и выберите «Настройки».
Шаг 2: В открывшемся окне настройки выберите пункт «Обновление и безопасность».
Шаг 3: В разделе «Обновление Windows» найдите и нажмите на «Дополнительные параметры».
Шаг 4: Вновь открывшееся окно «Настройка обновления» откройте вкладку «Восстановление».
Шаг 5: Перейдите в раздел «При сбое» и найдите пункт «Автоматическая перезагрузка».
Шаг 6: Выберите опцию «Выключить» вместо «Перезагрузить», чтобы отключить автоматическую перезагрузку при синем экране.
После выполнения этих шагов, если синий экран смерти вновь возникнет, ваш компьютер не будет автоматически перезагружаться, и вы сможете проанализировать ошибку и предпринять соответствующие действия для ее устранения. Это позволит вам более детально изучить причины возникновения ошибки и найти наиболее подходящее решение для вашей ситуации.
Устранение ошибки BSoD в режиме безопасности
Проверка памяти
Одной из причин возникновения ошибки BSoD может быть неправильная работа модулей оперативной памяти. Чтобы проверить память на наличие ошибок, можно воспользоваться утилитой memtest. Для этого нужно скачать утилиту, записать ее на флешку или диск, загрузиться с нее и запустить тест. Если у вас возникла ошибка в режиме безопасности, лучше сделать эту проверку для исключения возникновения проблем связанных с памятью.
Отключение установленных программ
Если проблема BSoD возникла после установки новых программ, то стоит попробовать временно отключить их. Для этого нужно перейти в режим безопасного режима и отключить программы, которые были установлены недавно. Чтобы это сделать, нужно кликнуть правой кнопкой мыши на кнопке «Пуск» и выбрать «Управление компьютером». Затем откроется новое окно, в котором нужно выбрать «Управление службами и приложениями» и кликнуть на «Запуск» в левой части окна. В списке программ нужно найти те, которые были недавно установлены, кликнуть на них правой кнопкой мыши и выбрать «Отключить». После этого нужно перезагрузить компьютер и проверить, исчезла ли ошибка.
Обновление драйверов
В некоторых случаях проблема BSoD может возникать из-за устаревших или поврежденных драйверов. Чтобы исправить эту проблему, необходимо обновить все драйвера устройств. Для этого можно воспользоваться специальной утилитой, которая проверит наличие и актуальность драйверов и установит их вручную. Также можно посетить официальные сайты производителей устройств и загрузить самые последние версии драйверов.
Проверка наличия вирусов
Вирусы и другие вредоносные программы могут быть причиной возникновения ошибки BSoD. Чтобы проверить компьютер на наличие вирусов, можно воспользоваться антивирусной утилитой. Установите на своем устройстве надежную антивирусную программу и выполните полное сканирование системы. Если вирусы будут обнаружены, удалите их и перезагрузите компьютер.
Восстановление системы
Если вы не можете найти причину возникновения ошибки BSoD в режиме безопасности, вы можете воспользоваться функцией восстановления системы. Этот способ позволит вам вернуть компьютер к предыдущему состоянию, когда ошибка еще не появлялась. Чтобы воспользоваться функцией восстановления системы, нужно открыть меню «Пуск» и ввести в строке поиска «Восстановление системы». Затем выберите «Создать точку восстановления» и следуйте инструкциям. После завершения, перезагрузите компьютер и проверьте, исчезла ли ошибка BSoD.
Используя перечисленные выше способы, вы сможете устранить ошибку BSoD в режиме безопасности. Если ни один из способов не помог, возможно, проблема имеет глубинные причины и вам следует обратиться к специалистам или в сервисный центр.
Проверка и исправление ошибок с записью памяти
Один из наиболее распространенных синих экранов смерти (BSOD) в Windows 10 связан с ошибкой записи памяти. Эта ошибка может возникнуть по разным причинам, в том числе из-за неправильно установленных драйверов, проблем с оперативной памятью или некорректно работающих программ.
Почему возникает ошибка с записью памяти?
Появление синего экрана смерти связано с тем, что операционная система обнаруживает серьезную ошибку и вынуждена остановиться. Это происходит, когда Windows обнаруживает неисправность, которая может повредить данные, файлы или операционную систему в целом. Ошибка с записью памяти, как правило, указывает на проблему с физической или виртуальной памятью компьютера.
Как исправить ошибку с записью памяти?
Вот некоторые практические рекомендации, чтобы помочь вам устранить ошибку с записью памяти в Windows 10:
- Перезагрузка компьютера. Некоторые проблемы могут быть временными, и перезагрузка может их устранить.
- Проверка настроек BIOS. Убедитесь, что настройки BIOS не вызывают конфликтов и работают корректно.
- Проверьте оперативную память. Поврежденные или неправильно установленные модули памяти могут быть причиной ошибки. Используйте инструменты диагностики памяти, такие как MemTest86+.
- Проверьте жесткий диск. Ошибки на жестком диске могут вызывать BSOD. Запустите программу проверки диска, такую как CHKDSK.
- Проверьте наличие вирусов и вредоносного ПО. Вирусы и другие вредоносные программы могут вызывать ошибки системы. Используйте антивирусное ПО для сканирования компьютера.
- Обновите драйверы. Установите последние версии драйверов для всех устройств компьютера, особенно видеокарты и сетевых адаптеров.
- Проверьте сторонние программы. Некоторые приложения могут вызывать конфликты с операционной системой. Попробуйте отключить или удалить последние установленные программы.
- Установите все доступные обновления Windows. Многие проблемы могут быть исправлены путем установки последних обновлений операционной системы.
Если вы продолжаете сталкиваться с ошибкой с записью памяти, рекомендуется обратиться к специалисту или службе технической поддержки. Они могут помочь вам провести дополнительную диагностику и найти причину проблемы. Кроме того, вы можете использовать инструменты диагностики, такие как BlueScreenView или OCCT, чтобы проанализировать дамп-файлы и найти более подробную информацию о возникшей ошибке.
Надеемся, что эти рекомендации помогут вам устранить ошибку с записью памяти и избавиться от синего экрана смерти в Windows 10.
Видео:
[how to:] Синий экран смерти #windows 10 как исправить? | #bluescreen #error #windows10
[how to:] Синий экран смерти #windows 10 как исправить? | #bluescreen #error #windows10 by nibbl 39,848 views 10 months ago 12 minutes, 27 seconds