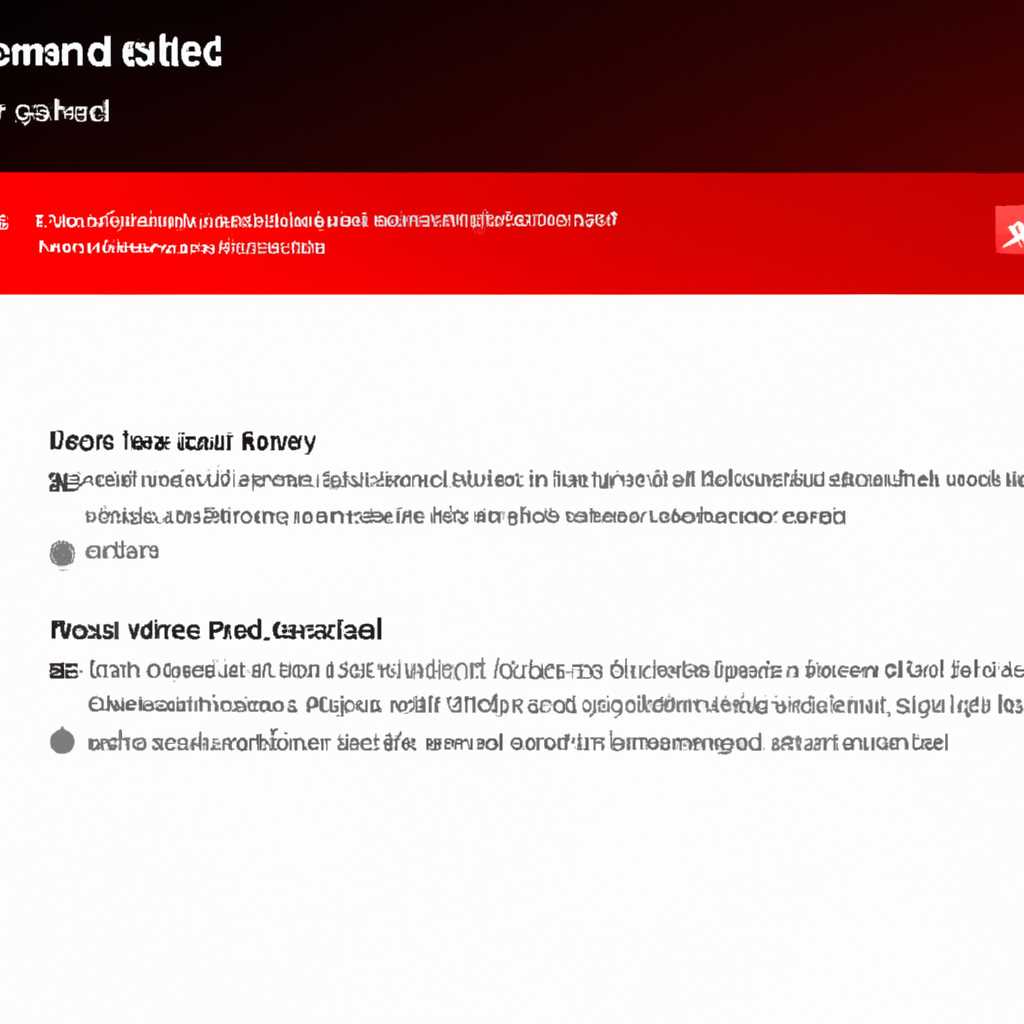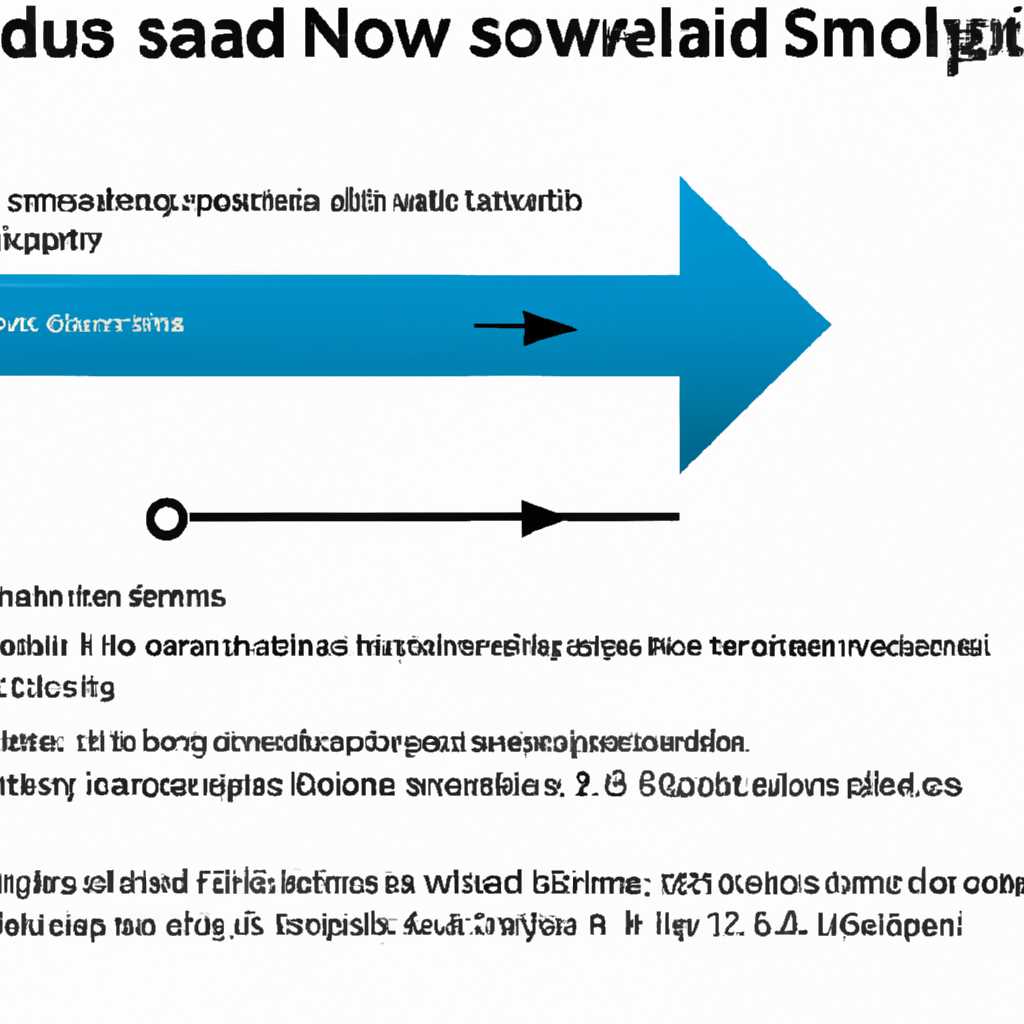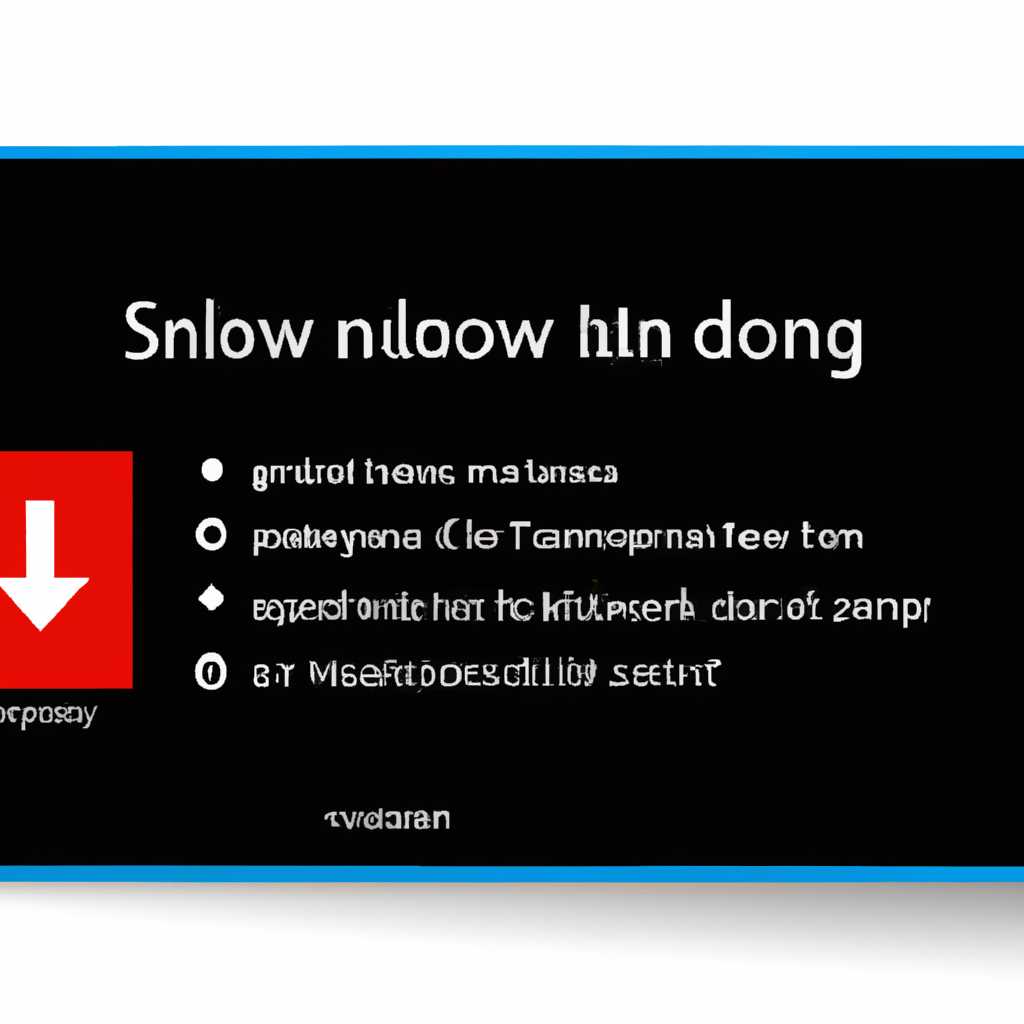- Как исправить проблемы с замедлением работы компьютера после обновления операционной системы Windows 10?
- Проверка наличия проблемных программ
- Шаг 1: Проверка установленных драйверов
- Шаг 2: Проверка проблемных программ с помощью «Диспетчера задач»
- Шаг 3: Удаление неиспользуемых программ
- Очистка диска от ненужных файлов
- Обновление драйверов
- Отключение ненужных служб и программ
- Изменение настроек энергосбережения
- Почему изменение настроек энергосбережения может улучшить производительность?
- Как изменить настройки энергосбережения?
- Заключение
- Перезагрузка системы
- Дефрагментация жесткого диска
- Почему после обновления тормозит компьютер Windows 10?
- Конфликты программ и драйверов
- Обновление программ и драйверов
- Очистка системного диска
- Обновление устаревших драйверов
- Видео:
- Начал лагать комп, зависает, тормозит. Почему глючит? Убираем лаги
Как исправить проблемы с замедлением работы компьютера после обновления операционной системы Windows 10?
Обновление операционной системы Windows 10 может привести к проблемам с производительностью компьютера. Пользователи могут заметить медленную работу системы, длительную загрузку программ и другие тормоза. В этой статье мы рассмотрим 5 методов, которые помогут вам устранить эти проблемы и вернуть быструю работу вашего ПК.
1. Проверьте, какие программы автоматически запускаются при включении компьютера. Многие приложения добавляются в автозагрузку без нашего ведома, что может существенно замедлить работу системы. Откройте Диспетчер задач (нажмите комбинацию клавиш Ctrl + Shift + Esc), перейдите в раздел «Приложения» и отключите ненужные программы.
2. Освободите место на жестком диске. Установка новой версии Windows 10 может занимать значительное пространство и оставлять в системе копии предыдущей версии под названием «Windows.old». Чтобы исправить это, выполните очистку диска: перейдите в раздел «Системное и резервное копирование» в Настройках, выберите ваш диск, и нажмите «Очистить файлы». Удалите ненужные файлы и копии Windows.old, чтобы освободить место.
3. Обновите установленные драйверы. Некоторые драйвера старых версий могут быть несовместимы с новой версией Windows и могут причинять проблемы с производительностью компьютера. Поэтому, чтобы ускорить работу системы, проверьте наличие новых драйверов на сайте производителя вашего компьютера и установите их.
4. Выполните проверку ресурсов компьютера. Откройте Диспетчер задач и перейдите на вкладку «Процессы». В этом разделе вы увидите, какие программы потребляют больше всего памяти и процессорного времени. Если вы заметили, что некоторые программы работают слишком медленно или используют слишком много ресурсов, можно попробовать их закрыть или удалить.
5. Повторите процесс обновления Windows 10. Если никакие из приведенных методов не помогли устранить проблемы, вы можете попробовать повторить процесс обновления. Возможно, в предыдущий раз что-то пошло не так, и повторная установка операционной системы поможет исправить ошибки и устранить тормоза.
Следуя этим простым, но эффективным методам, вы сможете вернуть быструю и плавную работу вашего компьютера после обновления Windows 10. Не забудьте регулярно выполнять процедуры очистки и обновления, чтобы ваш ПК всегда работал на максимальной производительности.
Проверка наличия проблемных программ
После обновления операционной системы Windows 10 многие пользователи сталкиваются с проблемами в работе своего ПК, такими как замедление работы или «тормоза». Причиной могут быть различные факторы, включая наличие проблемных программ.
Проверка наличия таких программ может быть важным шагом для устранения проблем и восстановления производительности системы. Для этого следуйте данным методам:
Шаг 1: Проверка установленных драйверов
Один из обычных факторов, влияющих на производительность компьютера после обновления Windows 10 — это установленные драйверы. Некоторые драйвера могут не совместимы с новой версией операционной системы, что может привести к проблемам работы.
Для проверки драйверов воспользуйтесь следующими шагами:
- Откройте меню «Пуск» и выберите «Параметры». В открывшемся окне выберите пункт «Обновление и безопасность».
- В разделе «Обновление и безопасность» найдите и выберите пункт «Windows Update».
- Нажмите на «Просмотреть историю обновлений».
- Проверьте список обновлений на наличие неустановленных драйверов. Если обнаружены драйвера, которые не удалось установить, перейдите на сайт производителя устройства и установите последние версии драйверов.
Шаг 2: Проверка проблемных программ с помощью «Диспетчера задач»
Если ваш компьютер после обновления Windows 10 все еще работает медленно, можно проверить, есть ли запущенные программы, которые могут замедлять работу системы.
Чтобы выполнить эту проверку, выполните следующие шаги:
- Нажмите клавиши «Ctrl + Shift + Esc», чтобы открыть «Диспетчер задач».
- Перейдите к вкладке «Процессы».
- Отсортируйте процессы по использованию ресурсов, чтобы определить, какие программы используют больше всего системных ресурсов.
- Если обнаружены программы, которые использовали большое количество ресурсов, попробуйте закрыть их, чтобы улучшить производительность компьютера.
Шаг 3: Удаление неиспользуемых программ
Наличие большого количества программ на компьютере может оказывать негативное влияние на производительность системы. Удаление неиспользуемых программ может помочь ускорить работу ПК.
Для удаления программ выполните следующие действия:
- Откройте меню «Пуск» и выберите пункт «Параметры».
- В открывшемся окне выберите «Приложения».
- В разделе «Приложения» найдите программы, которые вы больше не используете, и выберите их.
- Щелкните на выбранной программе и выберите «Удалить».
- Следуйте указаниям на экране, чтобы удалить программу.
При выполнении всех данных шагов, ваш компьютер должен начать работать более эффективно и быстро. Если проблема продолжает возникать, рекомендуется провести дополнительные меры повышения производительности, такие как очистка кеша диска или расширьте доступные ресурсы ПК.
Заключение:
Проверка наличия проблемных программ после обновления Windows 10 важна для восстановления производительности компьютера. Установка последних версий драйверов, удаление неиспользуемых программ и закрытие ресурсоемких процессов может решить проблему замедления работы ПК.
Очистка диска от ненужных файлов
После обновления Windows 10 ваш компьютер может начать работать медленно из-за накопления ненужных файлов на диске. Для ускорения работы системы вы можете выполнить очистку диска от этих файлов.
Для начала откройте «Системный диск C». Найдите раздел с названием «Windows.old». В этом разделе хранятся файлы предыдущей версии Windows. Они занимают много места на диске и тормозят работу компьютера. Чтобы освободить место на диске, можно удалить этот раздел.
Если у вас возникли проблемы с драйверами после обновления Windows 10, то очистка диска от устаревших драйверов может помочь решить эти проблемы. Для этого откройте «Панель управления», затем выберите категорию «Устройства и принтеры». В списке устройств найдите устройство с проблемой, щелкните правой кнопкой мыши и выберите пункт «Свойства».
В открывшемся окне перейдите на вкладку «Драйвер». Нажмите кнопку «Обновить драйвер». Windows автоматически найдет и установит самую свежую версию драйвера для устройства. Это может помочь исправить проблемы с его работой после обновления операционной системы.
Еще одним методом, который может ускорить работу вашего компьютера, является удаление других ненужных файлов, которые могут накопиться после установки обновлений Windows 10. Для этого откройте «Панель управления» и выберите категорию «Система и безопасность». Затем выберите пункт «Очистка диска».
В открывшемся окне выберите системный диск C и нажмите кнопку «Очистить системные файлы». После этого вам будет показано, сколько места можно освободить на диске. Выберите необходимые категории файлов для удаления и нажмите кнопку «ОК». В результате будет удалено крупное количество ненужных файлов, что позволит ускорить работу системы.
Повторите данные методы очистки диска регулярно, чтобы не допускать накопления ненужных файлов. Это позволит поддерживать ваш компьютер в хорошем состоянии и избежать проблем с его работой.
Обновление драйверов
Для установки последних драйверов, следуйте следующим шагам:
- Откройте диспетчер оборудования нажав «Win+X» и выберите пункт «Диспетчер устройств» из списка
- Расширьте категорию с названием вашего устройства (например, видеокарта, память и т.д.)
- Щелкните правой кнопкой мыши на устройстве и выберите «Обновить драйвер»
- Выберите пункт «Обновление драйвера программного обеспечения»
- Выберите опцию «Поиск драйверов на моем компьютере»
- Нажмите кнопку «Обзор» и укажите путь к папке с обновленными драйверами (директория, где вы их сохраняли)
- Нажмите кнопку «Далее» и дождитесь завершения процесса обновления драйвера
Метод очистки кеша работы диска также может быть полезен для ускорения работы системы. Вы можете удалить папку «windows.old» вручную или с помощью специальной программы для очистки диска. При создании обновления системы создается папка «windows.old», в которой хранятся данные предыдущей версии операционной системы. После успешного обновления, эти данные становятся неактуальными и занимают место на диске. Их удаление может освободить до нескольких гигабайт пространства.
Чтобы удалить папку «windows.old» вручную, выполните следующие шаги:
- Нажмите «Win+R», чтобы открыть окно «Выполнить»
- Введите команду «cleanmgr» и нажмите «ОК»
- Выберите системный диск (обычно «C:») в диалоговом окне «Очистка диска»
- Нажмите кнопку «Очистка системных файлов»
- Убедитесь, что в списке доступно обновление «Предыдущая версия Windows» и установите флажок рядом с ним
- Нажмите кнопку «ОК» и подтвердите удаление
После очистки «windows.old» вы можете узнать, сколько места было освобождено. Это может быть полезно для определения эффективности данного метода.
Отключение ненужных служб и программ
Для начала откройте диспетчер задач, нажав комбинацию клавиш Ctrl + Shift + Esc. В разделе «Запуск» вы увидите список программ, которые выполняются при запуске Windows.
Наиболее часто система может «тормозить» из-за неоптимальной работы драйверов, поэтому можете отключить программы, связанные с медленно работающими драйверами. Для этого нажмите правой кнопкой мыши на программу и выберите «Отключить». Во время отключения будет показано сообщение, предупреждающее о возможных проблемах с работой некоторых функций программы.
В основном таким методом можно избавиться от тормозов после обновления Windows, поэтому обязательно просмотрите все службы и программы, которые работают при запуске системы.
Изменение настроек энергосбережения
Почему изменение настроек энергосбережения может улучшить производительность?
При обновлении Windows 10 многие параметры по умолчанию возвращаются к их предыдущим значениям, поэтому для многих пользователей возникают проблемы с производительностью ПК. Кроме того, при обновлении установленных программ могут создаваться копии файлов, которые занимают место на системном диске, замедляя работу компьютера.
Как изменить настройки энергосбережения?
1. Нажмите на кнопку «Пуск» и выберите «Параметры».
2. В открывшемся окне выберите раздел «Система».
3. В боковом меню выберите «Питание и спящий режим».
4. В этом разделе вы можете изменить настройки энергосбережения, такие как время автоматической блокировки экрана или спящий режим.
5. Для более точной настройки производительности, нажмите на ссылку «Дополнительные настройки энергосбережения».
6. В открывшемся окне вы можете настроить режимы энергосбережения для активного использования компьютера или при его бездействии.
7. После внесения всех изменений нажмите «Сохранить изменения».
Заключение
Изменение настроек энергосбережения позволяет снизить нагрузку на процессор и другие компоненты системы, улучшая производительность ПК. В сочетании с другими методами, такими как очистка системного диска от ненужных файлов, оптимизация установленных программ, обновление драйверов устройств, пользователи могут значительно ускорить работу своего компьютера после обновления Windows 10.
Перезагрузка системы
В процессе работы с компьютером после обновления Windows 10 пользователи могут столкнуться с «тормозами» и низкой производительностью системы. Чтобы устранить эту проблему, рекомендуется перезагрузить систему.
Перезагрузку можно выполнить вручную. Для этого откройте меню «Пуск», выберите «Параметры», затем «Обновление и безопасность» и перейдите на вкладку «Восстановление». Нажмите кнопку «Перезагрузить сейчас» под разделом «Перезагрузка». После перезагрузки система начнет работу с обновленными настройками.
При обновлении Windows 10 может потребоваться удаление некоторых файлов, чтобы освободить место на диске. Медленное открытие файлов, «тормозит» при работе с системой или другие проблемы могут быть связаны с нехваткой ресурсов диска. Перед обновлением убедитесь, что на диске достаточно места. Если место на диске ограничено, удалите ненужные файлы или переместите их на другой диск.
Пользователи также могут оптимизировать производительность системы после обновления Windows 10. Для этого установите новые драйвера, доступные для устройств на вашем компьютере. Производители постоянно выпускают обновления драйверов, чтобы улучшить совместимость и производительность устройств. Обновите драйверы через меню «Пуск». Откройте «Параметры», выберите «Обновление и безопасность», а затем перейдите на вкладку «Обновление драйверов». Повторите этот процесс для всех установленных устройств.
Дефрагментация жесткого диска
После обновления Windows 10 ваш компьютер может начать тормозить, поэтому выполнение дефрагментации жесткого диска может ускорить работу ПК. Этот метод доступен пользователям последних версий Windows, и его выполнение не требует особых усилий.
Дефрагментация поможет устранить разделение файлов на разные фрагменты, что происходит при записи информации на диск в процессе установки новых программ или обновлений Windows. При обновлении Windows 10 могут создаваться десятки тысяч файлов, поэтому дисковая работа может замедляться.
Чтобы исправить эту проблему, выполните дефрагментацию диска, перейдя в раздел «Дефрагментация и оптимизация дисков» в настройках Windows. Запустите дефрагментацию на диске, где установлена операционная система, чтобы ускорить работу ПК.
Не смотря на то, что дефрагментация может занять некоторое время, она может значительно улучшить производительность ПК после обновления Windows 10. Если ваш компьютер «тормозит» после последнего обновления, дефрагментация жесткого диска является одним из доступных методов для устранения этой проблемы.
Почему после обновления тормозит компьютер Windows 10?
После обновления системы Windows 10 многие пользователи обнаруживают, что их компьютер стал работать значительно медленнее. Это может быть вызвано различными причинами и требует определенного метода оптимизации для восстановления скорости компьютера.
- Проблемы с программным обеспечением: Некоторые обновления могут несовместимо работать с уже установленными программами, что приводит к замедлению работы системы. В этом случае необходимо удалить или обновить конфликтующее ПО.
- Заполненный жесткий диск: Переполненный диск может привести к замедлению компьютера после обновления. Расширьте свободное место на диске, удалив ненужные файлы и программы, а также выполните очистку временных файлов.
- Проблемы с драйверами: Некоторые обновления могут быть несовместимы с установленными на компьютере драйверами, что может привести к проблемам с производительностью. Установите или обновите драйверы, чтобы устранить эту проблему.
- Недостаточный объем оперативной памяти: Если после обновления ваш компьютер работает медленно, то возможно, у вас недостаточно оперативной памяти. Рекомендуется установить дополнительные планки памяти для повышения производительности.
- Неоптимизированная система: После обновления системы Windows 10 может быть необходимо выполнить определенные шаги оптимизации, чтобы восстановить нормальную скорость работы компьютера. Например, можно очистить жесткий диск, отключить ненужные службы и программы, а также настроить автоматическую очистку временных файлов.
Важно отметить, что каждый компьютер имеет свои особенности, и причины замедления после обновления могут быть разными. Если вы не уверены, какие шаги выполнить для устранения проблем, рекомендуется обратиться к специалисту или воспользоваться специальными программами для оптимизации компьютера.
Конфликты программ и драйверов
Обновления Windows 10 часто приводят к возникновению проблем, связанных с конфликтами программ и драйверов, что может привести к снижению производительности компьютера. В этом разделе мы рассмотрим некоторые причины и методы устранения этих конфликтов.
Обновление программ и драйверов
После обновления Windows 10, старые версии программ и драйверов могут стать несовместимыми с последней версией операционной системы. В результате компьютер может начать работать медленнее или возникнуть другие проблемы.
В первую очередь необходимо узнать, доступно ли новое обновление программы или драйвера. Для этого можно открыть Диспетчер задач и проверить доступные обновления. Если обновления доступны, рекомендуется установить их. Если обновление недоступно, возможно, производитель данного драйвера или программы пока не выпустил обновленную версию, совместимую с последней Windows.
Очистка системного диска
Еще одной причиной проблем после обновления Windows может быть мало свободного места на системном диске. Недостаточное место на диске может замедлить работу компьютера. Чтобы решить эту проблему, необходимо выполнить очистку системного диска.
Для этого откройте Центр управления компьютером, выберите диск C и нажмите на кнопку «Очистить диск». Затем выберите «Очистка системных файлов» и жмем «ОК». После этого выберите все файлы, которые можно удалить, и нажмите кнопку «ОК». После окончания очистки, перезагрузите компьютер.
Обновление устаревших драйверов
Устаревшие драйвера также могут быть причиной проблем после обновления Windows. Чтобы узнать, какие драйверы требуют обновления, можно воспользоваться специальными программами или выполнить обновление вручную.
Для выполнения обновления драйверов вручную откройте Диспетчер устройств. В списке устройств найдите нужное устройство, щелкните правой кнопкой мыши и выберите «Обновить драйвер». Затем выберите «Автоматический поиск обновленного программного обеспечения» и следуйте инструкциям на экране. После завершения обновления, перезагрузите компьютер.
Если автоматическое обновление не решает проблему, можно попробовать обновить драйверы с помощью специальных программ ускорения работы компьютера. Эти программы могут автоматически обнаружить устаревшие драйвера и установить новые версии для улучшения производительности и стабильности системы.
Видео:
Начал лагать комп, зависает, тормозит. Почему глючит? Убираем лаги
Начал лагать комп, зависает, тормозит. Почему глючит? Убираем лаги Автор: Brain Job 927 203 просмотра 3 года назад 8 минут 24 секунды