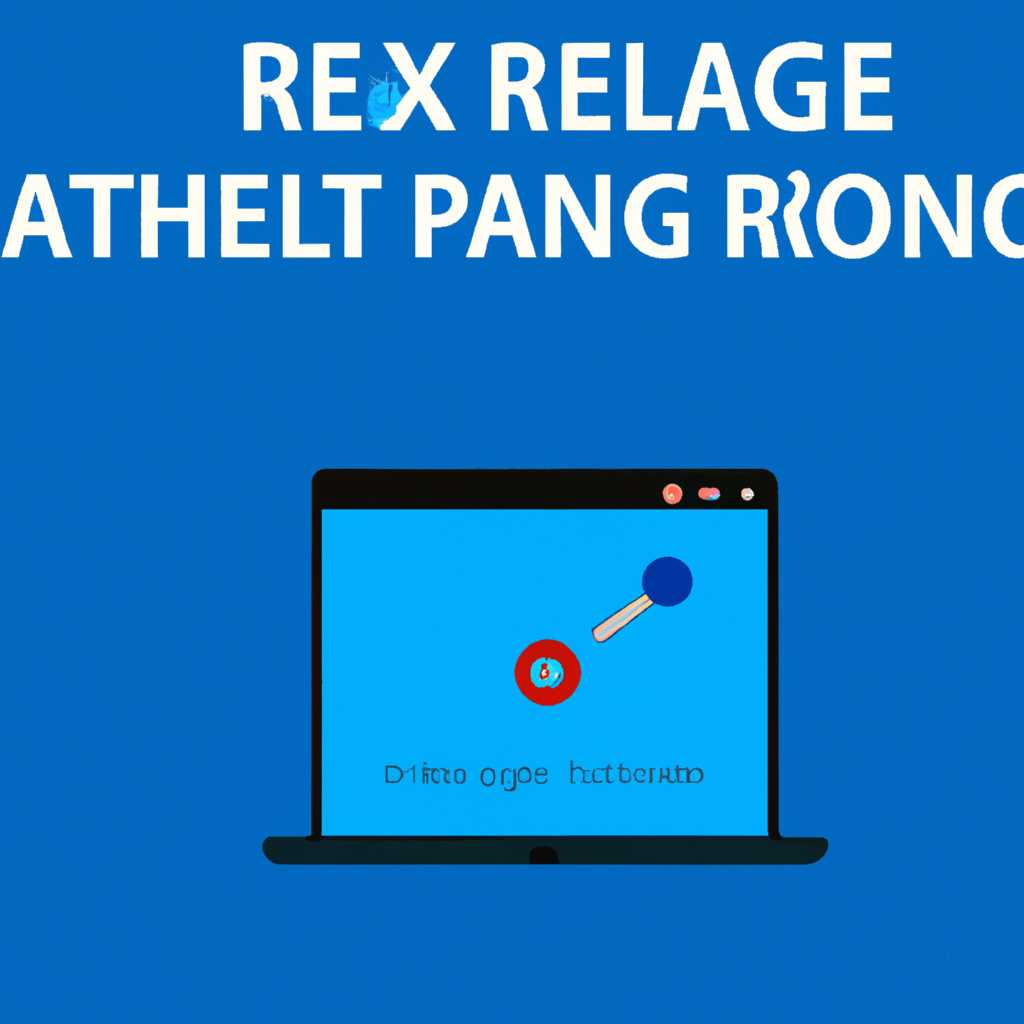- Как устранить задержку в Remote Desktop на Windows? Простые решения
- ЕЩЕ ПАРУ СПОСОБОВ УБРАТЬ ГЛЮКИ RDP
- REMOTE DESKTOP УБИРАЕМ ТОРМОЗА
- REMOTE DESKTOP ДЛЯ WINDOWS: КАК УБРАТЬ ТОРМОЗА
- Проблемы с Windows 10 1803: медленная работа RemoteAPP
- 1. Замените файлы Remote Desktop
- 3. Уберите глюки в настройках сети
- Видео:
- RDP Manager — RDP Client под Windows
Как устранить задержку в Remote Desktop на Windows? Простые решения
Remote Desktop Protocol (RDP), или удаленный рабочий стол, является превосходным инструментом для администратора, который позволяет удаленно управлять компьютерами и работать со всеми приложениями, файлами и ресурсами на удаленных устройствах. Однако, некоторые пользователи сталкиваются с проблемами задержки и медленной производительности при использовании RDP.
Если вы столкнулись с такими проблемами, вам необходимо предпринять несколько шагов для устранения глюков и улучшения производительности. Одним из способов решения этой проблемы является замена файла cwindowssystem32mstscaxdll предыдущей версией и использование Remote Desktop Connection Manager для записи и хранения рабочих сессий.
Также можно попробовать убрать графические эффекты, отключить функцию тени или использовать RemoteApp для запуска отдельных приложений вместо всего рабочего стола. Еще одним способом для устранения задержек может быть изменение настроек сетевого адаптера с помощью инструментов grant и netsh.
Для Windows 10 можно попробовать удалить службу Remote Desktop Session Host, а затем переустановить ее. Также рекомендуется обновить систему до последней версии и проверить наличие драйверов для сетевого адаптера. Такие действия помогут улучшить производительность и устранить задержки при использовании Remote Desktop.
ЕЩЕ ПАРУ СПОСОБОВ УБРАТЬ ГЛЮКИ RDP
В предыдущей части мы рассмотрели несколько способов улучшить производительность Remote Desktop на Windows. Однако, есть еще несколько полезных методов, которые также помогут убрать глюки и ускорить работу RDP.
1. Использовать медленную сеть
Помимо настроек в самом RDP, можно воспользоваться другим способом, который помогает убрать тормоза в Remote Desktop. Для этого нужно воспользоваться средствами Windows и создать виртуальную сеть. Затем настроить соединение с RDP, используя эту виртуальную сеть. Таким образом, вы сможете сделать RDP-соединение более стабильным и немного ускорить его работу.
2. Проверить наличие глюков
Если после выполнения всех предыдущих рекомендаций Remote Desktop по-прежнему работает медленно или имеет другие проблемы, стоит проверить наличие глюков в механизме работы RDP. Для этого можно выполнить следующие шаги:
2.1. Замените файлы Mstsc.exe и Mstscax.dll
В некоторых версиях Windows возникают проблемы с производительностью RDP из-за errors inheritanced до версии 1803. Чтобы устранить эту проблему, замените файлы Mstsc.exe и Mstscax.dll в системной папке Windows (значения по умолчанию: C:\Windows\System32) на файлы из предыдущей версии Windows. Для этого скопируйте исходные файлы оригинальной версии Windows в другую папку (например, C:\Backup), а затем скопируйте эти файлы в системную папку.
2.2. Использовать записи RemoteApp
Если вы используете RDP для удаленных рабочих столов, вы можете ускорить работу приложений, используя RemoteApp. При этом каждому приложению будет назначена своя сессия, что позволит повысить производительность. Для использования RemoteApp необходимо создать записи RemoteApp в реестре Windows. Это может сделать только пользователь с правами администратора.
3. Очистка мусорных файлов
Еще одно простое решение для ускорения работы RDP заключается в очистке системы от временных и мусорных файлов. Для этого можно использовать стандартные средства очистки Windows или специальные программы-очистители, которые позволяют более глубоко очищать систему.
Убрав глюки RDP, вы сможете использовать Remote Desktop на Windows более нормально и эффективно. Надеюсь, предложенные способы помогут вам решить возникшие проблемы и улучшить работу Remote Desktop.
REMOTE DESKTOP УБИРАЕМ ТОРМОЗА
Когда работа в Remote Desktop на Windows становится медленной, это может создать значительные проблемы для производительности. Однако существует несколько способов, чтобы убрать тормоза и сделать работу удаленных рабочих столов более нормальной.
Один из способов улучшить производительность Remote Desktop – использовать функционал RemoteApp на Windows 10 или более поздней версии. RemoteApp позволяет использовать только нужные приложения из удаленного рабочего стола, убирая глюки и задержки при работе с общими приложениями и записями. Для этого можно использовать grant command. Чтобы настроить RemoteApp, следуйте инструкциям администратора системы.
Если Remote Desktop по-прежнему медленный, можно попробовать изменить некоторые параметры сети. Для этого выполните следующие действия:
- Откройте командную строку от имени администратора.
- Введите команду
netsh interface tcp show globalи проверьте, установлены ли следующие параметры:- Chimney Offload State: disabled.
- Receive Window Auto-Tuning Level: normal.
- ECN Capability: disabled.
Если хотя бы один из параметров отличается, выполните команду
netsh interface tcp set global [параметр]=[значение]для установки правильного значения.
Еще один способ убрать задержку в Remote Desktop – обновить файлы mstscax.dll и mstsc.exe из предыдущей версии Windows. Для этого выполните следующие действия:
- Скопируйте файлы mstscax.dll и mstsc.exe из C:\Windows\System32 директории предыдущей версии Windows в C:\Windows\CBackup\ folder.
- Скопируйте файлы mstscax.dll и mstsc.exe из C:\Windows\System32\ в C:\Windows\System32\ folder.
Если ни один из предыдущих способов не помог, можно попробовать отключить некоторые визуальные эффекты на компьютере, с которого вы подключаетесь к удаленному рабочему столу. Для этого выполните следующие действия:
- Нажмите Пуск и найдите Панель управления.
- Выберите Система и безопасность, а затем выберите Система.
- В разделе Дополнительные параметры системы выберите вкладку Дополнительно.
- В разделе «Производительность» нажмите кнопку «Настройки».
- Выберите «Настроить для лучшей производительности» и нажмите «Применить».
Если проблемы с тормозами в Remote Desktop все еще остаются, возможно, стоит обратиться за помощью к специалистам службы поддержки Windows.
REMOTE DESKTOP ДЛЯ WINDOWS: КАК УБРАТЬ ТОРМОЗА
Remote Desktop для Windows (RDP) предоставляет удобный способ работы с удаленными рабочими столами, что особенно полезно в предыдущих версиях операционной системы Windows. Однако, при использовании RDP могут возникать некоторые проблемы и глюки, которые замедляют работу и вызывают раздражение.
Один из распространенных глюков RDP связан с задержкой перемещения мыши. Если ваша мышь работает медленно при использовании RDP, воспользуйтесь следующими простыми способами, чтобы убрать тормоза и повысить производительность работы:
-
Проверьте рабочие столы
Убедитесь, что у вас не открыто слишком много рабочих столов, так как это может замедлить работу RDP. Закройте ненужные приложения и окна, чтобы освободить ресурсы компьютера и улучшить производительность.
-
Проверьте настройки сети
Используйте команду
netshв командной строке, чтобы проверить настройки сети и возможные проблемы соединения. Некорректные настройки могут вызывать задержку и медленную работу RDP. -
Проверьте файлы компонентов
Сделайте резервные копии файлов компонентов RDP (rdpcorekmts.dll и mstsc.exe), а затем замените их на файлы из предыдущей версии Windows. Этот способ может помочь устранить глюки и улучшить производительность RDP.
-
Используйте RemoteApp
Если есть возможность, используйте RemoteApp вместо полного рабочего стола. RemoteApp позволяет запускать только выбранные приложения вместо всего рабочего стола, что может улучшить производительность и уменьшить задержку.
-
Предоставьте права администратора
Убедитесь, что у вас есть административные права на удаленном компьютере. Если необходимо, предоставьте себе права администратора, чтобы улучшить производительность и избежать глюков.
Если вы столкнулись с медленной работой Remote Desktop на Windows, попробуйте использовать эти способы, чтобы убрать тормоза и глюки. Это поможет улучшить производительность и сделать работу с удаленными рабочими столами более комфортной.
Проблемы с Windows 10 1803: медленная работа RemoteAPP
Если вы столкнулись с такими глюками и ваше RemoteAPP работает очень медленно, то есть несколько способов решить эту проблему:
1. Замените файлы Remote Desktop
Попробуйте заменить файлы Remote Desktop на предыдущую версию, чтобы убрать глюки, которые могут быть связаны с версией 1803. Для этого выполните следующие действия:
- Скопируйте файлы mstsc.exe и mstscax.dll из папки C:\Windows\System32.
- Вставьте скопированные файлы в папку %systemroot%\cwindowssystem32 на компьютере с установленной версией 1803. При необходимости, подтвердите замену файлов.
2. Используйте средства записи сеанса
Если RemoteAPP продолжает работать медленно, вы можете воспользоваться средствами записи сеанса Remote Desktop.
3. Уберите глюки в настройках сети
Один из способов улучшить производительность RemoteAPP — это убрать глюки в настройках сети. Для этого выполните следующие действия:
- Откройте командную строку от имени администратора.
- Введите команду
netsh interface tcp set global autotuninglevel=disabledи нажмите Enter. - Перезагрузите компьютер.
Этот способ может помочь устранить тормоза при использовании RemoteAPP и улучшить производительность.
4. Grant Inheritance для RDP файлов
Если RemoteAPP по-прежнему работает медленно, попробуйте выполнить следующие действия:
- Откройте проводник и перейдите к папке %userprofile%\Documents.
- Найдите файлы RDP, относящиеся к вашим RemoteAPP, и скопируйте их в другую папку.
- Удалите оригинальные файлы RDP.
- Скопируйте файлы RDP обратно в папку %userprofile%\Documents.
- Нажмите правой кнопкой мыши на каждый файл RDP, выберите «Свойства», перейдите на вкладку «Безопасность» и нажмите «Расширенные».
- Уберите галку «Наследовать от родительского объекта» и нажмите «ОК».
- Для каждого удаленного рабочего стола, который используется в RemoteAPP, уберите галку «Наследовать от родительского объекта» и нажмите «ОК».
Это позволит убрать глюки, которые могут быть связаны с правами доступа к файлам RDP.
5. Используйте Remote Desktop в режиме полного экрана
Если RemoteAPP все еще работает медленно, вы можете попробовать использовать Remote Desktop в режиме полного экрана. Для этого выполните следующие действия:
- Откройте файл mstsc.exe в папке C:\Windows\System32.
- В меню «Параметры» выберите «Параметры сеанса» и перейдите на вкладку «Дисплей».
- Установите флажок «Улучшить производительность моей сети» и нажмите «ОК».
Это могут помочь улучшить производительность RemoteAPP.
6. Вернитесь к предыдущей версии Windows 10
Если все предыдущие способы не помогли исправить проблему и RemoteAPP все еще работает медленно, рассмотрите возможность вернуться к предыдущей версии Windows 10. Вы можете использовать инструменты для резервного копирования и восстановления, такие как CBackup или другие.
Видео:
RDP Manager — RDP Client под Windows
RDP Manager — RDP Client под Windows Автор: IT-Skills I Запишись в ИТ качалку 13 163 просмотра 4 года назад 19 минут