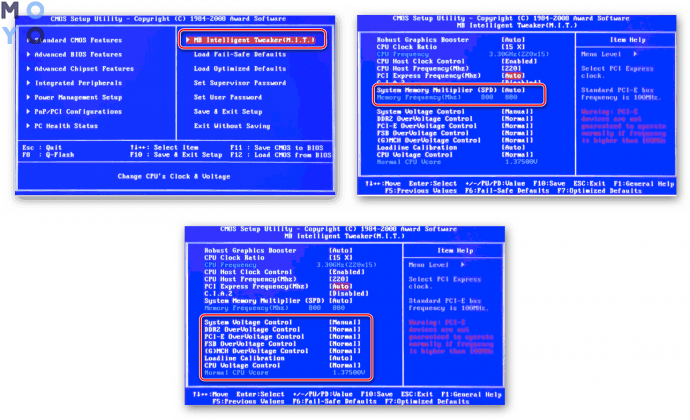- Как настроить оперативную память в Windows 10 — подробное руководство
- Как настроить оперативную память в Windows 10
- 1. Проверка используемой памяти
- 2. Устранение проблем с памятью
- 3. Изменение параметров памяти в реестре
- 4. Дополнительные настройки памяти и кэширования
- Заключение
- Подробное руководство
- 1. Проверка объема оперативной памяти
- 2. Увеличение объема оперативной памяти
- 3. Настройка оперативной памяти через реестр
- 4. Устранение ошибок оперативной памяти
- Способ 1: Оптимизация использования памяти
- Способ 2: Увеличение выделенной памяти
- Шаг 1: Проверка доступного объема памяти и использование ReadyBoost
- Шаг 2: Увеличение размера файла подкачки в Windows 10
- Способ 3: Отключение ненужных программ
- Способ 4: Уменьшение памяти, используемой встроенной видеокартой
- Этап 1: Настройка BIOS
- Этап 2: Включение функции ReadyBoost
- Заключение
- Способ 5: Оптимизация настроек видеокарты
- Шаг 1: Включение расширенных параметров видеокарты
- Заключение
- Способ 6: Закрытие фоновых процессов
- Способ 7: Применение дополнительных плагинов
- Шаг 1: Устранение проблем с памятью
- Шаг 2: Включение ReadyBoost
- Шаг 3: Реестр Windows
- Заключение
- Способ 8: Увеличение файла подкачки
- Шаг 1: Проверка размера файла подкачки
- Шаг 2: Увеличение размера файла подкачки
- Способ 9: Очистка временных файлов
- Способ 10: Установка более легких программ
- Способ 11: Изменение настроек энергопитания
- Шаг 1: Настройка энергоплана
- Шаг 2: Изменение настроек памяти
- Шаг 3: Включение ReadyBoost
- Способ 12: Дефрагментация диска
- Этап 1: Настройка службы Superfetch
- Этап 2: Реестр Windows
- Этап 3: Дефрагментация диска
- Способ 13: Обновление драйверов
- Видео:
- Проверь, твоя Windows использует всю память? Если нет, исправляй!
Как настроить оперативную память в Windows 10 — подробное руководство
Оперативная память (ОЗУ) является одним из ключевых компонентов компьютера, отвечающим за быстродействие и производительность системы. Многие пользователи сталкиваются с проблемами недостатка оперативки при работе с ресурсоемкими приложениями или играми. В этой статье мы расскажем, как настроить оперативную память в Windows 10, чтобы повысить скорость работы компьютера и избежать проблем.
Настройка оперативной памяти может быть полезна в некоторых случаях, например, когда у вас установлено много модулей ОЗУ или если вы хотите оптимизировать работу с виртуальной памятью или файлом подкачки. С помощью некоторых параметров и настроек вы можете увеличить доступную оперативку и улучшить производительность вашего компьютера.
Одним из способов увеличения оперативной памяти является использование функции ReadyBoost, которая позволяет использовать неработающую в данный момент часть флеш-накопителя для кэширования данных. Дополнительно, можно изменить настройки системы с помощью реестра (командой «regedit» в поле «Командная строка»). Настройка памяти с помощью реестра может быть полезна при устранении ошибок типа «MEMORY_MANAGEMENT» или для оптимизации работы системы в целом.
Как настроить оперативную память в Windows 10
Управление оперативной памятью (ОЗУ) на компьютере с Windows 10 может быть полезным для улучшения производительности и решения проблем, связанных с ошибками памяти, такими как «синий экран» с ошибкой memory_management. Подобные проблемы могут возникать из-за неправильной конфигурации параметров памяти или использования большого объема памяти операционной системой и службами, что может привести к уменьшению доступной памяти для других приложений.
1. Проверка используемой памяти
Для начала проверим, сколько памяти используется компьютером:
- Нажмите клавиши Win+R на клавиатуре, чтобы открыть поле выполнения команд.
- Введите «taskmgr» и нажмите Enter для открытия диспетчера задач.
- Перейдите на вкладку «Производительность».
- В разделе «Память» найдите строку «Всю память» и проверьте, сколько оперативной памяти используется.
2. Устранение проблем с памятью
Если обнаружены проблемы с памятью или неиспользуемая память занимает большую часть доступной памяти, можно принять следующие меры:
- Перезапустите компьютер для освобождения памяти от ненужных процессов и служб.
- Измените параметры встроенной службы подкачки, чтобы оптимизировать управление памятью и увеличить доступную память.
- Выполняйте регулярную проверку и устранение ошибок системы для предотвращения потребления памяти больше, чем необходимо.
- Используйте утилиты для управления памятью, которые могут помочь уменьшить потребление памяти некоторыми приложениями или службами.
3. Изменение параметров памяти в реестре
Для изменения параметров памяти в реестре Windows 10 выполните следующие действия:
- Нажмите клавиши Win+R на клавиатуре, чтобы открыть поле выполнения команд.
- Введите «regedit» и нажмите Enter для открытия редактора реестра.
- В редакторе реестра перейдите по следующему пути: HKEY_LOCAL_MACHINE\SYSTEM\CurrentControlSet\Control\Session Manager\Memory Management.
- Найдите параметры, связанные с управлением оперативной памятью, такие как «ClearPageFileAtShutdown», «DisablePagingExecutive», «LargeSystemCache», «SystemPages».
- Измените значения параметров в соответствии с требуемыми настройками и потребностями системы.
4. Дополнительные настройки памяти и кэширования
Для более глубокой оптимизации памяти и кэширования в Windows 10 рекомендуется учитывать следующие факторы:
- Увеличьте объем оперативной памяти, чтобы улучшить производительность системы.
- Включите функцию технологии буферизации записи данных (Write Cache) для улучшения производительности диска.
- Ограничьте использование памяти видеокартой, чтобы обеспечить ее доступность для других приложений.
- Регулярно проверяйте и обновляйте драйверы видеокарты и других устройств, чтобы избежать ошибок памяти.
Заключение
Настройка оперативной памяти в Windows 10 может помочь устранить ошибки памяти и повысить производительность компьютера. Путем изменения параметров памяти в реестре и проведения дополнительных настроек, можно достичь оптимизации памяти и увеличить свободное пространство для работы приложений. Помните, что любые изменения в системе могут повлиять на ее стабильность, поэтому перед внесением изменений рекомендуется создать резервную копию данных и быть осторожными при работе с реестром.
Подробное руководство
1. Проверка объема оперативной памяти
Для проверки объема оперативной памяти в Windows 10 выполните следующие шаги:
- Кликните на кнопку «Пуск» и выберите «Настройки».
- В окне «Настройки» выберите «Система».
- В левой панели выберите «О системе».
- В разделе «Установленная память (RAM)» вы увидите объем оперативной памяти на вашем компьютере.
Если объем оперативной памяти ниже рекомендуемого значения, вам может потребоваться увеличить его для оптимизации работы системы.
2. Увеличение объема оперативной памяти
Увеличение объема оперативной памяти можно провести несколькими способами. Один из них — использовать функцию ReadyBoost, доступную в Windows 10. Для этого выполните следующие шаги:
- Подключите флеш-накопитель или другое устройство хранения данных к компьютеру.
- Откройте проводник и найдите подключенное устройство.
- Кликните правой кнопкой мыши по устройству и выберите «Свойства».
- В окне «Свойства» выберите вкладку «ReadyBoost».
- Включите функцию ReadyBoost, выбрав определенное количество памяти для кэширования.
- Кликните на кнопку «Применить» и затем на кнопку «ОК».
Этот способ поможет увеличить доступное пространство для кэширования и улучшить производительность системы.
3. Настройка оперативной памяти через реестр
Если вы хотите провести более глубокую настройку оперативной памяти, вы можете использовать редактор реестра (regedit). Предварительно сделайте резервную копию реестра в случае возникновения ошибок. Для настройки оперативной памяти через реестр выполните следующие шаги:
- Нажмите на комбинацию клавиш «Win+R», чтобы открыть окно «Запуск».
- Введите «regedit» в поле «Выполнить» и кликните на кнопку «ОК».
- В редакторе реестра найдите раздел «HKEY_LOCAL_MACHINE\SYSTEM\CurrentControlSet\Control\Session Manager\Memory Management».
- Настройте параметры в этой ветке реестра для увеличения объема оперативной памяти. Например, вы можете изменить значение параметра «PagingFiles» для увеличения объема файла подкачки.
- Закройте редактор реестра и перезагрузите компьютер для применения настроек.
Обратите внимание, что настройка оперативной памяти через редактор реестра может потребовать определенных знаний и аккуратности, поэтому изучите эту тему дополнительно, прежде чем вносить изменения.
4. Устранение ошибок оперативной памяти
Если у вас возникают ошибки «memory management» или «синий экран смерти» (BSOD), это может быть связано с проблемами оперативной памяти. Для устранения этой проблемы выполните следующие действия:
- Перезагрузите компьютер и войдите в BIOS.
- Найдите настройки оперативной памяти в разделе «Память» или «Memory».
- Проверьте, стоит ли поле «ОЗУ» настройка «Auto» или «Авто». Если нет, установите эту настройку.
- Убедитесь, что все модули оперативной памяти правильно установлены в слоты на материнской плате.
Если проблема таким образом не устранилась, попробуйте убрать один или несколько модулей оперативной памяти и проверьте, продолжается ли ошибка.
В случае повторного появления ошибок, обратитесь к профессионалам или проведите диагностику системы, чтобы точно определить причину проблемы.
Надеемся, что это подробное руководство поможет вам настроить оперативную память в Windows 10 и улучшит производительность вашего компьютера.
Способ 1: Оптимизация использования памяти
- Нажмите комбинацию клавиш Win+R, чтобы открыть окно «Выполнить».
- Введите команду regedit и нажмите кнопку «ОК», чтобы открыть редактор реестра.
- В редакторе реестра перейдите по следующему пути: HKEY_LOCAL_MACHINE\SYSTEM\CurrentControlSet\Control\Session Manager\Memory Management.
- Здесь вы можете задать определенные параметры памяти, такие как размер файла подкачки и увеличение памяти при необходимости. Но будьте осторожны, при некорректных настройках это может привести к ошибкам и сбоям системы.
- Чтобы увеличить размер файла подкачки, дважды кликните на параметре PagingFiles и задайте требуемые значения. Например, вы можете указать диапазон от 2 до 5 гигабайт.
- Также вы можете включить функцию ReadyBoost, чтобы ваш компьютер использовал встроенную память флеш-накопителей для увеличения оперативной памяти. Для этого перейдите в раздел «Служба Windows» в программе «Настройки» и включите соответствующую опцию.
- После всех настроек перезагрузите компьютер, чтобы изменения вступили в силу.
Таким образом, проведя настройку и оптимизацию использования памяти, вы сможете увеличить ее объем и избежать проблемы ошибки «memory_management». Кроме того, не забывайте периодически проверять состояние оперативной памяти и в случае необходимости дополнительно увеличивать ее объем, например, добавляя новые модули RAM или обращаясь к BIOS.
Заключение:
В данном разделе мы рассмотрели способы оптимизации использования оперативной памяти в Windows 10. С помощью настройки реестра и дополнительной работы с системой, вы сможете улучшить работу вашего компьютера и избежать проблем, связанных с нехваткой памяти.
Способ 2: Увеличение выделенной памяти
Если у вас возникли проблемы с оперативной памятью, и вы хотите устранить их, то увеличение выделенного объема памяти может быть решением. В этом способе рассмотрим настройку такой функции, как ReadyBoost, которая позволяет увеличить объем доступной памяти.
Шаг 1: Проверка доступного объема памяти и использование ReadyBoost
Вариант использования данного способа имеет ограничения. Во-первых, для того чтобы использовать функцию ReadyBoost, на вашем компьютере должна быть операционная система Windows Vista или более поздняя версия, включая Windows 10. Во-вторых, ваш компьютер должен иметь некоторые свободные USB-порты и подходящий USB-накопитель.
Если все требования выполняются, следуйте этим шагам:
- Подключите USB-накопитель к компьютеру. Убедитесь, что накопитель не используется для других целей, так как вся его память будет выделена для ReadyBoost.
- Откройте проводник Windows, затем щелкните правой кнопкой мыши на USB-накопителе и выберите «Свойства» в контекстном меню.
- В открывшемся окне свойств щелкните вкладку «ReadyBoost».
- Установите опцию «Использовать этот устройство» для увеличения объема доступной памяти.
- Настройте слайдер, чтобы указать, сколько памяти вы хотели бы выделить для ReadyBoost на USB-накопителе.
- После настройки параметров нажмите кнопку «Применить» для сохранения изменений.
- После этого вся доступная память USB-накопителя будет использоваться для дополнительной оперативной памяти.
Шаг 2: Увеличение размера файла подкачки в Windows 10
Если у вас нет свободных USB-портов или подходящего USB-накопителя, можно увеличить объем памяти, выделенной для файла подкачки, используя следующие шаги:
- Откройте «Мой компьютер», щелкните правой кнопкой мыши на свободной области и выберите «Свойства».
- В открывшемся окне свойств выберите вкладку «Дополнительно».
- В разделе «Производительность» нажмите на кнопку «Настройки».
- В открывшемся окне настройки производительности выберите вкладку «Дополнительно».
- Найдите раздел «Виртуальная память» и нажмите на кнопку «Изменить».
- Уберите флажок у опции «Автоматически управлять файлом подкачки для всех дисков».
- В списке дисков выберите системный диск (обычно это диск C) и установите флажок в поле «Размер файла подкачки для выбранного диска».
- Выберите «Пользовательская размер» и введите желаемый объем памяти в мегабайтах в поле «Размер начального размера» и «Размер максимального размера».
- Нажмите на кнопку «Установить» и затем «ОК», чтобы сохранить изменения.
- После перезагрузки компьютера увеличенный размер файла подкачки начнет использоваться.
Увеличение выделенной памяти на вашем компьютере может помочь устранить проблемы с недостаточной оперативной памятью и улучшить его работу в некоторых случаях. Не забудьте проверить эти настройки и выполнить необходимые действия в соответствии с вашими потребностями.
Способ 3: Отключение ненужных программ
- Заходим в «Параметры системы» и выбираем «Система».
- На этапе «Виртуальная память» нажимаем на кнопку «Изменить».
- Появляется строка с полем подкачки, где нужно выбрать диск «С» и поставить галочку напротив «Размер файла подкачки для выбранного диска».
- В поле «Размер файла подкачки» кликаем «Задать размер», и уменьшение кэширования памяти.
- Заключение заострить настройку параметров физической памяти.
- Найдите и выбираем «regedit» с «Win+R».
- В реестре найдите параметры «MemoryManagement» в разделе HKEY_LOCAL_MACHINE\SYSTEM\CurrentControlSet\Control\Session Manager\Memory Management.
- В строке «ClearPageFileAtShutdown» измените значение на «0».
- В столбце «LargeSystemCache» значение стоит «0», замените его на «1».
- Выполнение этих действий позволит оптимизировать потребление оперативной памяти в системе Windows 10.
- После изменений в реестре можно перезагрузить компьютер для встраивания настроек.
Этот способ поможет увеличить объем доступной оперативной памяти в Windows 10 путем уменьшения кэширования и отключения неиспользуемой памяти. Оптимизация параметров системы и реестра позволяет увеличить производительность компьютера и улучшить все процессы, связанные с оперативкой.
Способ 4: Уменьшение памяти, используемой встроенной видеокартой
Помимо использования оперативной памяти для нужд операционной системы, Windows 10 также может использовать память для работы с встроенной видеокартой. Это может замедлить работу компьютера и уменьшить доступный объем оперативной памяти, используемой приложениями.
Для устранения этой проблемы можно выполнить оптимизацию используемой памяти встроенной видеокартой. Для этого можно задать настройки в BIOS и включить функцию ReadyBoost, которая позволяет использовать флеш-накопители в качестве дополнительной памяти.
Этап 1: Настройка BIOS
Для уменьшения потребления памяти встроенной видеокартой можно изменить некоторые настройки в BIOS. Для этого:
- Перезагружаем компьютер и заходим в BIOS. Обычно это делается путем нажатия клавиши Del или F2 при запуске компьютера.
- Находим параметры, отвечающие за использование памяти встроенной видеокартой. В разных BIOS эти параметры могут называться по-разному, поэтому советуем обратиться к инструкции по работе с вашей материнской платой.
- Выбираем опцию, чтобы увеличить объем памяти, выделенной для встроенной видеокарты.
Этап 2: Включение функции ReadyBoost
Другой способ уменьшить потребление памяти встроенной видеокартой — использование функции ReadyBoost. Данная функция позволяет использовать флеш-накопители в качестве дополнительного буфера памяти, которым может пользоваться операционная система.
Чтобы включить функцию ReadyBoost, следуйте этим шагам:
- Подключите флеш-накопитель к компьютеру.
- Найдите флеш-накопитель в проводнике Windows.
- Кликните правой кнопкой мыши на нем и выберите «Свойства».
- В открывшемся окне выберите вкладку «ReadyBoost».
- Выберите «Использовать этот устройство» и установите нужный объем памяти, который вы хотите отвести для ReadyBoost.
- Нажимаем «Применить» и «ОК».
Заключение
Уменьшение используемой памяти встроенной видеокартой — важный шаг в оптимизации работы системы. С помощью BIOS и функции ReadyBoost можно устранить проблемы с недостаточным объемом оперативной памяти и улучшить производительность компьютера.
Способ 5: Оптимизация настроек видеокарты
Шаг 1: Включение расширенных параметров видеокарты
Для начала откройте «Панель управления» и выберите «Настройки NVIDIA» или «Настройки AMD», в зависимости от вашей видеокарты.
Шаг 2: Настройка видеокарты с помощью встроенной службы
В окне настроек видеокарты найдите раздел «Служба помощи» или «Настройка видеокарты». В этом разделе вы найдете несколько параметров, которые можно скорректировать для улучшения работы видеокарты и, как следствие, оперативной памяти.
Шаг 3: Увеличение памяти видеокарты
Один из важных параметров, который можно настроить, — это выделение оперативной памяти для видеокарты. Найдите параметр «Выделение памяти» или «Выделение RAM» и увеличьте его значение.
Шаг 4: Отключение некоторых служб помощи
Еще одним полезным способом оптимизации настроек видеокарты является отключение некоторых служб помощи, таких как «Superfetch» или «Проверка ошибок памяти». Это можно сделать в разделе «Службы» или «Служба помощи».
Шаг 5: Проверка настройки видеокарты
После всех настроек рекомендуется перезагрузить компьютер и проверить, как эти изменения повлияли на производительность системы.
Заключение
Настройка видеокарты может помочь улучшить производительность вашей оперативной памяти в Windows 10. Поэтому рекомендуется следовать этим рекомендациям для оптимизации настроек вашей видеокарты и решения проблем, связанных с оперативной памятью.
| Шаг | Описание |
|---|---|
| 1 | Включите расширенные параметры видеокарты в «Панели управления». |
| 2 | Настройте видеокарту с помощью встроенной службы. |
| 3 | Увеличьте память видеокарты, чтобы повысить производительность оперативной памяти. |
| 4 | Отключите некоторые службы помощи, такие как «Superfetch» или «Проверка ошибок памяти». |
| 5 | Проверьте, как изменения настроек видеокарты повлияли на производительность системы. |
Способ 6: Закрытие фоновых процессов
Шаг 1: Заходим в «Командную строку».
- Нажимаем сочетание клавиш «Win+R».
- В открывшемся поле ввода вводим «cmd» и нажимаем «Enter».
Шаг 2: Находим и закрываем фоновые процессы с помощью командной строки.
- В окне командной строки вводим текст «tasklist» и нажимаем «Enter».
- Находим в списке некоторые процессы с большим потреблением памяти.
- Чтобы закрыть процесс, вводим команду «taskkill /f /im <имя процесса>.exe» и нажимаем «Enter».
- Пользователям не рекомендуется закрывать процессы, которые не знают или не понимают, чтобы избежать ошибок в работе системы.
Шаг 3: Устраняем проблему повышенного потребления памяти с помощью системных служб и службы ReadyBoost.
- Кликните правой кнопкой мыши на кнопке «Пуск».
- Выберите в контекстном меню пункт «Управление». Нажмите на него.
- В окне управления выбираем «Система».
- Находим и выбираем пункт «Дополнительно».
- В разделе «Подкачка» кликаем на кнопке «Настройка».
- Убрать галочку рядом с «Автоматически управлять размером файла подкачки для всех дисков».
- Выбираем диск, на котором находится оперативная память и задать размер подкачки вручную.
- Нажимаем на кнопку «ОК» для сохранения изменений.
- Для увеличения оперативной памяти в системе можно попробовать использовать службу ReadyBoost, которая использует свободное место на флэш-накопителе для увеличения оперативки.
Шаг 4: Проверка и настройка кэширования модулей.
- Закрываем все открытые программы.
- Нажимаем клавишу «Win+R», вводим «regedit» и нажимаем «Enter».
- В реестре выбираем «HKEY_LOCAL_MACHINE\SYSTEM\CurrentControlSet\Control\Session Manager\Memory Management\».
- Находим поле «DisablePagingExecutive» и проверяем его значение. Если оно равно 1, то кэширование модулей отключено. Если оно равно 0, то кэширование модулей включено.
- Если значение «DisablePagingExecutive» равно 1, то необходимо изменить его на 0 для включения кэширования модулей.
- После внесения изменений необходимо перезапустить компьютер для сохранения настроек.
Заключение: Закрытие фоновых процессов – один из способов оптимизации использования оперативной памяти в Windows 10. Путем уменьшения потребления памяти системы и использования дополнительных возможностей, таких как служба ReadyBoost и кэширование модулей, вы можете улучшить производительность вашего компьютера.
Способ 7: Применение дополнительных плагинов
Шаг 1: Устранение проблем с памятью
Постоянное уменьшение объема оперативной памяти может быть связано с проблемами управления памятью в системе. Для устранения таких проблем можно воспользоваться встроенной в Windows 10 службой проверки и устранения ошибок памяти.
1. Нажмите комбинацию клавиш Win+R, чтобы открыть окно «Выполнить».
2. Введите в поле «Выполнить» команду «mdsched.exe» без кавычек и нажмите Enter.
3. В появившемся окне выберите опцию «Перезагрузить сейчас и проверить на наличие проблем» и кликните на кнопку «Проверить».
4. После перезагрузки компьютера система проведет проверку оперативной памяти на наличие ошибок. Если ошибки будут обнаружены, следуйте инструкциям для их устранения.
Шаг 2: Включение ReadyBoost
ReadyBoost является функцией Windows, которая позволяет использовать неиспользуемую на жестком диске память для увеличения производительности системы.
1. Заходим в «Проводник» и выбираем жесткий диск, на котором будет храниться файл для ReadyBoost.
2. Правой кнопкой мыши кликаем на выбранный диск и выбираем «Свойства».
3. В открывшемся окне переходим на вкладку «ReadyBoost».
4. Кликните на «Использовать это устройство» и выберите размер файла ReadyBoost с помощью ползунка. Лучше выбрать размер, равный трети объема оперативной памяти компьютера.
5. Нажмите на кнопку «Применить» и выберите «ОК», чтобы включить ReadyBoost.
Шаг 3: Реестр Windows
Настройка реестра Windows может помочь увеличить объем оперативной памяти, используемой системой.
1. Нажмите комбинацию клавиш Win+R, чтобы открыть окно «Выполнить».
2. Введите в поле «Выполнить» команду «regedit» без кавычек и нажмите Enter.
3. В открывшемся окне реестра перейдите к следующему пути: HKEY_LOCAL_MACHINE\SYSTEM\CurrentControlSet\Control\Session Manager\Memory Management
4. На правой стороне окна найдите параметр «ClearPageFileAtShutdown» и дважды кликните на него.
5. В открывшемся окне выберите значение «0» и нажмите «ОК».
Заключение
Применение дополнительных плагинов может помочь увеличить объем оперативной памяти на компьютере с Windows 10 и улучшить его производительность. Путем проведения проверки и устранения проблем с памятью, включения функции ReadyBoost и настройки реестра Windows, вы сможете лучше управлять памятью и избежать возможных ошибок «синего экрана».
Способ 8: Увеличение файла подкачки
При нехватке оперативной памяти Windows 10 может использовать файл подкачки для временного хранения неиспользуемой информации из оперативной памяти. Увеличение размера файла подкачки может помочь улучшить производительность системы и устранить проблему нехватки памяти.
Шаг 1: Проверка размера файла подкачки
- Кликните правой кнопкой мыши по «Пуск» и выберите «Система».
- На странице «О системе» найдите раздел «Параметры системы» и кликните на кнопке «Дополнительные параметры системы».
- В открывшемся окне «Свойства системы» выберите вкладку «Дополнительно» и нажмите кнопку «Настройки» в разделе «Память».
- В открывшемся окне «Параметры производительности» выберите вкладку «Дополнительно» и найдите раздел «Виртуальная память».
Шаг 2: Увеличение размера файла подкачки
- В разделе «Виртуальная память» кликните на кнопке «Изменить».
- Снимите флажок с опции «Управлять размером файла подкачки для всех дисков автоматически».
- Выберите диск, на котором установлена операционная система Windows 10, и выберите опцию «Размер файла подкачки, определяемый системой».
- В поле «Размер» вводите новое значение размера файла подкачки. Обычно рекомендуется установить размер, равный двукратному объему оперативной памяти. Например, если у вас 4 ГБ оперативной памяти, размер файла подкачки может быть установлен на 8 ГБ.
- После ввода значения нажимаем кнопку «Установить» и затем «ОК», чтобы сохранить изменения.
Следуя этим простым шагам, вы можете увеличить файл подкачки и обеспечить больше пространства для хранения данных. Помните, что увеличение файла подкачки может помочь улучшить производительность системы, но не является единственным решением для оптимизации работы оперативной памяти в Windows 10.
Способ 9: Очистка временных файлов
Для начала, откройте службу «Командная строка». Для этого нажмите клавиши «Win+R», введите «cmd» в строке и кликните на «ОК».
В открывшемся окне «Командной строки» введите следующую команду: del /s /f /q %temp%\* и нажмите клавишу «Enter».
Данная команда позволит удалить все временные файлы, находящиеся в папке «Temp» на вашем компьютере. После завершения процедуры удаления, необходимо закрыть окно командной строки.
Далее, перейдите в папку «Prefetch» на вашем компьютере. Для этого нажмите клавиши «Win+R», введите «%systemroot%\Prefetch» и нажмите клавишу «Enter».
В открывшемся окне «Папки Prefetch» убедитесь, что все файлы в этой папке были удалены. Если какие-то файлы остались — удалите их вручную.
Кроме того, вы можете проверить и очистить кэш ReadyBoost на вашем компьютере. Для этого введите «services.msc» в строке «Выполнить» (нажмите клавиши «Win+R»), найдите службу «Superfetch» и перейдите к ее настройкам.
Перед началом процесса очистки кэша ReadyBoost проверьте, чтобы служба Superfetch была выключена. Если она включена, щелкните правой кнопкой мыши на службе «Superfetch», выберите «Свойства» и установите режим «Отключено». Затем сохраните изменения и закройте окно.
Таким образом, очистка временных файлов и кэша ReadyBoost позволит увеличить объем оперативной памяти на вашем компьютере, что может быть полезным при уменьшении потребления памяти и устранении проблем с ошибками, связанными с памятью (например, «memory_management»).
Способ 10: Установка более легких программ
Если ваша система Windows 10 работает медленно из-за недостатка оперативной памяти (ОЗУ), вы можете попробовать улучшить ее производительность, установив более легкие программы. Это может помочь уменьшить потребление памяти и ускорить работу вашей операционной системы.
Чтобы использовать этот метод, вам потребуется перейти в «Командную строку» (Win+R, в поле ввода введите «cmd», затем нажмите Enter) и выполнить следующие шаги:
- Зайдите в реестр, нажимая Win+R и вводя «regedit». Затем найдите следующий путь: HKEY_LOCAL_MACHINE\SOFTWARE\Microsoft\Windows NT\CurrentVersion\Multimedia\SystemProfile.
- Выбираем параметры, установленные по умолчанию, включая режим подкачки.
- В строке «Объем файла подкачки» нажимаем «Изменить».
- Устанавливаем не более 2 ГБ (2048 МБ) в поле «Размер обоих модулей», затем нажимаем «Установить» и «ОК».
- Переходим в папку «Сервисы» и находим «Superfetch». Кликните правой кнопкой мыши на него и выберите «Свойства».
- В поле «Тип запуска» выберите «Отключено». Затем нажмите «ОК».
- Перезагрузите компьютер, чтобы изменения вступили в силу.
После выполнения этих действий вам следует проверить, появляется ли «синий экран смерти», который иногда возникает из-за проблем с памятью. Если проблема не исчезает, вам может потребоваться использовать другие методы для устранения проблем с ОЗУ в операционной системе Windows 10.
Способ 11: Изменение настроек энергопитания
Для оптимизации работы оперативной памяти в Windows 10 вы можете воспользоваться методом изменения настроек энергопитания. Это поможет увеличить доступное пространство оперативной памяти и улучшить производительность системы.
Шаг 1: Настройка энергоплана
1. Откройте меню «Пуск» и найдите параметры питания. Нажмите на них.
2. В появившемся окне выберите план питания, который в данный момент используется на вашем компьютере.
3. Настройте план питания так, чтобы компьютер не переходил в спящий режим или не выключался автоматически во время простоя.
Шаг 2: Изменение настроек памяти
1. Откройте реестр Windows, нажав комбинацию клавиш Win + R, введите «regedit» и нажмите Enter.
2. В реестре найдите следующие параметры: HKEY_LOCAL_MACHINE\SYSTEM\CurrentControlSet\Control\Session Manager\Memory Management.
3. Найдите параметр «ClearPageFileAtShutdown» и установите его значение в «1».
4. Найдите параметр «LargeSystemCache» и установите его значение в «1».
5. Найдите параметр «PagingFiles» и щелкните правой кнопкой мыши на него. Выберите «Изменить».
6. В появившемся окне выберите опцию «Задать размер страницы» и установите размер страницы вручную. Желательно выбрать размер, не превышающий объем оперативной памяти в два раза.
Шаг 3: Включение ReadyBoost
1. Зайдите в папку с файлами вашего компьютера и найдите диск, на котором установлена операционная система Windows. Нажмите правой кнопкой мыши на этот диск и выберите «Свойства».
2. Во вкладке «ReadyBoost» выберите опцию «Использовать этот устройство».
3. Установите размер кэша вручную или выберите опцию «Выделить всю доступную память».
| Проблема | Способ устранения |
|---|---|
| Ошибки «синий экран» | Измените настройку в разделе «Память подкачки» |
| Увеличение объема оперативной памяти | Включите функцию ReadyBoost и используйте дополнительно доступную память |
| Оптимизация работы системы | Настройте параметры питания и памяти в реестре Windows |
Заключение:
Изменение настроек энергопитания является одним из способов оптимизации работы оперативной памяти в Windows 10. Путем изменения некоторых настроек в реестре и использования функции ReadyBoost, можно увеличить объем доступной памяти и улучшить производительность системы.
Способ 12: Дефрагментация диска
Этап 1: Настройка службы Superfetch
Superfetch — служба, которая предварительно загружает данные в оперативную память, что может сократить время доступа к ним. Однако в некоторых случаях она может замедлять работу системы, поэтому стоит проверить, активна ли эта служба на вашем компьютере.
- Заходим в «Командную строку» (Win+R, вводим «cmd»).
- Запускаем команду «services.msc», после чего появляется окно «Службы».
- Находим службу «Superfetch» и кликаем на нее дважды.
- В поле «Состояние службы» выбираем «Остановлено» и нажимаем «ОК».
Этап 2: Реестр Windows
С помощью реестра Windows можно изменить некоторые параметры, связанные с оперативной памятью и подкачкой. Но перед внесением изменений в реестр, необходимо создать его резервную копию.
- Заходим в «Командную строку» (Win+R, вводим «cmd»).
- Запускаем команду «regedit», открывается редактор реестра.
- Находим следующую папку: HKEY_LOCAL_MACHINE\SYSTEM\CurrentControlSet\Control\Session Manager\Memory Management.
- Справа находим параметр «PagingFiles» и дважды кликаем на него.
- В появившемся окне выставляем значение «1» и кликаем «ОК».
Этап 3: Дефрагментация диска
Дефрагментация диска может помочь улучшить скорость доступа к файлам и общую производительность системы.
- Заходим в «Панель управления» (можно воспользоваться поиском).
- Выбираем раздел «Система и безопасность» -> «Средства администрирования» -> «Дефрагментация и оптимизация дисков».
- Выбираем диск, который хотим дефрагментировать, и нажимаем «Анализ».
- Если анализ показывает, что диск нуждается в дефрагментации, нажимаем «Оптимизировать».
Данный способ может помочь оптимизировать работу оперативной памяти в Windows 10. Однако, перед внесением изменений в реестр или проведением дефрагментации диска, рекомендуется создать резервную копию данных и быть внимательными, чтобы избежать возможных ошибок и проблем с компьютером.
Заключение: включение дефрагментации диска, настройка параметров памяти с помощью реестра и устранение некоторых служб, таких как Superfetch, может увеличить производительность вашей операционной системы и улучшить работу с оперативной памятью в Windows 10.
Способ 13: Обновление драйверов
Первым этапом в обновлении драйверов является проверка вашей операционной системы на наличие устаревших драйверов. Для этого вы можете воспользоваться инструментом Устройства и принтеры. Просто нажмите правой кнопкой мыши на значок «Мой компьютер» на рабочем столе, выберите пункт «Свойства», а затем нажмите на ссылку «Устройства и принтеры».
На открывшейся странице выбираем драйвера, связанные с оперативной памятью. Если вы видите какие-либо значки с желтым треугольником, это может указывать на проблему с драйвером. В таком случае вам следует обновить этот драйвер, чтобы исправить проблему.
Для обновления драйверов вы можете воспользоваться «Диспетчером устройств». Для этого нажмите на кнопку «Пуск», введите «Диспетчер устройств» в строке поиска и выберите его из списка. Затем найдите раздел «Устройства оперативной памяти» и щелкните правой кнопкой мыши на соответствующем устройстве. Выберите пункт «Обновить драйвер» и следуйте инструкциям на экране.
Чтобы обновить BIOS, вам нужно зайти в режим настройки BIOS при загрузке компьютера. Для этого, когда появляется «синий экран», нажимаем клавишу F2 или Delete (в зависимости от вашего компьютера) на клавиатуре. Затем выбираем раздел «Настройки памяти» или что-то подобное и ищем опцию «Обновить BIOS». Следуйте инструкциям на экране, чтобы обновить BIOS.
Видео:
Проверь, твоя Windows использует всю память? Если нет, исправляй!
Проверь, твоя Windows использует всю память? Если нет, исправляй! by Павел Мудрый 83,581 views 1 year ago 17 minutes