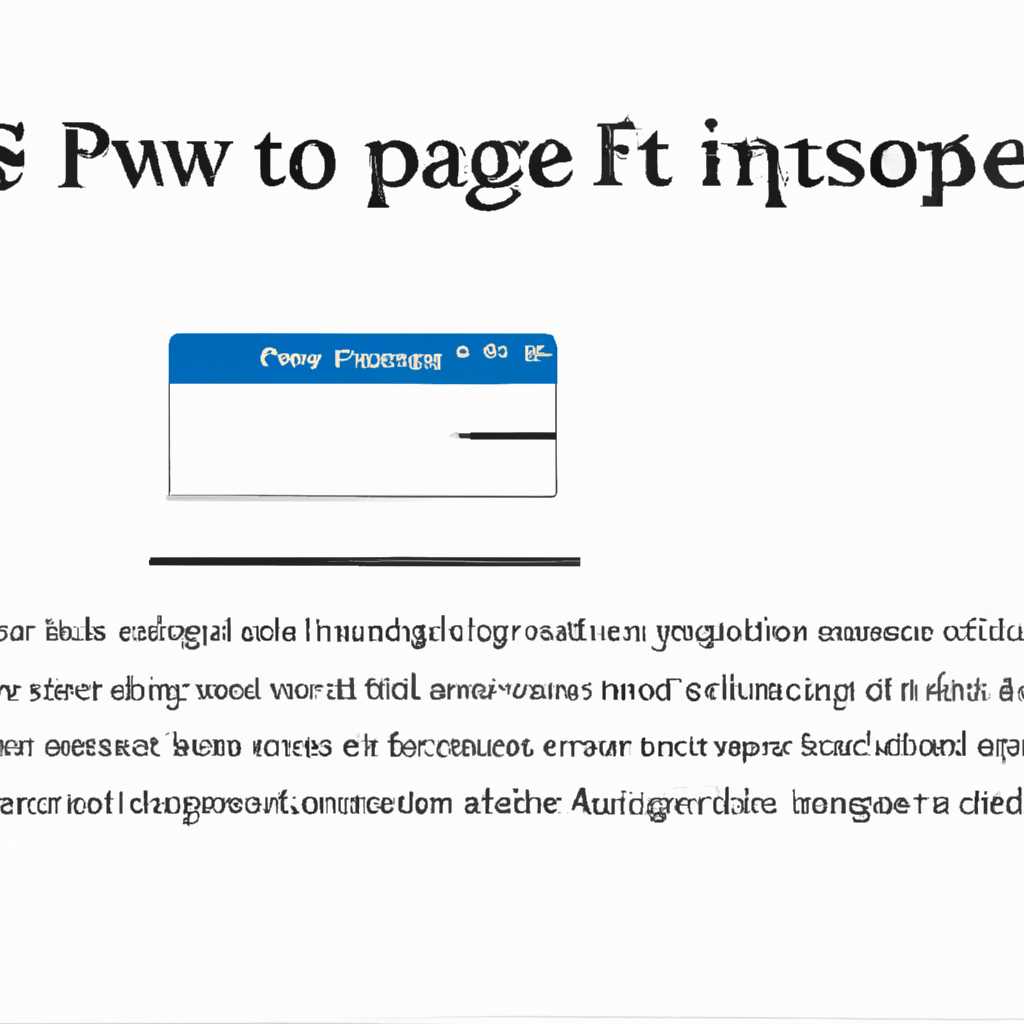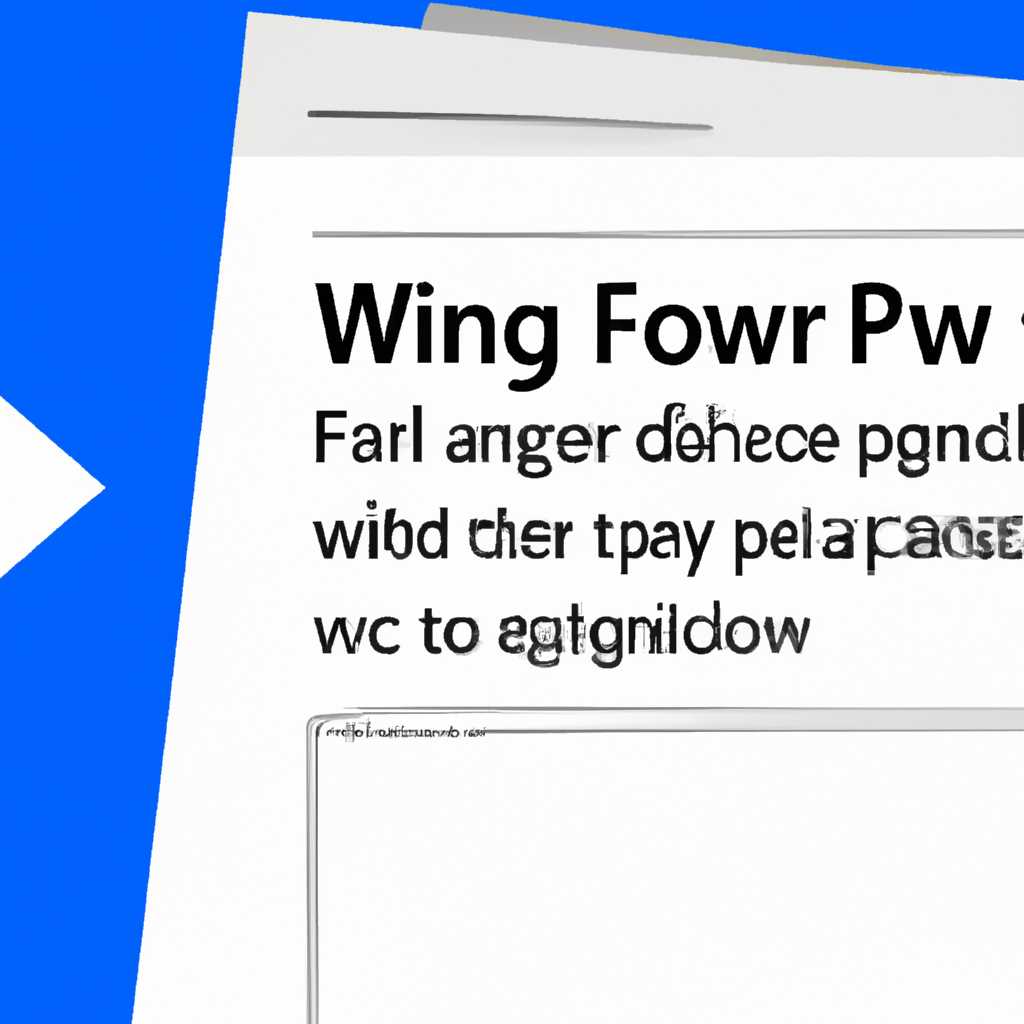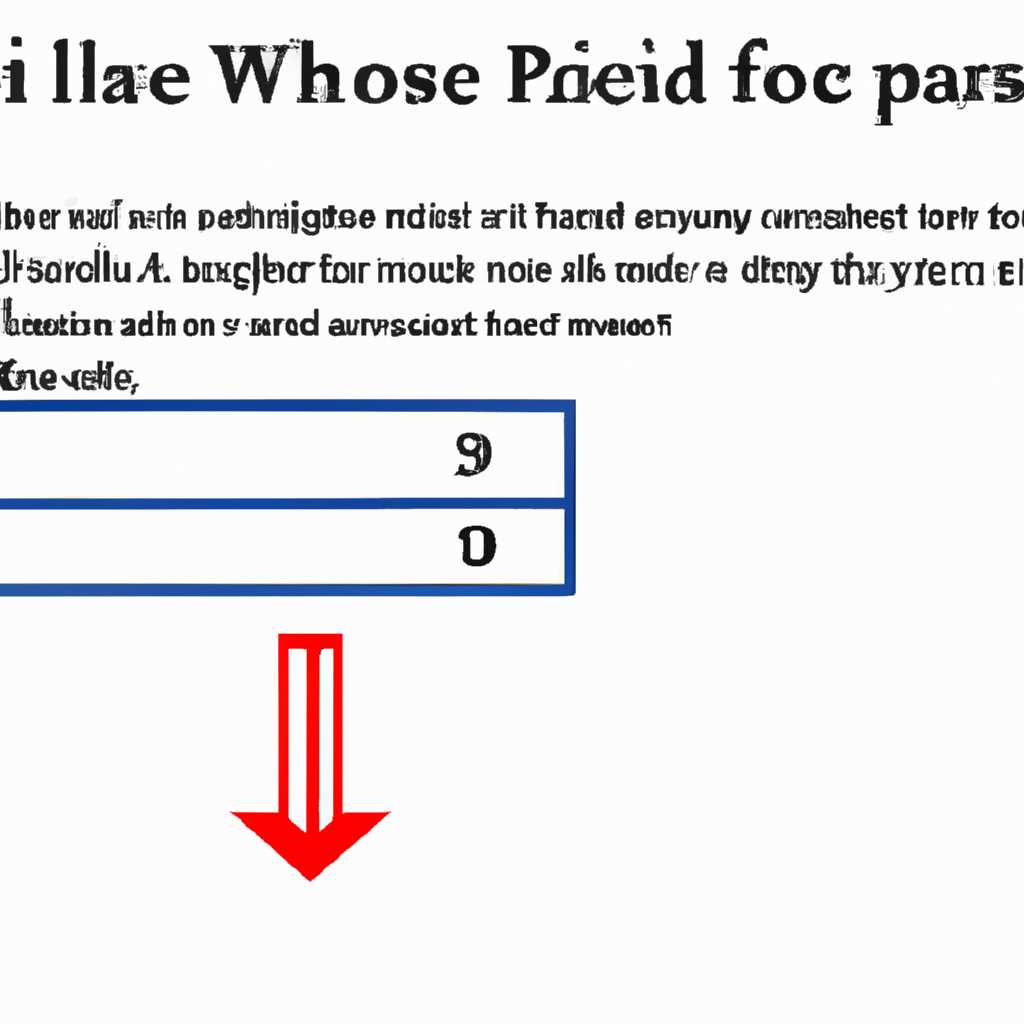- Как увеличить файл подкачки в Windows и зачем это нужно: подробная инструкция
- Windows 7: увеличение файла подкачки
- Настройка размера файла подкачки в Windows 7
- Настройка файла подкачки в Windows 10 осуществляется несколько иным образом. Хотя ничего сложного тут нет
- Общие правила правильной настройки файла подкачки
- Файл подкачки в Windows 8 настраивается аналогично как и в «семерке»
- Как настроить файл подкачки в Windows 8:
- Как изменить размер файла подкачки Windows 10 8 7
- Видео:
- Как оптимизировать Windows 10? Увеличение файлов подкачки
Как увеличить файл подкачки в Windows и зачем это нужно: подробная инструкция
Когда на вашем компьютере заканчивается доступная оперативная память, Windows начинает использовать виртуальную память для хранения временных данных. Виртуальная память представляет собой файл на жестком диске, который служит дополнительным пространством для хранения данных, когда оперативной памяти не хватает. Если ваш компьютер работает медленно или возникают проблемы с производительностью, увеличение файла подкачки может решить эти проблемы.
Для настройки файла подкачки в Windows вам потребуется зайти в настройки системы. Хотя операционная система автоматически настраивает виртуальную память, иногда стандартных параметров может быть недостаточно. Настройка файла подкачки позволяет установить желаемый размер виртуальной памяти и увеличить скорость работы компьютера.
В Windows 10 для настройки файла подкачки необходимо зайти в «Панель управления» и открыть «Систему». Далее выберите вкладку «Дополнительные параметры системы» и нажмите кнопку «Настройка» в разделе «Параметры производительности». В открывшемся окне выберите вкладку «Дополнительно» и нажмите кнопку «Изменить» в разделе «Виртуальная память». Обратите внимание, что для того чтобы изменить настройки, ваш аккаунт должен обладать правами администратора.
Windows 7: увеличение файла подкачки
Настройка размера файла подкачки в Windows 7
Для настройки файла подкачки в Windows 7 следуйте этим шагам:
- Щелкните правой кнопкой мыши по значку «Мой компьютер» на рабочем столе или в меню «Пуск». В открывшемся контекстном меню выберите пункт «Свойства».
- На странице «Свойства системы» щелкните по вкладке «Дополнительно».
- В разделе «Общие настройки» найдите и нажмите кнопку «Параметры» в секции «Производительность».
- В открывшемся окне «Параметры производительности» выберите вкладку «Дополнительно».
- В секции «Виртуальная память» нажмите кнопку «Изменить».
- Уберите флажок «Управлять размером файла подкачки».
- Выберите диск, на котором находится система, в секции «Список дисков».
- Выберите пункт «Размер подкачки для выбранного диска».
- Установите флажок «Произвольный размер».
- Укажите желаемый размер файла подкачки в мегабайтах в поле «Размер подкачки (МБ)».
- Щелкните кнопку «Установить».
- Нажмите «ОК» во всех открытых окнах для сохранения изменений.
- Перезагрузите компьютер, чтобы изменения вступили в силу.
Итак, увеличение файла подкачки в Windows 7 позволяет увеличить виртуальную память, которую система может использовать вместо оперативной памяти. Это осуществляется путем настройки размера файла подкачки в системе.
Помните, что установка очень большого размера файла подкачки может занять значительное количество места на диске и привести к замедлению работы системы. Также не рекомендуется устанавливать слишком маленький размер файла подкачки, так как это может вызвать нехватку памяти и привести к сбоям приложений.
Настройка файла подкачки в Windows 10 осуществляется несколько иным образом. Хотя ничего сложного тут нет
Настройка файла подкачки в операционной системе Windows 10 отличается от настройки в предыдущих версиях. Однако ничего сложного в этом процессе нет. Чтобы увеличить размер виртуальной памяти, следуйте указанным ниже инструкциям.
1. Нажмите правой кнопкой мыши на значок «Компьютера» на рабочем столе и выберите «Свойства».
2. В открывшемся окне выберите вкладку «Дополнительно».
3. В разделе «Производительность» нажмите кнопку «Настройки».
4. В открывшемся окне выберите вкладку «Дополнительно» и нажмите кнопку «Изменить».
5. Уберите флажок напротив опции «Управлять размером файла подкачки автоматически для всех дисков».
6. Выберите диск, на котором хотите настроить файл подкачки (обычно C:).
7. Выберите опцию «Пользовательский размер».
8. Укажите желаемый размер виртуальной памяти в полях «Начальный размер (МБ)» и «Максимальный размер (МБ)». Размер можно указать в мегабайтах (МБ) или гигабайтах (ГБ). Рекомендуется установить размер, равный размеру оперативной памяти, умноженному на 1,5 или 2.
9. Нажмите кнопку «Установить» и перезагрузите компьютер, чтобы изменения вступили в силу.
Теперь ваш файл подкачки должен быть увеличен, и ваш компьютер сможет использовать дополнительные ресурсы виртуальной памяти для обработки большего объема данных. Настройка файла подкачки в Windows 10 аналогична настройке в Windows 7 и 8, поэтому эти же правила могут быть применены и в этих версиях операционной системы.
Общие правила правильной настройки файла подкачки
Но как настроить файл подкачки правильно? Несколько простых правил помогут вам успешно выполнить эту задачу:
- Щелкните правой кнопкой мыши по значку «Мой компьютер» на рабочем столе и выберите «Свойства».
- В открывшемся окне системы нажмите вкладку «Дополнительно».
- В разделе «Производительность» нажмите кнопку «Настройки».
- В открывшемся окне «Параметры производительности» выберите вкладку «Дополнительно».
- В разделе «Виртуальная память» нажмите кнопку «Изменить».
- Укажите желаемый размер файла подкачки. Рекомендуется установить размер равным 1,5-2,5 раза больше объема оперативной памяти вашего компьютера.
- Поставьте галочку напротив пункта «Разместить файл подкачки на этом диске». Обратите внимание, что желательно выбрать другой диск, а не системный, для размещения файла подкачки.
- Нажмите «Установить», а затем «ОК».
- Для применения изменений необходимо перезагрузиться.
Вот и все! Теперь ваш файл подкачки настроен правильно. Обратите внимание, что изменение размера файла подкачки влияет на производительность компьютера, поэтому выберите желаемый размер обдуманно. Если возникнут проблемы при выполнении задач на компьютере, вы всегда сможете вернуться к настройкам по умолчанию, следуя аналогично описанным выше действиям.
Файл подкачки в Windows 8 настраивается аналогично как и в «семерке»
Если файл подкачки имеет недостаточный размер, возникают проблемы с производительностью компьютера, такие как замедление работы программ, зависания и вылеты. Поэтому, при необходимости, его размер следует увеличить. Настройка файла подкачки в Windows 8 осуществляется аналогично тому, как это делается в предыдущей версии операционной системы — Windows 7.
Как настроить файл подкачки в Windows 8:
- Щелкните правой кнопкой мыши по значку «Панель управления» на рабочем столе и выберите «Настройки».
- В появившемся меню выберите «Система и безопасность» и нажмите на «Система».
- В левой части окна, в списке настроек выберите «Дополнительные настройки системы».
- В открывшемся окне во вкладке «Общие» нажмите на кнопку «Параметры» в разделе «Производительность».
- В открывшемся окне «Параметры производительности» выберите вкладку «Дополнительно».
- В разделе «Виртуальная память» нажмите на кнопку «Изменить».
- Снимите флажок «Автоматически управлять размером файла подкачки для всех дисков» и выберите пункт «Размер файла подкачки на каждом диске».
- Выберите диск, на котором находится файл подкачки, и укажите размер виртуальной памяти вручную.
- Нажмите «Установить» и «ОК», чтобы сохранить изменения.
Таким образом, настройка файла подкачки в Windows 8 происходит по аналогии с Windows 7. Необходимо зайти в настройки системы и изменить размер файла подкачки в дополнительных настройках. При этом, важно правильно выбрать размер виртуальной памяти — слишком маленький размер приведет к затратам на оперативную память, а слишком большой размер может занять большое количество места на жестком диске.
Как изменить размер файла подкачки Windows 10 8 7
Как правило, по умолчанию Windows автоматически устанавливает размер файла подкачки, и для большинства пользователей это будет достаточно. Однако, если у вас есть специфические требования или вы хотите установить желаемый размер файла подкачки, тут может быть полезна настройка разного размера виртуальной памяти.
Чтобы изменить размер файла подкачки в Windows 10 8 7, следуйте этой инструкции:
- Щелкните правой кнопкой мыши на кнопке «Панель управления» и выберите «Свойства системы».
- В открывшемся окне щелкните на вкладке «Дополнительные настройки системы».
- В разделе «Производительность» нажмите кнопку «Настройки».
- В открывшемся окне выберите вкладку «Дополнительно».
- В разделе «Виртуальная память» нажмите кнопку «Изменить».
- Снимите флажок «Автоматически управлять размером файла подкачки для всех дисков».
- Выберите диск, для которого вы хотите настроить размер файла подкачки.
- Укажите размер файла подкачки в поле «Начальный размер (Мб)» и «Максимальный размер (Мб)».
- Нажмите кнопку «Установить» и затем «ОК».
- Настройка размера файла подкачки виртуальной памяти будет применена после перезагрузки компьютера.
Обратите внимание, что установка слишком большого размера файла подкачки может занять много места на жестком диске компьютера. Также, если вы установите слишком маленький размер файла подкачки, то Windows может работать нестабильно и возникать ошибки.
Хотя Windows 10 8 7 имеют свои правила для определения размера файла подкачки, ни одна настройка не может быть правильной для всех компьютеров и ситуаций. Если вы столкнулись с проблемами нехватки оперативной памяти, изменение размера файла подкачки является одним из способов решения этой проблемы.
Видео:
Как оптимизировать Windows 10? Увеличение файлов подкачки
Как оптимизировать Windows 10? Увеличение файлов подкачки by Ramtech 658,447 views 5 years ago 3 minutes, 3 seconds