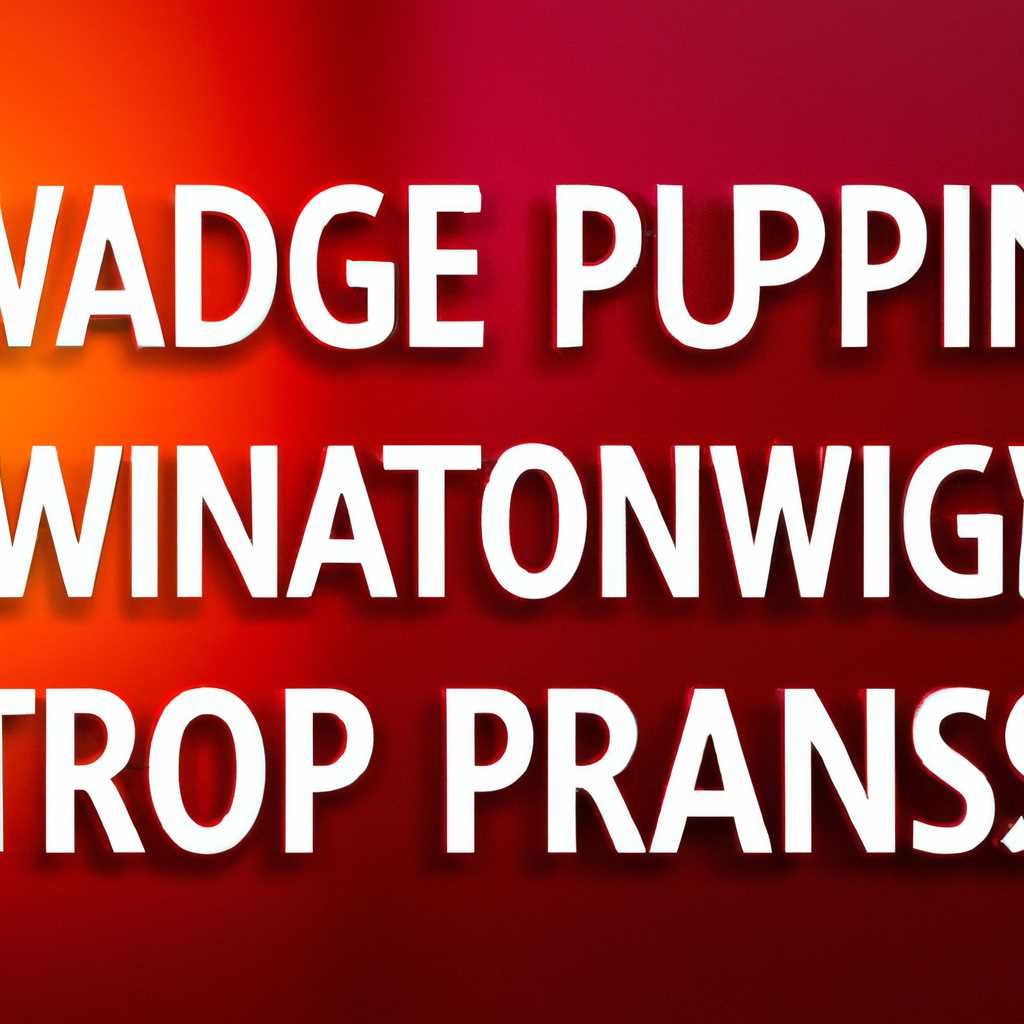- Эффективные способы повышения FPS после обновления Windows 10: легкие, но мощные методы
- Как увеличить FPS после обновления Windows 10
- 1. Проверьте целостность файлов системы
- 2. Освободите оперативную память
- 3. Обновите драйверы видеокарты
- 4. Измените настройки графики
- 5. Удалите ненужные приложения
- 6. Обновите Windows
- 7. Защитите свои файлы и конфиденциальность
- Оптимизация настроек графики:
- Видео:
- ОПТИМИЗАЦИЯ WINDOWS 10 — БЫСТРЕЕ В ИГРАХ, БЫСТРЕЕ В РАБОТЕ!!!
Эффективные способы повышения FPS после обновления Windows 10: легкие, но мощные методы
Производительность компьютера может существенно снизиться после обновления операционной системы Windows 10. Множество пользователей сталкивается с проблемами, связанными с падением количества кадров в секунду (FPS) при запуске игр и других требовательных к ресурсам приложений. В этой статье мы рассмотрим несколько простых способов увеличить FPS и повысить общую производительность системы.
Следующую эффективную технику можно использовать для увеличения FPS на вашем компьютере после обновления Windows 10. Откройте «Панель управления», затем перейдите в «Система и безопасность» и выберите «Электропитание». Здесь вы найдете опцию «Выбор режима эффектов» и «Высокая производительность», которую следует активировать. Это позволит вашему компьютеру использовать максимальный потенциал процессора и графической карты.
Еще одним способом улучшить производительность после обновления Windows 10 является проверка наличия приложений, которые могут значительно влиять на производительность системы. Для этого откройте «Параметры», выберите «Система» и перейдите в раздел «Приложения и функции». Проанализируйте список установленных приложений и удалите те, которые вам уже не нужны или которые могут тормозить ваш компьютер. Это позволит освободить дополнительные ресурсы и увеличить производительность.
Если ваш компьютер имеет недостаточно оперативной памяти, вы можете использовать встроенную возможность Windows 10 под названием «ReadyBoost». Эта функция позволяет использовать флеш-накопитель в качестве дополнительной памяти, что может значительно увеличить производительность системы. Для активации «ReadyBoost» вставьте флеш-накопитель в компьютер, затем откройте «Проводник», найдите накопитель, щелкните правой кнопкой мыши на нем и выберите «Свойства». Во вкладке «ReadyBoost» выберите опцию «Использовать его для увеличения производительности системы», а затем установите размер кэша в соответствии с вашими потребностями.
Еще одним способом повысить производительность после обновления Windows 10 является дефрагментация диска. Дефрагментация помогает упорядочить фрагментированные файлы на вашем жестком диске, что может улучшить общую производительность системы. Для запуска дефрагментации откройте «Проводник», выберите жесткий диск, на котором вы хотите провести дефрагментацию, щелкните правой кнопкой мыши по нему и выберите «Свойства». Затем перейдите на вкладку «Сервис» и нажмите кнопку «Дефрагментация диска».
Как увеличить FPS после обновления Windows 10
После установки последних обновлений Windows 10 многие пользователи замечают снижение производительности своих игр. Однако, существует несколько простых способов увеличить FPS и вернуть былую плавность работы компьютера.
1. Проверьте целостность файлов системы
Запустите командную строку от имени администратора и выполните команду «sfc /scannow». Это позволит проверить и восстановить поврежденные файлы операционной системы, которые могут вызывать проблемы с производительностью.
2. Освободите оперативную память
Закройте все лишние программы и фоновые процессы, которые могут занимать память компьютера. Также можно изменить настройки подкачки, чтобы оперативная память использовалась более эффективно.
3. Обновите драйверы видеокарты
Проверьте, что у вас установлены последние драйверы для вашей видеокарты. Вы можете скачать и установить их с официального сайта производителя или использовать программное обеспечение, которое обновит все драйверы на вашем компьютере автоматически.
4. Измените настройки графики
Проверьте настройки графики в играх. Некоторые настройки, такие как высококачественные эффекты, могут сильно нагружать процессор и видеокарту, что снижает FPS. Уменьшите эти настройки или отключите их полностью, чтобы увеличить производительность.
5. Удалите ненужные приложения
Избавьтесь от ненужных приложений и программного обеспечения, которые могут мешать работе компьютера. Нажмите правой кнопкой мыши на панели задачи, выберите «Диспетчер задач» и перейдите на вкладку «Запуск». Отключите все ненужные приложения, чтобы они не запускались при старте системы.
6. Обновите Windows
Убедитесь, что у вас установлена последняя версия Windows 10. Обновления могут содержать исправления ошибок и улучшения производительности, которые помогут увеличить FPS в играх.
7. Защитите свои файлы и конфиденциальность
Используйте антивирусные программы, чтобы защитить свой компьютер от вредоносных программ. Регулярно сканируйте систему и удаляйте обнаруженные угрозы. Также можно использовать программы для очистки диска и реестра, чтобы удалить временные файлы и исправить ошибки системы.
Важно: Перед выполнением любых изменений в системе создайте точку восстановления, чтобы иметь возможность вернуться к работоспособному состоянию системы, если что-то пойдет не так.
Оптимизация настроек графики:
После обновления операционной системы Windows 10 многие пользователи могут столкнуться с ухудшением производительности и низким FPS в играх. Это может быть вызвано различными причинами, включая вирусы и неправильные настройки графики. Чтобы исправить эту проблему, можно использовать несколько простых способов.
1. Проверка наличия вирусов и удаление их. Вирусы могут замедлять работу компьютера и ухудшать производительность. Для этого необходимо запустить антивирусное приложение и выполнить полную проверку системы.
2. Обновление драйверов видеокарты до последней версии. Устаревшие драйверы могут быть причиной низкой производительности. Для этого нужно перейти на сайт производителя видеокарты и скачать последнюю версию драйвера для своей модели.
3. Изменение настроек графики. Можно отключить визуальные эффекты и изменить размер шрифтов для повышения производительности. Для этого нужно перейти в «Панель управления», выбрать «Внешний вид и персонализация», затем «Настройка поиска и плана», и настроить параметры согласно рекомендациям.
4. Отключение эффектов компьютера. Можно изменить настройки эффектов компьютера, чтобы ускорить работу. Для этого нужно зайти в «Панель управления», выбрать «Свойства системы», затем «Дополнительные настройки системы», во вкладке «Визуальные эффекты» выбрать «Настроить для лучшей производительности».
5. Оптимизация работы памяти. Переход на файл подкачки системы на отдельную флешку или отключение функции автоматической подкачки позволит ускорить работу компьютера. Для этого нужно перейти в «Панель управления», выбрать «Система и безопасность», затем «Система», затем «Дополнительные параметры системы» и во вкладке «Производительность» выбрать «Настройка».
6. Обновление операционной системы до последней версии. Может быть, проблема снижения производительности была исправлена в новых обновлениях. Для этого необходимо перейти в «Настройки», выбрать «Обновление и безопасность», затем «Проверка наличия обновлений» и выполнить обновление, если оно доступно.
После выполнения указанных шагов рекомендуется проверить текущие настройки и производительность вашего компьютера, чтобы убедиться в результате оптимизации.
Видео:
ОПТИМИЗАЦИЯ WINDOWS 10 — БЫСТРЕЕ В ИГРАХ, БЫСТРЕЕ В РАБОТЕ!!!
ОПТИМИЗАЦИЯ WINDOWS 10 — БЫСТРЕЕ В ИГРАХ, БЫСТРЕЕ В РАБОТЕ!!! by SLAVA REVIEWS 5,253,476 views 4 years ago 18 minutes