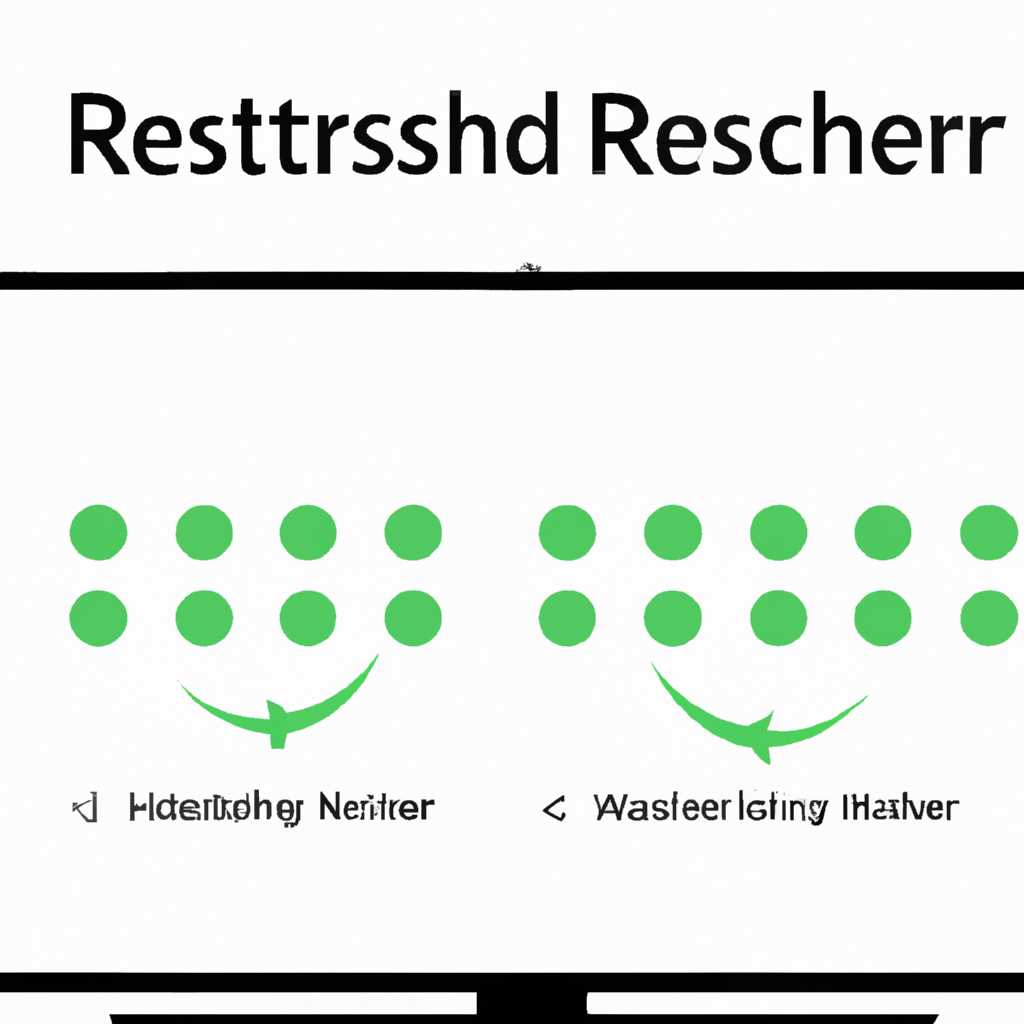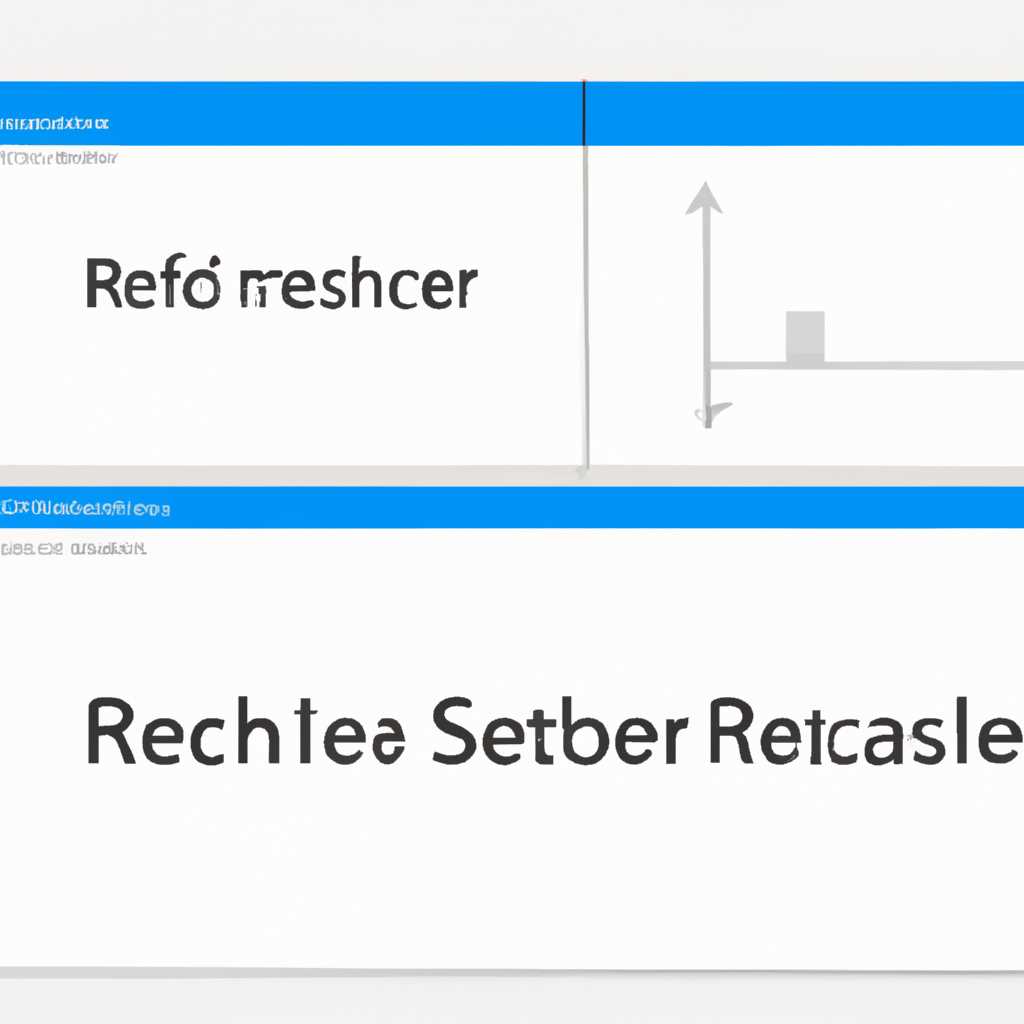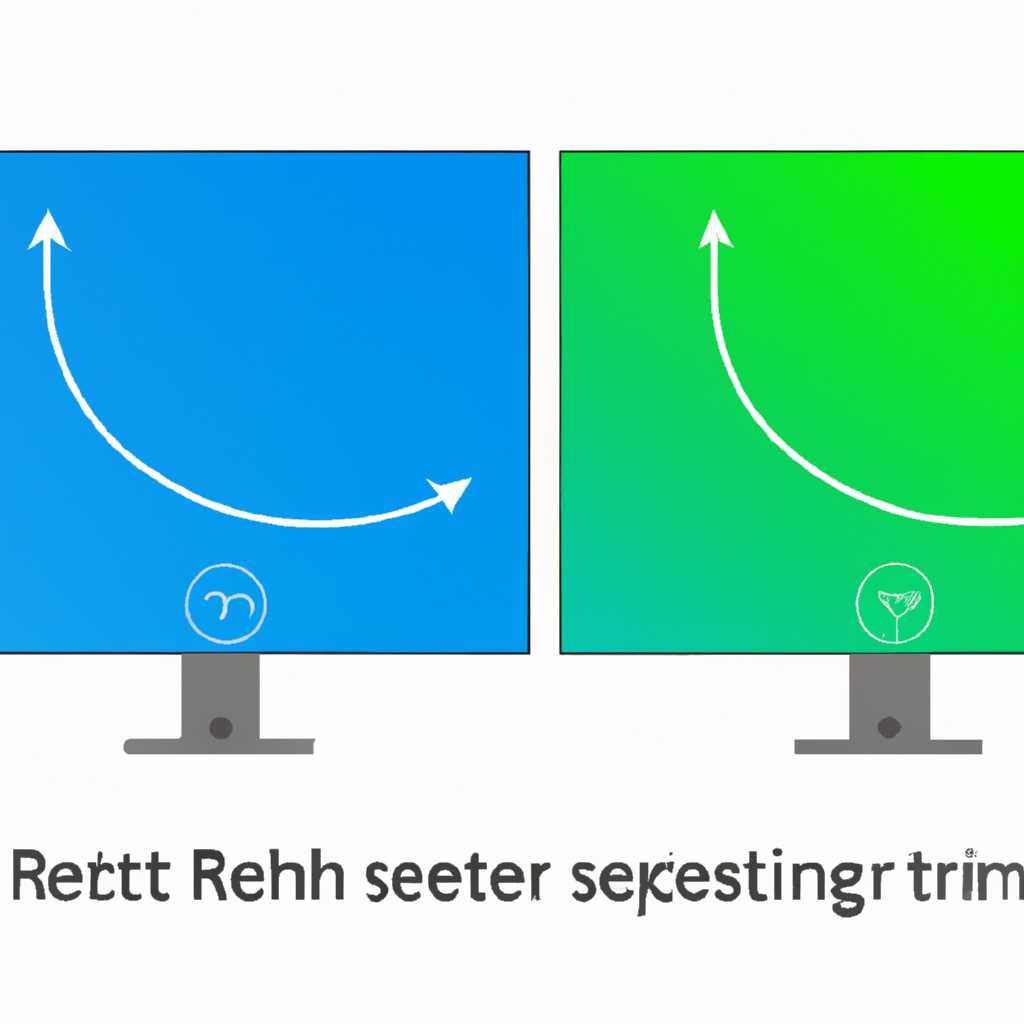- Как настроить частоту обновления монитора в Windows 10 для более плавного отображения изображения
- Как увеличить герцовку монитора в Windows 10
- Шаг 1: Откройте панель управления
- Шаг 2: Перейдите в категорию «Дисплей»
- Шаг 3: Найдите свойства монитора
- Шаг 4: Измените герцовку монитора
- Шаг 5: Примените изменения
- Получение плавного отображения
- Настройка параметров монитора в Windows 10
- Шаг 1: Открытие меню управления монитором
- Шаг 2: Изменение параметров монитора
- Что такое герцовка и как она работает
- Влияние герцовки на восприятие изображения
- Выбор оптимальной герцовки для вашего монитора
- Шаги для выбора оптимальной герцовки
- Дополнительные способы изменить герцовку монитора
- Как изменить частоту обновления экрана
- Шаги для изменения частоты обновления экрана
- Настройка частоты обновления экрана в Windows 10
- Изменение частоты обновления экрана для лучшей производительности
- Что такое частота обновления экрана и как она влияет на работу ПК
- Способы изменения частоты обновления экрана на Windows 10
- Видео:
- КАК ПОВЫСИТЬ ГЕРЦОВКУ МОНИТОРА НА СТАРОМ МОНИТОРЕ / Rubby Pc
Как настроить частоту обновления монитора в Windows 10 для более плавного отображения изображения
По умолчанию Windows 10 может отображать изображения на мониторе с частотой 60 Гц. Однако некоторым пользователям может понадобиться увеличить герцовку, чтобы получить более плавное отображение, особенно при играх или при работе с графическими приложениями.
Один из способов изменить герцовку монитора в Windows 10 — это через настройки параметров экрана. Чтобы найти эти настройки, щелкните правой кнопкой мыши на пустом месте экрана, выберите «Дополнительные параметры дисплея» в открывшемся списке, затем перейдите на вкладку «Дополнительные параметры монитора».
В этом окне вы увидите информацию о вашем мониторе, его разрешении и герцовке. Чтобы изменить частоту обновления, нажмите на кнопку «Монитор» и выберите нужную вам герцовку. Обычно доступны значения от 60 Гц до 144 Гц, но они могут меняться в зависимости от модели монитора.
Если вам не удалось найти нужную герцовку в списке, это может означать, что ваш монитор не поддерживает более высокую частоту обновления. Однако существуют способы разогнать монитор и изменить его герцовку, хотя это может быть небезопасно и привести к повреждению монитора.
Другой способ изменить герцовку монитора в Windows 10 — это через настройки видеокарты. Если у вас установлена видеокарта AMD или Intel, вы можете открыть свойства этой видеокарты и найти дополнительные параметры управления монитором.
Чтобы найти эти параметры, нажмите правой кнопкой мыши на черном окне рабочего стола, выберите «Свойства дисплея», затем перейдите на вкладку «Дополнительно». В этом окне вы можете найти информацию о вашей видеокарте и ее герцовке, а также выбрать желаемую герцовку из выпадающего списка.
Учтите, что изменение герцовки монитора может потребовать перезагрузки компьютера, чтобы изменения вступили в силу. Также помните, что не все видеокарты и мониторы поддерживают высокие частоты обновления, поэтому увеличение герцовки может не всегда быть возможным.
Как увеличить герцовку монитора в Windows 10
Частота обновления экрана, или герцовка, играет важную роль в создании плавного отображения изображений на мониторе. В Windows 10 вы можете изменить герцовку монитора, чтобы достичь наилучших результатов.
Вот шаги, которые вы можете выполнить, чтобы увеличить герцовку монитора:
Шаг 1: Откройте панель управления
Нажмите правой кнопкой мыши на пустом месте на рабочем столе и выберите «Панель управления» из контекстного меню.
Шаг 2: Перейдите в категорию «Дисплей»
На панели управления выберите категорию «Дисплей».
Шаг 3: Найдите свойства монитора
В разделе «Дисплей» выберите «Свойства монитора».
Шаг 4: Измените герцовку монитора
Перейдите на вкладку «Монитор» в окне свойств монитора. В этом окне вы увидите параметры разрешения и герцовки. В поле «Герцовка» выберите желаемую частоту обновления, например, 60 Гц, или выберите максимальное значение, доступное для вашего монитора.
Шаг 5: Примените изменения
Нажмите кнопку «Применить» и подтвердите изменения. Вам может потребоваться подтверждение изменений. После этого экран монитора может мигнуть на пару секунд и появится сообщение об обновлении параметров графики.
Теперь у вас должна быть увеличенная герцовка на вашем мониторе в Windows 10. Если вы используете ноутбук, то возможность изменить герцовку может быть ограничена, в зависимости от вашей модели и настроек.
Получение плавного отображения
Чтобы насладиться плавным отображением на мониторе, важно настроить его герцовку. Герцовка определяет количество раз, с которым изображение на мониторе обновляется в секунду. Чем выше частота обновления, тем плавнее будет отображение. В Windows 10 вы можете поменять герцовку монитора с помощью настроек дисплея.
1. Нажмите правой кнопкой мыши на пустом месте на рабочем столе и выберите «Параметры отображения».
2. В открывшемся окне настройки дисплея выберите категорию «Дополнительные параметры дисплея».
3. Прокрутите страницу вниз и найдите раздел «Частота обновления экрана». В этой категории будет информация о текущей частоте обновления монитора.
4. Нажмите на выпадающий список и выберите нужную частоту обновления. В списке обычно доступны такие значения, как 60 Гц и 75 Гц. Это количество кадров в секунду.
5. После выбора новой частоты обновления экрана нажмите «Применить» и затем «ОК».
Теперь ваш монитор будет работать с новой частотой обновления, и вы сможете наслаждаться плавным изображением. Учтите, что не все мониторы поддерживают высокие частоты обновления, особенно на старых моделях. Если ваш монитор не поддерживает выбранную частоту, то после применения изменений картина может исчезнуть или стать мерцающей.
Для некоторых мониторов и видеокарт есть дополнительные программы и настройки, которые позволяют разогнать частоту обновления монитора до более высоких значений. Это полезно, например, для геймеров или профессионалов, работающих с HD-графикой.
В некоторых версиях Windows 10 также можно изменить разрешение экрана с помощью панели управления AMD или NVIDIA. Если вам нужна дополнительная помощь, обратитесь к документации монитора или видеокарты.
Настройка параметров монитора в Windows 10
Шаг 1: Открытие меню управления монитором
В первую очередь, вам нужно открыть меню управления монитором в Windows 10. Для этого щелкните правой кнопкой мыши на рабочем столе, выберите пункт «Настройки дисплея» или «Свойства дисплея» в контекстном меню.
Шаг 2: Изменение параметров монитора
В открывшемся окне выберите вкладку «Дисплей» или «Монитор» в верхней части списка. Здесь вы найдете различные настройки, связанные с монитором и его разрешением.
| Настройка | Описание |
|---|---|
| Частота обновления экрана | Выберите значение герцовки изображения из списка заданными. |
| Разрешение экрана | Измените разрешение экрана, чтобы получить более четкое изображение. |
Чтобы изменить частоту обновления экрана монитора, выберите значение из списка заданными. Зачастую, доступные значения герцовки зависят от модели и марки вашего монитора. Однако, с помощью некоторых способов, вы можете добиться дополнительных возможностей по разогнанию герцовки вашего монитора. 안녕하세요 친구
Частота обновления экрана может быть установлена на значительно более высокую, чем предыдущие параметры, предоставленные в списке. Однако, заметьте, что некоторые версии Windows 10 и некоторые модели мониторов могут не поддерживать возможность выбора дополнительных значений герцовки.
Если после изменения параметров монитора вы получите сообщение о несовместимости или пустом значении в списке герцовки, попробуйте обновить драйверы монитора или использовать специальное программное обеспечение, предоставленное производителем монитора.
После установки новых параметров монитора не забудьте сохранить изменения, нажав кнопку «Применить» или «Сохранить». После этого вы можете насладиться плавным и четким изображением на вашем мониторе.
Что такое герцовка и как она работает
Герцовку можно изменить в операционной системе Windows 10, открыв свойства видеокарты. Обратите внимание, что возможность изменения герцовки зависит от вашей видеокарты и монитора.
Если ваш монитор поддерживает разрешение 1920×1080 и рекомендованное количество герц равно 75, вы можете изменить герцовку следующими шагами:
- Щелкните правой кнопкой мыши на рабочем столе Windows и выберите «Свойства отображения».
- В открывшемся окне выберите вкладку «Параметры».
- Нажмите кнопку «Дополнительные параметры».
- Перейдите на вкладку «Монитор».
- В списке «Частота обновления экрана» выберите желаемую герцовку (например, 75 Гц).
- Нажмите «ОК», чтобы сохранить изменения.
Информация о дополнительных режимах монитор указывается в дополнительных свойствах монитора. Если вы не видите нужное разрешение или герцовку в списке, возможно, ваш монитор или видеокарта не поддерживают их.
В некоторых версиях Windows и с некоторыми видеокартами изменение герцовки может быть недоступно из системы. В таком случае вы можете воспользоваться программным обеспечением от производителя видеокарты (например, AMD Catalyst Control Center или Intel Graphics Control Panel), чтобы изменить герцовку.
Обратите внимание, что изменение герцовки может привести к временному черному экрану на несколько секунд. После изменений монитор автоматически перезапустится с заданными параметрами.
Влияние герцовки на восприятие изображения
В Windows 10 вы можете изменить частоту обновления на своем мониторе при помощи настроек ОС. Чтобы изменить частоту обновления, откройте панель свойств монитора и найдите категорию «Дополнительная информация». В этой категории вы можете установить рекомендованное значение частоты или изменить его вручную.
Существует несколько способов изменить частоту обновления монитора:
- Используя панель свойств монитора.
- Изменение настройки через software видеокарты.
На панели свойств монитора откройте вкладку «Монитор» и найдите раздел «Частота обновления» или «Частота вертикальной развёртки». Обычно, в этом разделе можно выбрать из нескольких предустановленных режимов частоты обновления, как правило, около 60 Гц или 75 Гц.
Чтобы изменить частоту обновления, выберите режим, который соответствует желаемой частоте, и нажмите кнопку «Применить». Если изменение частоты оказалось некорректным, и на экране появилось сообщение о его отсутствии с указанием прежних значений, необходимо подтвердить изменение, нажав соответствующую кнопку.
Если у вас установлена видеокарта от Intel, то панель свойств монитора может быть недоступна. В таком случае, изменить частоту обновления вы можете через software видеокарты. Для этого откройте панель управления графикой и найдите соответствующую опцию.
Если же вы используете видеокарту от AMD, то установка частоты обновления монитора осуществляется через Radeon Software. Откройте его, перейдите в раздел «Дисплей» и выберите вкладку «Настройки». Там вы сможете изменить частоту обновления вручную.
Настройка частоты обновления монитора может потребовать пары секунд на применение изменений. После этого монитор перезагрузится, и вы сможете оценить эффект от изменения частоты.
Изменение частоты обновления монитора может значительно повлиять на качество изображения. Увеличение частоты обновления до 75 Гц или более может сделать картинку более плавной и меньше нагружать глаза. Однако не все мониторы и видеокарты поддерживают такие частоты обновления.
Выбор оптимальной герцовки для вашего монитора
Шаги для выбора оптимальной герцовки
- Откройте панель управления графическими свойствами вашей системы. Обычно это можно сделать, нажав правой кнопкой мыши на пустом месте экрана и выбрав соответствующий пункт меню.
- В открывшемся окне найдите параметры графики или свойства монитора.
- Найдите список предустановленных режимов частоты обновления экрана (герцовка) вашего монитора.
- Выберите нужную герцовку из списка и нажмите кнопку «Установить».
Обратите внимание, что некоторые мониторы автоматически подстраиваются под оптимальную герцовку в зависимости от входящего сигнала. В таком случае выбор параметров герцовки может быть недоступен или ограничен.
Дополнительные способы изменить герцовку монитора
- Если у вас установлена видеокарта Radeon от AMD, вы можете изменить герцовку через программное обеспечение Radeon Settings. Для этого откройте программу, найдите соответствующие настройки и выберите нужное значение частоты.
- Если у вас установлена видеокарта Intel HD Graphics, вы можете изменить герцовку через панель управления графическими свойствами Intel. Для этого откройте программу, найдите соответствующие настройки и выберите нужное значение частоты.
Помните, что некоторые мониторы имеют ограничения по герцам, обусловленные их техническими характеристиками. Перед попыткой разогнать монитор до более высоких частот, убедитесь, что ваш монитор поддерживает такие режимы.
Изменение герцовки монитора может потребовать перезагрузки системы или обновления драйверов видеокарты. При необходимости следуйте указанным инструкциям для применения изменений.
Выбор оптимальной герцовки для вашего монитора поможет повысить качество изображения, улучшить плавность отображения и предотвратить возможные неприятные эффекты, такие как мерцание или размытость.
Как изменить частоту обновления экрана
Частота обновления экрана (герцовка) определяет, сколько раз в секунду информация на вашем мониторе обновляется. Высокая герцовка обеспечивает плавное отображение изображений, в то время как низкая герцовка может вызывать мерцание и утомление глаз.
Шаги для изменения частоты обновления экрана
- Нажмите правой кнопкой мыши на рабочем столе и выберите «Параметры отображения».
- В открывшемся окне выберите категорию «Дополнительные параметры дисплея».
- Найдите раздел «Частота обновления экрана» и нажмите на кнопку «Настроить».
- В появившемся окне выберите список режимов для вашего монитора.
- Кликните на рекомендованное разрешение справа от списка режимов.
- Если вы хотите изменить частоту обновления экрана, нажмите на кнопку «Дополнительные параметры».
- В открывшемся окне вы можете установить желаемую частоту обновления экрана.
- При необходимости нажмите «Применить» или «ОК», чтобы сохранить изменения.
В некоторых случаях, если ваш монитор и графическая карта поддерживают высокую герцовку, вы можете разогнать частоту обновления экрана. Однако, это не рекомендованное действие, так как может негативно повлиять на работу системы и привести к нестабильности или несовместимости.
Если параметры монитора отсутствуют в этой категории, вы можете найти графические настройки на сайте производителя вашего монитора или видеокарты, чтобы изменить частоту обновления экрана.
Настройка частоты обновления экрана в Windows 10
Частота обновления экрана, также известная как герцовка, определяет сколько раз в секунду изображение на мониторе обновляется. Увеличение частоты обновления может значительно улучшить плавность отображения, особенно при работе с HD-графикой или видеокартами.
В Windows 10 вы можете легко настроить нужную частоту обновления монитора, следуя простым шагам:
- Нажмите правой кнопкой мыши по свободной области рабочего стола и выберите «Свойства дисплея».
- В открывшемся окне «Параметры дисплея» выберите вкладку «Дисплей».
- Нажав на кнопку «Дополнительные параметры дисплея», откроется окно с дополнительной информацией о мониторе.
- В списке параметров дисплея найдите пункт «Частота обновления» и нажмите на кнопку с выпадающим списком.
- Выберите желаемую частоту обновления из предложенного списка и нажмите «ОК».
К сожалению, не все мониторы поддерживают высокие частоты обновления, поэтому рекомендуется выбирать параметры, заданные монитором. Если желаемой частоты обновления нет в списке, это означает, что ваш монитор не поддерживает данное значение.
Если у вас ноутбук с видеокартой Intel, то настройка частоты обновления экрана может быть слегка отличаться:
- Нажмите правой кнопкой мыши по свободной области рабочего стола и выберите «Параметры графики».
- В открывшемся окне «Управление HD-графикой Intel» перейдите во вкладку «Дополнительные параметры».
- Нажмите на «Частота обновления экрана» и выберите желаемую частоту из списка.
- Нажмите «Применить» и «ОК».
Если у вас видеокарта AMD Radeon, то процесс изменения частоты обновления экрана может быть немного иным:
- Нажмите правой кнопкой мыши по свободной области рабочего стола и выберите «Центр управления AMD Radeon».
- Перейдите во вкладку «Дисплей» и выберите «Параметры дисплея».
- Нажмите на «Частота обновления монитора» и выберите желаемую частоту из списка.
- Нажмите «Применить» и «ОК».
После изменения частоты обновления экрана, изображение на мониторе может стать более плавным и четким. Однако, если ваш монитор не поддерживает выбранную частоту, экран может стать черным или появится сообщение об ошибке. В этом случае, просто вернитесь к прежним параметрам или выберите рекомендованное значение, если оно доступно.
Изменение частоты обновления экрана для лучшей производительности
Чтобы поменять частоту обновления монитора, нужно открыть свойства отображения Windows 10. Для этого щелкните правой кнопкой мыши на свободной области рабочего стола и выберите «Параметры отображения». В открывшемся окне выберите категорию «Дисплей» и перейдите на вкладку «Дополнительная настройка дисплея».
В списке параметров дисплея найдите «Частота обновления». Вместе с ней будет указана текущая герцовка монитора. Щелкните по этой настройке, чтобы изменить частоту обновления.
Если вашей видеокартой управляет программное обеспечение, откроется окно с настройками графической панели. В некоторых версиях Windows 10 и на некоторых мониторах с HD-графикой этот параметр отсутствует, и его можно менять только в настройках драйвера видеокарты.
После открытия окна с настройками графической панели найдите раздел «Частота обновления» и выберите нужную герцовку из списка. Если доступны только стандартные значения (как правило, 60 или 75 Гц), то скорее всего ваш монитор не поддерживает более высоких частот. В этом случае, чтобы разогнать герцовку, потребуется приобрести новый монитор.
После выбора нужной частоты обновления экрана нажмите кнопку «Применить» и подтвердите изменения. Окно с настройками графической панели будет закрыто, и частота обновления монитора изменится. Обратите внимание, что если монитор не поддерживает выбранную герцовку, то изображение может стать неустойчивым или мигать.
Если вы используете видеокарту Radeon, то сменить частоту обновления можно через панель управления Radeon. Найдите ее в области уведомлений на панели задач и нажмите правой кнопкой мыши. В появившемся контекстном меню выберите «Панель управления Radeon» и перейдите в раздел «Управление видеокартой». В нем вы сможете изменить частоту обновления монитора в соответствующей категории.
Следуя этим простым шагам, вы сможете изменить частоту обновления экрана на вашем ноутбуке с операционной системой Windows 10 для повышения производительности и плавности отображаемого на мониторе изображения.
Что такое частота обновления экрана и как она влияет на работу ПК
Частота обновления экрана, измеряемая в герцах (Гц), определяет сколько раз в секунду изображение на дисплее монитора обновляется. Чем выше частота обновления, тем более плавное и менее напряженное для глаз отображение.
В большинстве мониторов частота обновления задана заранее и составляет 60 Гц. Однако, некоторые мониторы и ноутбуки способны работать с дополнительными режимами, позволяющими установить герцовку до 75 Гц. Изменение частоты обновления в стандартных свойствах монитора нельзя, но существуют способы, позволяющие разогнать или увеличить герцовку.
Способы изменения частоты обновления экрана на Windows 10
1. Через параметры системы:
1.1. Откройте «Параметры» (нажмите правой кнопкой мыши по пустому месту на рабочем столе и выберите «Параметры отображения»).
1.2. В окне «Параметры отображения» выберите раздел «Дисплей».
1.3. В списке свойств монитора найдите кнопку «Дополнительные параметры отображения» и нажмите на нее.
1.4. В открывшемся окне «Дополнительные параметры отображения» перейдите на вкладку «Монитор».
1.5. Нажмите кнопку «Обновление экрана» и выберите желаемую частоту обновления (60 Гц или 75 Гц).
1.6. Нажмите «Применить» и подтвердите изменение частоты обновления экрана.
2. Через драйверы видеокарты:
2.1. Установите последнюю версию драйверов для вашей видеокарты (например, от производителя AMD).
2.2. Перейдите в настройки видеокарты (например, открыв панель управления AMD Radeon Software).
2.3. Найдите в меню настройки раздел «Дисплей» и выберите его.
2.4. В разделе «Дисплей» найдите пункт «Частота обновления» и нажмите на него.
2.5. В списке доступных частот выберите желаемое значение и нажмите «Применить».
Важно отметить, что не все мониторы и видеокарты поддерживают работу на высокой частоте обновления экрана. Также стоит помнить, что изменение частоты обновления экрана может потребовать перезагрузки ПК или приложений.
Видео:
КАК ПОВЫСИТЬ ГЕРЦОВКУ МОНИТОРА НА СТАРОМ МОНИТОРЕ / Rubby Pc
КАК ПОВЫСИТЬ ГЕРЦОВКУ МОНИТОРА НА СТАРОМ МОНИТОРЕ / Rubby Pc by SAYMIX 606 views 11 months ago 2 minutes, 3 seconds