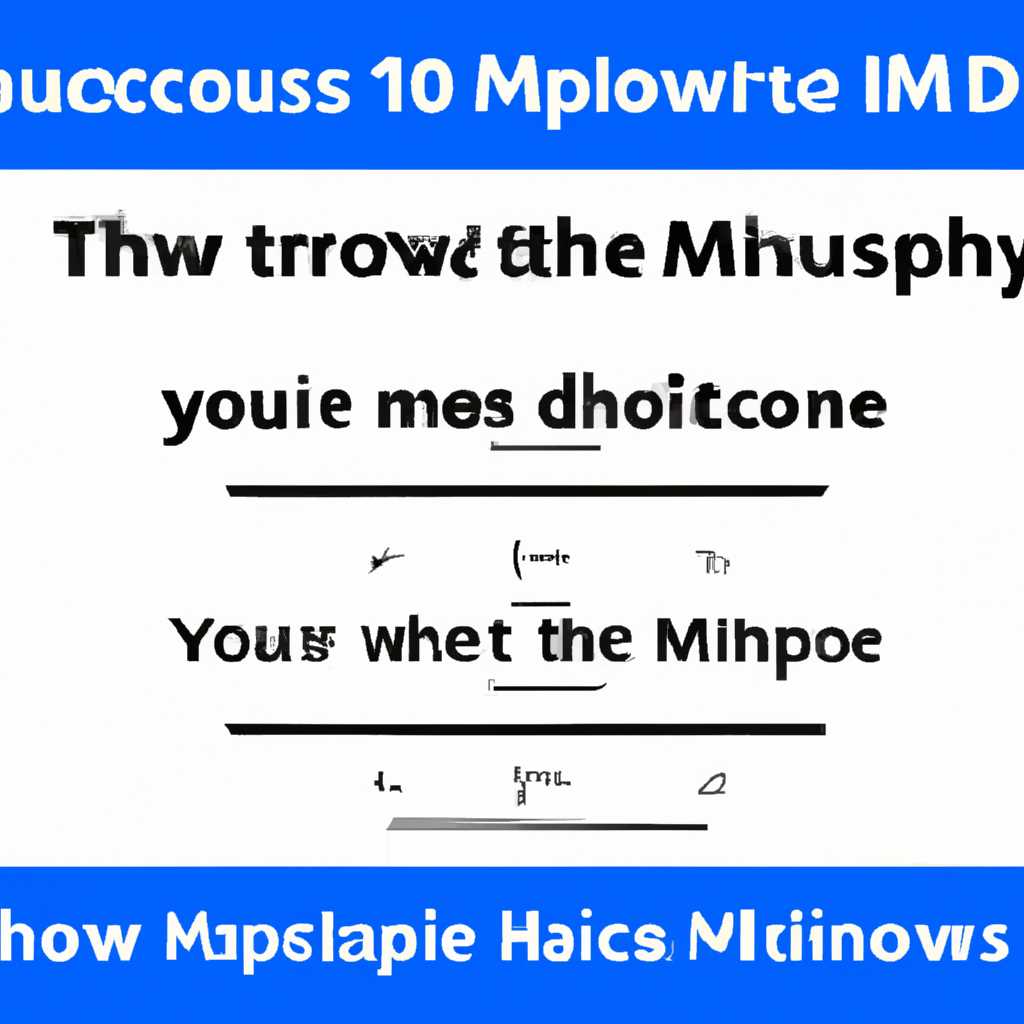- Как увеличить громкость микрофона в Windows 10: подробная инструкция
- Панель управления
- Настройки звука
- Уровень усиления
- Регулировка чувствительности
- 1. Изменение уровней громкости через панель управления Windows
- 2. Использование дополнительных свойств микрофона
- Дополнительные настройки
- Видео:
- USB микрофон или XLR микрофон и звуковая карта?
Как увеличить громкость микрофона в Windows 10: подробная инструкция
Один из самых распространенных вопросов, связанных с управлением звуком на компьютере, — как увеличить громкость микрофона в Windows 10. Если вы столкнулись с такой проблемой, то этот гайд поможет вам найти решение. В этой статье мы рассмотрим основные способы настройки громкости микрофона на компьютере с операционной системой Windows 10.
Как правило, установка и настройка микрофона в Windows 10 не вызывает особо больших проблем. Однако, если у вас возникли сложности с увеличением громкости микрофона, то вам потребуются специальные средства для настройки звуковых устройств.
В ОС Windows 10 есть несколько способов увеличить громкость микрофона. Опишем наиболее распространенную и простую из них. Чтобы увеличить громкость микрофона, вам необходимо перейти в панель управления звуками, нажав правой кнопкой мыши по значку громкости в правом нижнем углу окна. После этого выберите пункт «Запись». В открывшемся окне вас ожидает вкладка «Микрофон», на которой можно настроить усиление сигнала.
Панель управления
Если вам необходимо увеличить громкость микрофона на ноутбуке или компьютере с операционной системой Windows 10, вы можете сделать это с помощью настроек звука в Панели управления.
Для начала, переходим в Панель управления и открываем раздел «Звук» или «Звуковые устройства». В этом разделе мы сможем настроить громкость микрофона и устранить любую проблему с его работой.
Чтобы управлять свойствами микрофона, нажав правую кнопку мыши на иконке устройства звука в системном трее, выбираем «Звуковые настройки». В открывшемся окне переходим на вкладку «Запись», где отображаются все доступные аудио устройства.
В списке устройств выбираем нужный микрофон и нажимаем на кнопку «Свойства». В появившемся окне можно отрегулировать громкость микрофона с помощью слайдера «Уровень усиления». Если слайдер не работает или громкость по-прежнему слабая, то возможно вам потребуется установить дополнительные драйвера или использовать сторонние программы для настройки громкости микрофона.
Также вы можете воспользоваться специальным средством управления громкостью записи с названием «Уровень громкости рекордера». Чтобы открыть это средство, просто введите его название в строке поиска системной панели задач и выберите его из результатов поиска.
Кроме того, в Панели управления есть способы настройки громкости микрофона через настройки приложений. Например, если вы используете программу для записи звука, вы можете открыть ее настройки и найти раздел, связанный с уровнем громкости микрофона или шумоподавлением. В этом разделе вы сможете настроить громкость микрофона специфически для данного приложения.
Таким образом, если у вас возникли проблемы с уровнями громкости микрофона на компьютере с Windows 10, вы можете попробовать использовать Панель управления и его встроенные инструменты, а также воспользоваться возможностями сторонних программ для регулировки громкости и усиления сигнала микрофона.
Настройки звука
В этом разделе мы рассмотрим, как отрегулировать громкость микрофона в Windows 10.
Для начала, откройте панель управления звуком, чтобы включить нужные настройки. Нажмите на значок звука в правом нижнем углу экрана и выберите «Звуковые настройки».
В открывшемся окне выберите вкладку «Запись», чтобы изменить настройки микрофона. Здесь вы увидите все доступные устройства записи звука, подключенные к вашему компьютеру. Убедитесь, что ваш микрофон установлен и выбран в качестве устройства записи.
Чтобы изменить уровень громкости микрофона, щелкните на названии вашего микрофона, а затем нажмите кнопку «Свойства».
В открывшемся окне выберите вкладку «Уровни». Здесь вы можете отрегулировать уровень громкости и чувствительности микрофона.
Повышение или понижение значения усиления микрофона может помочь вам справиться с проблемой низкой чувствительности. Однако учтите, что слишком высокая чувствительность может вызвать шумы или искажения звука.
Если вы хотите настроить только определенный программой звука или записи, выберите вкладку «Программы» и найдите нужное приложение. Здесь вы также можете установить индивидуальные уровни громкости для сторонних программ, таких как Audacity или Free MP3 Recorder.
После того, как вы сделали необходимые настройки, не забудьте нажать кнопку «Применить», чтобы сохранить изменения.
В общем, настройка уровней звука и чувствительности микрофона очень важна для получения качественной записи звука или общения с другими людьми через микрофон и наушники. Если вы все еще испытываете проблему с громкостью или чувствительностью микрофона, убедитесь, что устройство записи работает должным образом и что уровни звука нормализованы в настройках Windows 10.
Устраняем проблемы с записью и громкостью микрофона:
- Проверьте, подключено ли ваше устройство записи (микрофон) к компьютеру.
- Убедитесь, что уровни громкости и чувствительности микрофона правильно настроены.
- Если у вас есть сторонние программы звука, проверьте их настройки.
- Если проблема не устранилась, попробуйте перезапустить компьютер.
В случае, если проблема с записью звука сохраняется, вы можете обратиться к специалистам или воспользоваться онлайн-форумами, где другие пользователи могут поделиться своим опытом и помочь вам решить ситуацию.
Уровень усиления
Для регулировки уровня усиления микрофона встроенными средствами Windows 10, можно воспользоваться настройками аудиоустройства в панели управления. Это позволит более точно настроить уровень усиления и решить проблему с низкой громкостью записи на компьютере или ноутбуке.
Чтобы увеличить уровень усиления микрофона, следуйте этим шагам:
- Нажмите правой кнопкой мыши на значок динамика в правом нижнем углу экрана и выберите «Звуки».
- В открывшемся окне перейдите на вкладку «Запись».
- Выберите нужное аудиоустройство, нажав на него левой кнопкой мыши.
- Нажмите на кнопку «Свойства» внизу окна.
- В открывшемся окне перейдите на вкладку «Уровни».
- Найдите параметр «Уровень усиления» и установите значение, которое будет соответствовать требуемой громкости.
- Подтвердите изменения, нажав на кнопку «Применить» и закройте окно.
Этот метод позволяет управлять уровнем усиления микрофона без использования дополнительных программ или настроек. Заметим, что встроенное в Windows 10 шумоподавление, возможно, помогла вам решить проблему низкой громкости записи.
Регулировка чувствительности
1. Изменение уровней громкости через панель управления Windows
Первый способ — это изменить уровни громкости микрофона через панель управления Windows. Для этого выполните следующие действия:
- Нажмите на кнопку «Пуск» в левом нижнем углу экрана и выберите «Параметры».
- В открывшемся окне выберите «Система» и перейдите на вкладку «Звук».
- На вкладке «Звук» найдите раздел «Входной звук» и нажмите на кнопку «Дополнительные параметры».
- В открывшемся окне выберите вкладку «Уровни» и отрегулируйте усиление микрофона, перемещая ползунок вправо.
Также, вы можете использовать другие настройки на вкладке «Улучшения» для улучшения качества звука. После внесения всех изменений, нажмите «ОК» для сохранения настроек.
2. Использование дополнительных свойств микрофона
Если предыдущий способ не помогла решить проблему, вы можете использовать дополнительные свойства микрофона. Для этого выполняйте следующие действия:
- Нажмите правой кнопкой мыши на значок динамика в правом нижнем углу экрана и выберите «Звуковые свойства».
- В открывшемся окне выберите вкладку «Запись».
- Найдите ваш микрофон в списке устройств записи и щелкните по нему правой кнопкой мыши.
- В контекстном меню выберите «Свойства».
- В открывшемся окне перейдите на вкладку «Уровни» и отрегулируйте усиление микрофона, перемещая ползунок вправо.
- Если у вас есть вкладка «Дополнительно», переключитесь на нее и проверьте настройки чувствительности микрофона.
Если настройки на вкладке «Уровни» или «Дополнительно» не помогли увеличить чувствительность микрофона, попробуйте провести экспериментально, изменяя различные значения и проводя запись через микрофон для определения оптимальных настроек.
Если ни один из указанных способов не помог решить проблему со слабым сигналом микрофона, возможно, вашему устройству необходимо установить дополнительные драйверы или обновить их до последней версии. Проверьте официальный сайт производителя вашего устройства для загрузки и установки соответствующих драйверов.
Надеюсь, описанная информация помогла вам увеличить громкость микрофона на компьютере с операционной системой Windows 10. Удачной настройки микрофона!
Дополнительные настройки
Если у вас есть необходимость в более точной настройке уровня громкости микрофона, вы можете воспользоваться дополнительными настройками, доступными через панель управления звуком системы Windows.
Для этого нажмите правой кнопкой мыши на значке громкости в панели задач и выберите пункт «Звуки». В открывшемся окне переходим на вкладку «Запись».
На этой вкладке вы увидите список всех доступных устройств для записи звука. Если у вас ноутбук с встроенным микрофоном, то в списке будет указано встроенное устройство записи.
Чтобы настроить уровень громкости микрофона, выберите нужное устройство и кликните по кнопке «Свойства». В появившемся окне будет доступно множество регулировок чувствительности и других параметров.
Особо важной настройкой является чувствительность микрофона, обычно измеряемая в диапазоне от 1 до 100. Если у вас слабый сигнал записи или, наоборот, слишком сильный, вы можете отрегулировать этот параметр в соответствии со своими потребностями.
Если у вас подключены наушники с встроенным микрофоном, то в списке устройств для записи звука будет указано и это устройство.
Если у вас проблемы с записью звука низкой чувствительности, попробуйте установить уровень громкости микрофона на максимум и поставить галочку напротив «Усиление микрофона».
Также есть возможность отключить встроенный микрофон и использовать внешний, если он у вас установлен. Для этого нужно выбрать соответствующее устройство в списке и нажать кнопку «Сделать устройством по умолчанию».
Не забудьте сохранить изменения, нажав кнопку «ОК». Теперь вы сможете записывать звуки с микрофона с настройками, которые вам нужны.
Видео:
USB микрофон или XLR микрофон и звуковая карта?
USB микрофон или XLR микрофон и звуковая карта? by Дориан 736 views 2 days ago 6 minutes, 44 seconds