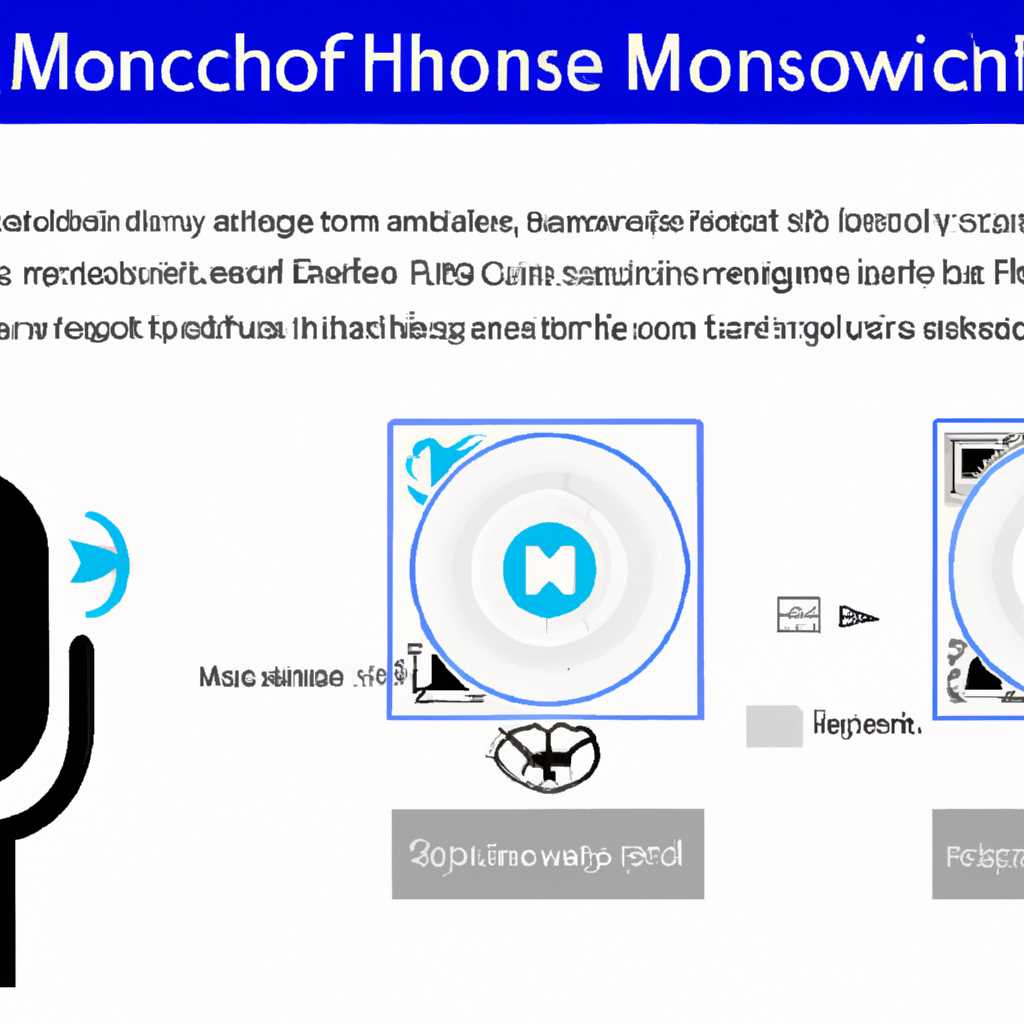- Подробная инструкция о том, как увеличить громкость микрофона в операционной системе Windows 10
- Как увеличить громкость микрофона в Windows 10
- 1. Использование встроенного усиления
- 2. Использование программ стороннего производителя
- 3. Установка драйверов для микрофона
- 4. Проверка оборудования
- Настройка громкости микрофона в Windows 10 через Панель управления
- Шаг 1: Запуск Панели управления
- Шаг 2: Найти устройство записи
- Шаг 3: Увеличиваем громкость микрофона
- Шаг 4: Проверка уровня громкости
- Варианты увеличения громкости микрофона
- Изменение громкости микрофона в Windows 10 через настройки аудио
- Видео:
- Как увеличить громкость микрофона на windows 10
Подробная инструкция о том, как увеличить громкость микрофона в операционной системе Windows 10
Когда дело касается использования микрофонов на компьютере с операционной системой Windows 10, многие пользователи сталкиваются с проблемой отсутствия достаточного усиления звука. Низкая громкость микрофона может существенно повлиять на качество звуковой записи, а также на проведение голосовых звонков через приложения, такие как Skype.
Первым шагом для увеличения громкости микрофона в Windows 10 является проверка наличия необходимого оборудования. Убедитесь, что ваш компьютер имеет встроенное или подключенное стороннее устройство записи звука, такое как микрофон.
Затем, перейдите в свойства звуковых устройств, чтобы увеличить громкость микрофона. Для этого щелкните правой кнопкой мыши по значку динамика в правом нижнем углу экрана и выберите пункт «Звуковые настройки». В открывшемся окне перейдите на вкладку «Запись».
На вкладке «Запись» вы увидите список доступных аудиоустройств. Выберите микрофон, уровень громкости которого вы хотите увеличить. Если вам не удается найти нужное устройство в списке, возможно, вам потребуется его установка или обновление драйвера.
После выбора устройства щелкните по нему правой кнопкой мыши и выберите пункт «Свойства». В открывшемся окне вкладка «Уровни» позволит вам регулировать громкость микрофона. Переместите ползунок усиления звука на желаемый уровень и нажмите кнопку «ОК», чтобы сохранить изменения.
Другой способ увеличить громкость микрофона в Windows 10 заключается в использовании сторонних программ. Существуют много различных программ, которые могут помочь вам повысить уровень звука с вашего микрофона. Однако, прежде чем загружать программу, убедитесь, что она совместима с вашей операционной системой Windows 10.
Важно отметить, что увеличение громкости микрофона может привести к искажению звука или фоновому шуму. Поэтому рекомендуется настроить громкость микрофона таким образом, чтобы она была достаточно громкой для записи или голосовых звонков, но в то же время не вызывала неприятных искажений.
Как увеличить громкость микрофона в Windows 10
Чтобы увеличить громкость микрофона в операционной системе Windows 10, можно воспользоваться различными методами. В этом разделе мы рассмотрим несколько вариантов, от простых настроек в системе до использования специальных программ.
1. Использование встроенного усиления
Если ваш микрофон работает слишком тихо, можно включить встроенное усиление в настройках звука системы Windows. Для этого выполните следующие действия:
- Щелкните правой кнопкой мыши на значок динамика в правом нижнем углу экрана и выберите «Звуковые параметры».
- На вкладке «Запись» найдите свое устройство и щелкните по нему правой кнопкой мыши.
- Выберите «Свойства» и перейдите на вкладку «Уровни».
- В разделе «Усиление микрофона» увеличьте значением полностью вправо или увеличьте значение на 6 дБ (если устройство не работает совсем).
- Нажмите «ОК», чтобы сохранить изменения.
2. Использование программ стороннего производителя
Если встроенные средства усиления недостаточны, можно установить стороннюю программу для увеличения громкости микрофона. Некоторые из таких программ включают в себя дополнительные функции, такие как подавление шума и улучшение качества записи. Есть множество таких программ, которые можно найти на официальных сайтах разработчиков или в магазинах приложений.
3. Установка драйверов для микрофона
В некоторых случаях, проблема с низкой громкостью микрофона может быть связана с отсутствием или неправильной инсталляцией драйверов устройства. В этом случае, нужно проверить, есть ли у вас последние драйвера для микрофона, и при необходимости установить их с официального сайта производителя.
4. Проверка оборудования
Если вы все еще испытываете проблемы с громкостью микрофона, возможно, проблема связана с самим устройством. Для проверки устройства подключите его к другому компьютеру или используйте другой микрофон для записи. Если проблема с громкостью остается, потребуется ремонт или замена устройства.
Это лишь некоторые из методов, которые можно использовать для увеличения громкости микрофона в Windows 10. В конечном счете, выбор метода будет зависеть от вашей конкретной ситуации и требований.
Настройка громкости микрофона в Windows 10 через Панель управления
Если вам необходимо увеличить громкость микрофона в операционной системе Windows 10, вы можете это сделать через Панель управления. В этом разделе мы подробно расскажем, каким образом это осуществить.
Шаг 1: Запуск Панели управления
Для начала откройте Панель управления в Windows 10. Сделать это можно разными способами, вот некоторые из них:
- Щелкните правой кнопкой мыши на меню «Пуск», затем выберите «Панель управления».
- Нажмите пиктограмму «Панель управления» на панели задач.
- Нажмите клавишу WIN + R, введите команду «control» в строке «Выполнить», затем нажмите клавишу Enter.
Шаг 2: Найти устройство записи
Когда Панель управления откроется, переместитесь к категории «Оборудование и звук» и щелкните по ссылке «Настройка уровней громкости записи».
Шаг 3: Увеличиваем громкость микрофона
В открывшемся окне «Уровни» найдите устройство, связанное с вашим микрофоном, и увеличьте его громкость. Для этого щелкните и перетащите ползунок вправо. Перед этим убедитесь, что уровень громкости не находится на минимуме.
Шаг 4: Проверка уровня громкости
После увеличения громкости микрофона можно провести проверку уровня звука. Для этого откройте программу записи звука (например, Skype) и проверьте, насколько четко и громко вас слышно.
Варианты увеличения громкости микрофона
Если вы недовольны результатами увеличения громкости через Панель управления, есть и другие варианты, которые можно попробовать. Некоторые из них:
- Установка драйверов и кодеков последней версии.
- Включение автоматического усиления звука.
- Использование специальных программ для увеличения громкости.
Выберите подходящий для вас метод увеличения громкости микрофона в Windows 10 и наслаждайтесь более четкой и громкой звукозаписью.
Изменение громкости микрофона в Windows 10 через настройки аудио
Метод изменения громкости микрофона в Windows 10 через настройки аудио предоставляет пользователю больше возможностей для увеличения громкости микрофона на устройстве. Этот метод может быть полезен, если у вас возникли неполадки со звуком или требуется увеличить громкость микрофона для записи звуков или участия в голосовых чатах, таких как Skype или ВКонтакте.
Для выполнения данного метода вам потребуется проверить настройки устройства записи и увеличить его громкость. Далее следует поискать варианты настроек увеличения громкости и, если возможно, установить дополнительные кодеки для улучшения качества звука.
Перейдите в свойства звуковых устройств через управление звуковыми свойствами Windows 10. Щелкните правой кнопкой мыши на значке динамика в системном трее и выберите «Звуковые свойства».
В открывшемся окне свойств звука переместитесь на вкладку «Запись». Если вкладка отсутствует, то вам потребуется уменьшить масштаб вкладок, чтобы увидеть все доступные вкладки (переместите указатель мыши к правому краю окна свойств и увеличьте его размер).
На вкладке «Запись» вы увидите список всех доступных устройств записи, включая микрофоны, подключенные к вашему компьютеру. Если микрофон не отображается в списке, убедитесь, что он подключен и правильно работает.
Найдите микрофон, громкость которого вы хотите увеличить. Щелкните на нем правой кнопкой мыши и выберите «Свойства».
В открывшемся окне свойств микрофона перейдите на вкладку «Улучшения». Эта вкладка предлагает несколько способов повысить громкость микрофона.
Если у вас есть стороннее программное обеспечение для управления звуковыми устройствами, возможно, вам понадобится использовать его настройки для увеличения громкости микрофона.
В случае использования встроенных аудиоустройств Realtek выберите вкладку «Усиление микрофона» и установите ползунок «Усиление микрофона» на максимальное значение.
После выполнения всех необходимых настроек громкости микрофона можно закрыть окно свойств и проверить его работу. Запустите программу записи аудио, такую как «Звуковые средства» в Windows 10, и попробуйте записать звук или произнесите что-нибудь, чтобы убедиться, что громкость микрофона увеличена.
Если у вас возникли проблемы с увеличением громкости микрофона или если вкладка «Улучшения» отсутствует, вы можете попробовать использовать стороннее программное обеспечение для управления звуковыми устройствами, которое может предложить больше вариантов настроек громкости и усиления микрофона.
Обратите внимание, что методы изменения громкости микрофона в Windows 10 могут варьироваться в зависимости от оборудования и кодеков, установленных на вашей системе.
Для более подробной информации о способах увеличения громкости микрофона в Windows 10 вы можете обратиться к официальному сайту Windows или к разработчику вашего аудиооборудования.
Видео:
Как увеличить громкость микрофона на windows 10
Как увеличить громкость микрофона на windows 10 door ivan dan 32.116 weergaven 7 jaar geleden 1 minuut en 48 seconden