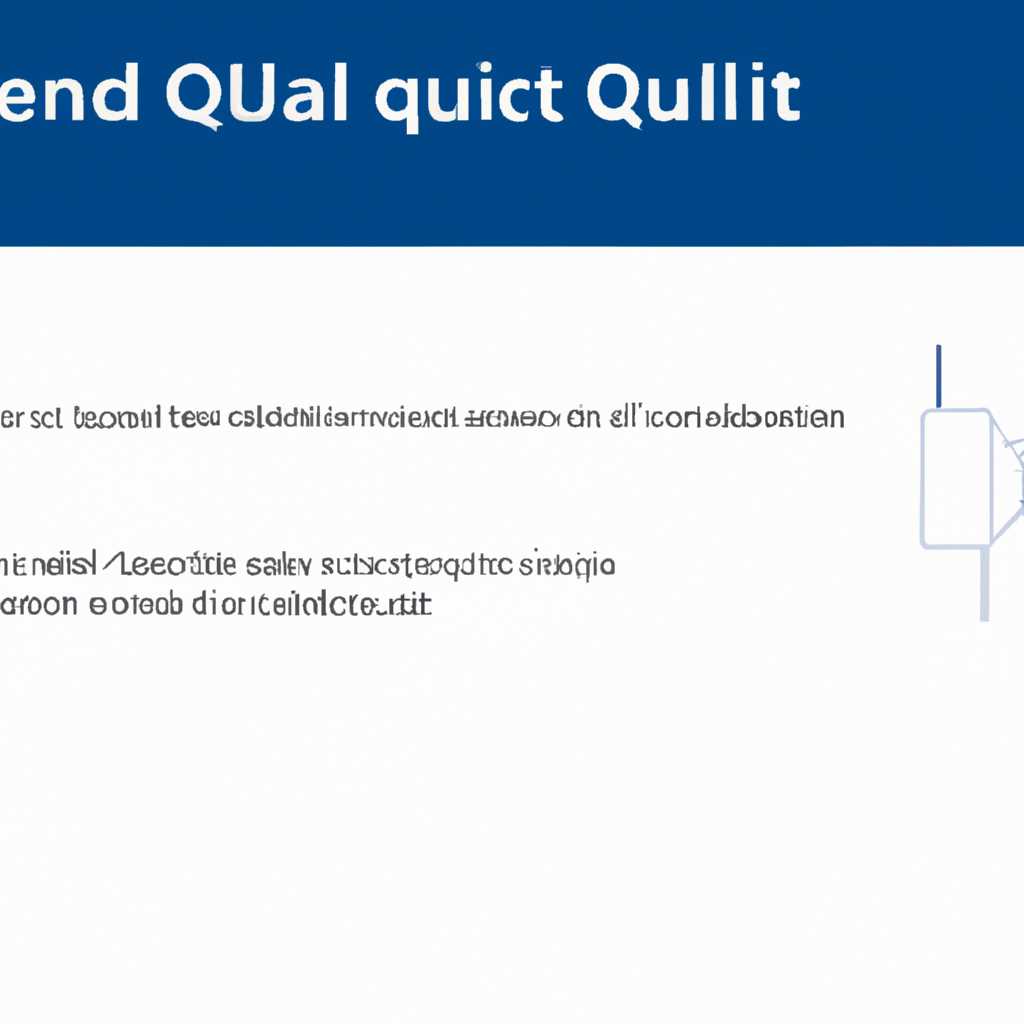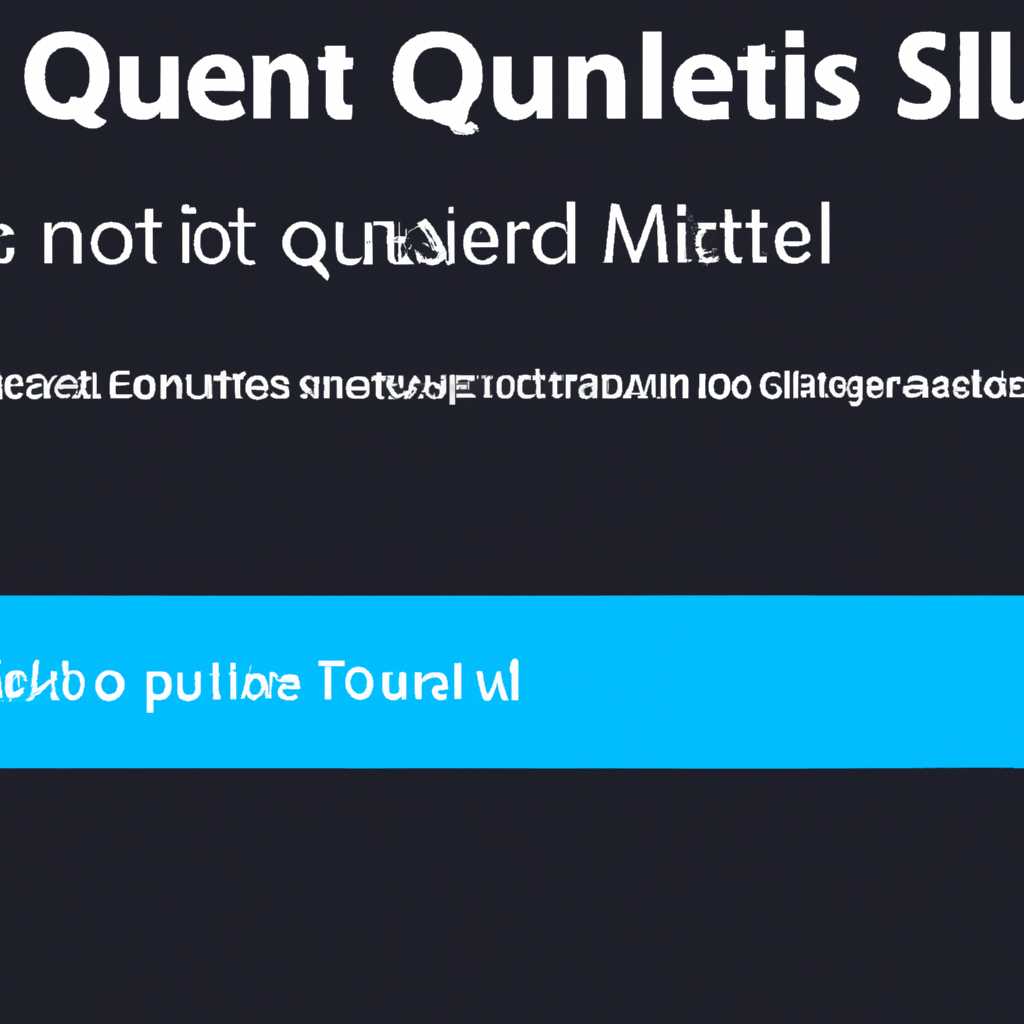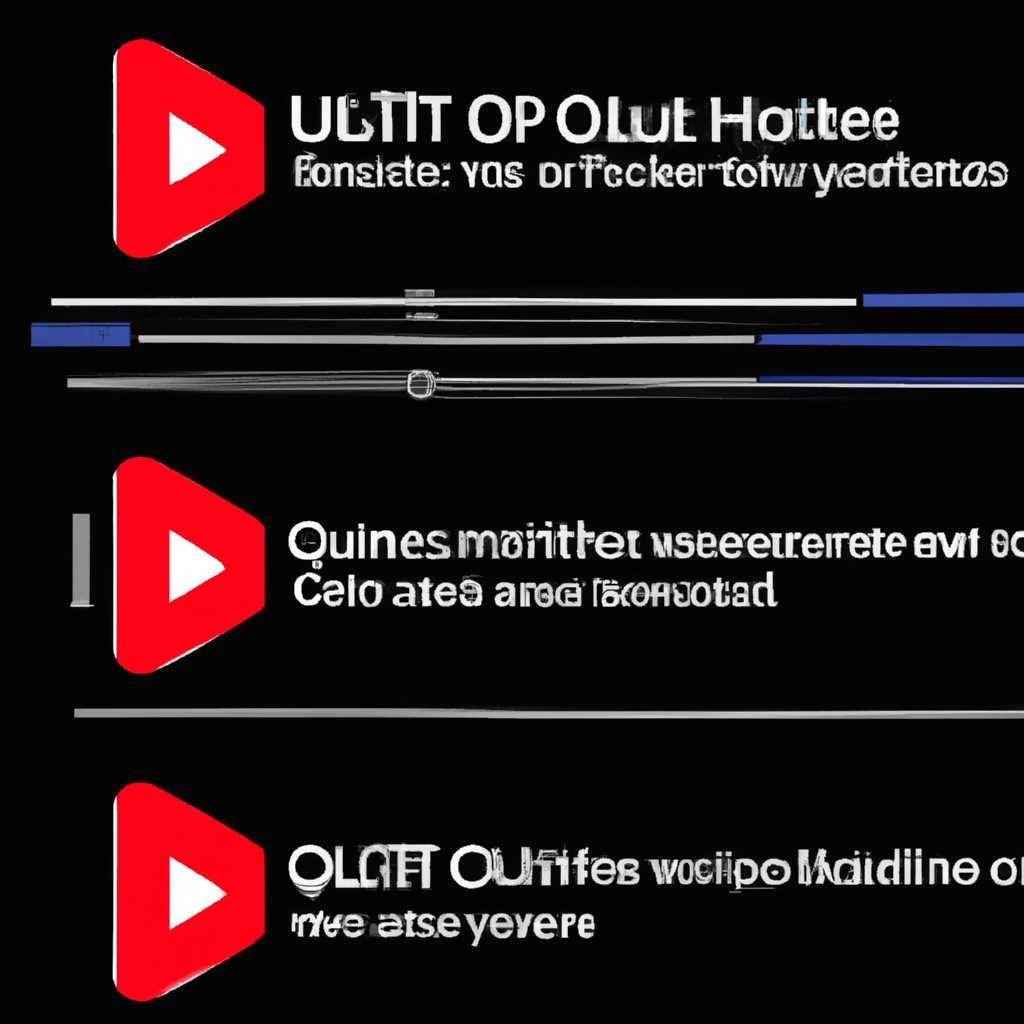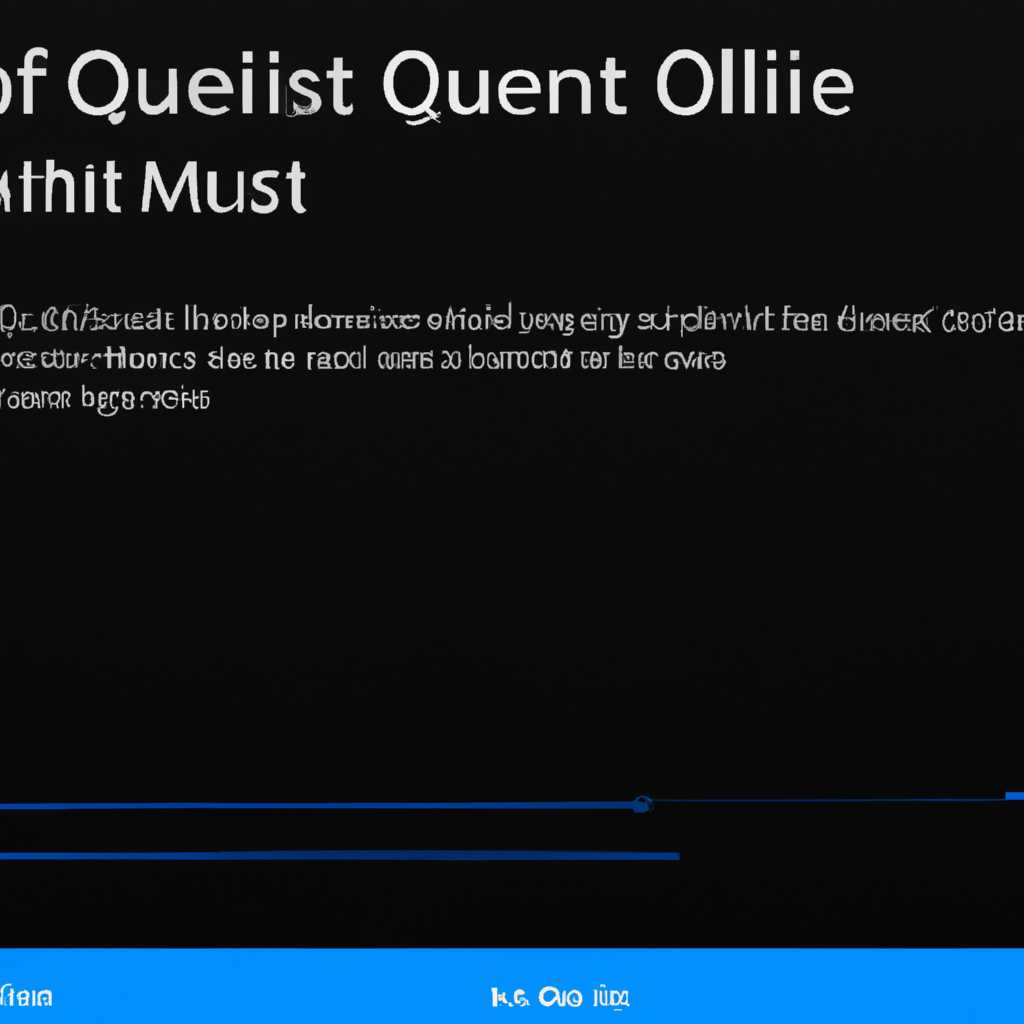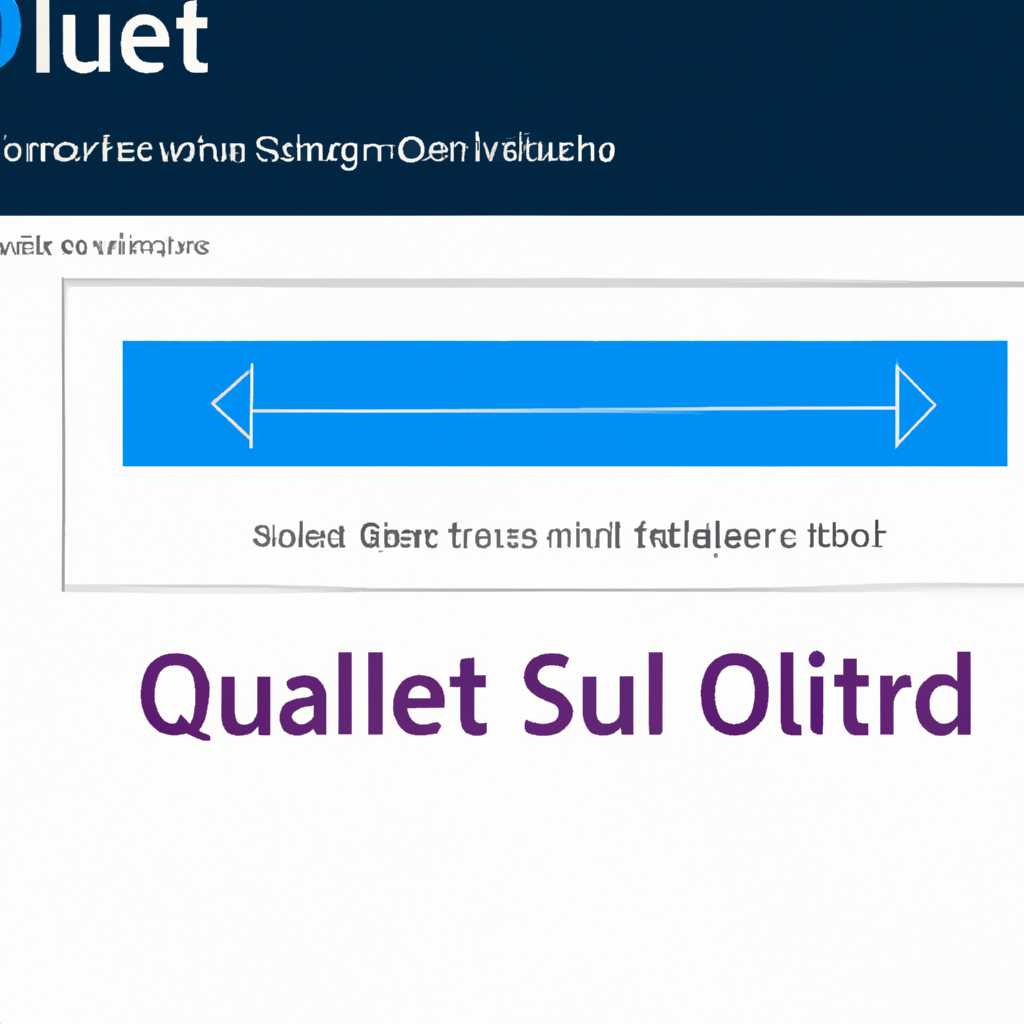- Как увеличить громкость тихих звуков в наушниках на Windows 10
- Увеличение громкости тихих звуков в наушниках на Windows 10
- Основные причины проблем с громкостью в наушниках
- Как настроить громкость в наушниках на Windows 10
- Использование эквалайзера для увеличения громкости тихих звуков
- Исправление проблемы с звуком на Windows 10
- Проверка и обновление драйверов аудиоустройств
- Контрольный мастер установки звука на Windows 10
- Видео:
- Идеальный ЗВУК на Xiaomi — всего за 5 минут, без программ и ПК 🔥
Как увеличить громкость тихих звуков в наушниках на Windows 10
Несмотря на то, что компьютеры на Windows 10 предлагают множество средств для регулировки громкости, многие пользователи сталкиваются с проблемой низкого уровня громкости в наушниках. Это проблема, которая может возникнуть вследствие различных неполадок, а также в режиме настройки параметров аппаратного и программного обеспечения.
Если вы столкнулись с проблемой низкой громкости на наушниках и ищете решение, в этой инструкции будут рассмотрены несколько способов увеличения мощности звука на вашем компьютере с Windows 10. Сначала, прежде чем приступить к решению проблемы, необходимо убедиться, что драйверы наушников и динамиков правильно установлены, и нет неполадок в их работе.
Одним из наиболее распространенных решений для улучшения громкости наушников является использование драйверов от производителя звуковой карты. Некоторые наушники требуют установки драйвера от их производителя. В большинстве случаев на компьютерах с Windows 10 используются драйверы Realtek, которые могут пропадать после обновления системы или переустановки драйверов других устройств. Проверьте наличие драйверов Realtek в диспетчере устройств и установите или обновите их при необходимости.
Увеличение громкости тихих звуков в наушниках на Windows 10
Если у вас возникла проблема с низким уровнем громкости тихих звуков в наушниках на компьютере с Windows 10, то существует ряд способов улучшить эту ситуацию. Данная пошаговая инструкция поможет вам настроить звуковые устройства таким образом, чтобы добиться более сбалансированного и громкого звука.
1. Проверьте подключение вашего устройства к компьютеру. Убедитесь, что наушники или акустическая система подключены к правильному разъему звуковой карты.
2. Проверьте уровень громкости на компьютере. В правом нижнем углу экрана на панели задач находится значок уровня громкости. Проверьте, не установлен ли он слишком низко или в положение «100%».
3. Проверьте настройки звукового устройства. Щелкните правой кнопкой мыши на значке уровня громкости и выберите «Звуковые настройки». В открывшемся окне выберите вкладку «Воспроизведение» и найдите ваше устройство. Щелкните по нему правой кнопкой мыши и выберите «Свойства». Во вкладке «Уровни» убедитесь, что ползунок громкости установлен на максимальное положение.
4. Проверьте настройки звуковых эффектов. Во вкладке «Эффекты» вы можете активировать эквалайзер или другие звуковые эффекты для улучшения звука. Этот шаг поможет компенсировать тонокомпенсации и увеличить громкость тихих звуков.
5. Убедитесь, что у вас установлены последние обновления системы. В многих случаях обновление программ и системных драйверов может решить проблему с низким уровнем громкости. Выполните проверку наличия обновлений в разделе «Обновление и безопасность» в настройках вашего компьютера.
6. Если все вышеперечисленные действия не устраняют проблему с низким уровнем громкости, вы можете попробовать удалить и reinstall программы своего звукового устройства или переустановить драйверы звуковой карты. Преимущества этого решения могут быть достаточно существенными для улучшения громкости тихих звуков.
В конечном счете, увеличение громкости тихих звуков в наушниках на Windows 10 зависит от многих факторов, включая настройки звуковых устройств, дополнительные звуковые эффекты и драйверы звуковой карты. При следовании этим шагам вы сможете найти оптимальное решение для устранения проблемы и достичь более громкого и улучшенного звука.
Основные причины проблем с громкостью в наушниках
Одной из основных причин проблем с громкостью в наушниках является недостаточная регулировка звука в Windows. Если громкость звука установлена на низком уровне, то даже наушники с высокой чувствительностью могут звучать тихо. Чтобы проверить и изменить громкость звука, нужно следовать простым действиям:
- Кликнуть правой кнопкой мыши на иконке громкости в трее, расположенной в правом нижнем углу экрана.
- В открывшемся контекстном меню выбрать пункт «Открыть громкость» или «Настройки громкости».
- В открывшемся окне Громкость звука проверить положение регулятора громкости и при необходимости повысить его.
Также можно воспользоваться диспетчером звуков, чтобы регулировать уровень громкости звука более детально. Для этого нужно:
- Нажать клавиши Win + X и выбрать пункт «Управление звуком» или «Диспетчер звука».
- В открывшемся окне Диспетчер звука перейти на вкладку «Воспроизведение».
- Найти нужный устройство воспроизведения (наушники) и кликнуть правой кнопкой мыши на нем.
- В контекстном меню выбрать «Свойства» и перейти на вкладку «Уровни».
- Повысить уровень громкости до нужного значения.
Возможно, проблемы с громкостью в наушниках связаны с драйверами звука. В этом случае можно попробовать обновить драйвера, выполнив следующие действия:
- Кликнуть правой кнопкой мыши на кнопке «Пуск» и выбрать «Диспетчер устройств».
- В Диспетчере устройств найти раздел «Звук, видео- и игровые контроллеры» и раскрыть его.
- Найти нужное устройство (обычно оно имеет название, содержащее слово «Audio» или «Sound») и кликнуть правой кнопкой мыши на нем.
- В контекстном меню выбрать «Обновить драйвер».
- Выбрать пункт «Автоматический поиск обновленного программного обеспечения драйверов» и дождаться завершения обновления.
Если проблемы с громкостью в наушниках возникают только при просмотре видео или игр, то возможно они связаны с настройками программ воспроизведения звука. Некоторые видеоплееры и игры имеют свои собственные настройки громкости, которые могут отличаться от настроек Windows. Следует проверить настройки каждой программы по отдельности и установить громкость на нужный уровень.
В некоторых случаях проблемы с громкостью в наушниках могут быть связаны с аппаратными неполадками. Поврежденный разъем наушников, динамик или другие элементы оборудования могут привести к ухудшению качества звучания или его пропаданию. Если никакие настройки и драйвера не помогают устранить проблему, то возможно потребуется проверить устройство на работоспособность, заменить его или обратиться к специалисту.
Как настроить громкость в наушниках на Windows 10
Настройка громкости в наушниках на операционной системе Windows 10 может быть не всегда простым делом. Иногда пользователи сталкиваются с проблемами низкого звука в наушниках, особенно если звуковые затворы слишком тихо настроены. В этом разделе мы расскажем вам, как увеличить громкость тихих звуков в наушниках на Windows 10 с помощью программ и настроек.
Для начала, если у вас установлена программа Realtek для управления звуковыми драйверами вашего ноутбука или компьютера, вы можете воспользоваться ею для решения данной проблемы.
Чтобы открыть панель управления звуком Realtek, выполните следующие действия:
- Щелкните правой кнопкой мыши на значке динамиков в правом нижнем углу экрана.
- Выберите «Активировать» или «Открыть панель управления звуком».
После открытия настройки аппаратной платы Realtek, вы увидите множество различных настроек, связанных с звуком.
Одна из настроек, которую вы можете изменить, это «Тонокомпенсация». Установка этого параметра на более высокое значение поможет увеличить громкость тихих звуков в наушниках.
Также, вы можете открыть Диспетчер устройств и проверить наличие других драйверов управления звуком. В некоторых случаях определенные драйверы могут решить проблему с низким уровнем громкости в наушниках.
Если у вас нет Realtek или других программ управления звуком, вы можете воспользоваться встроенными средствами настройки звука в Windows 10.
Чтобы открыть системные настройки звука, вам нужно выполнить следующее:
- Щелкните правой кнопкой мыши на значке динамиков в правом нижнем углу экрана.
- Выберите «Звук» или «Открыть настройки звука».
В дополнение к этому, вы можете изменить уровень громкости наушников для улучшения звука. Чтобы это сделать, щелкните правой кнопкой мыши на иконке громкости на панели задач и выберите «Открыть громкость». Затем увеличьте уровень громкости наушников при помощи регулятора.
Также, регулятор звука может отличаться в зависимости от виртуального или физического разъема, к которому вы подключаете наушники. Некоторые наушники также могут иметь свои собственные настройки громкости.
Всего с помощью рассмотренных решений, вы сможете устранить проблему с низким уровнем громкости в наушниках на Windows 10 и настроить звук идеально под свои предпочтения.
Использование эквалайзера для увеличения громкости тихих звуков
Как часто мы сталкиваемся с проблемой низкой громкости тихих звуков в наушниках на Windows 10? Установка громкости на минимум не всегда помогает, а на максимуме может вызвать искажение звука. В таких случаях использование эквалайзера может быть полезным методом увеличения громкости тихих звуков.
Совместимость с устройствами
Эквалайзеры встроены во многие наушники и динамики. Они работают на аппаратном уровне и предоставляют возможность управления громкостью звука и установки специальных эффектов. Однако, не всегда устройства обеспечивают настройку такими средствами. В этом случае можно запустить программы для увеличения громкости тихих звуков средствами звуковой карты.
Установка эквалайзера на Windows 10
Прежде всего, убедитесь, что все драйвера звуковой карты установлены и настроены правильно. В случае проблем можно попробовать обновление драйверов или установку новых.
Запустите диспетчер устройств и отметьте раздел «Звук, видео и игры», чтобы выбрать звуковую карту или наушники. Далее, перейдите к свойствам выбранного устройства и активируйте режим управления громкостью эквалайзером.
Работа с эквалайзером
Специальные программы для настройки звука предоставляют широкий набор регуляторов и эффектов. Причины низкой громкости тихих звуков могут быть разными, поэтому отметим некоторые из них:
| 1 | Работа оборудования |
| 2 | Неисправности звуковых драйверов или устройств |
| 3 | Неполадки в настройках звука |
| 4 | Проблемы с подключением внешних звуковых устройств |
Для устранения этих причин можно использовать эквалайзер. Постепенно изменяйте настройки параметров эквалайзера, чтобы увеличить громкость тихих звуков и достичь нужного эффекта. Обратите внимание на регулятора «громкость» и «тонокомпенсацию» для более точной настройки.
Не забудьте сохранить изменения после настройки эквалайзера. Теперь вы можете наслаждаться увеличенной громкостью тихих звуков в наушниках на Windows 10 с помощью использования эквалайзера.
Исправление проблемы с звуком на Windows 10
В операционной системе Windows 10 могут возникать проблемы с звуком, которые могут быть вызваны различными причинами. В этом разделе описаны основные методы по устранению проблемы с звуком.
| Часть проблемы | Метод исправления |
|---|---|
| Проблема с аппаратными частями | Проверьте, правильно ли подключены внешние устройства (наушники, колонки) к компьютеру. Установите драйверы для аудиоустройств. |
| Низкая громкость звука | На панели управления звуком откройте вкладку «Воспроизведение». Выберите устройство воспроизведения (например, колонки), откройте свойства и увеличьте громкость регуляторов. |
| Проблемы с драйверами | Проверьте, правильно ли установлены драйверы для звуковой платы. Обновите драйверы до последней версии. |
| Проблемы с программами | Иногда проблемы с звуком могут возникать из-за конфликтов с другими программами. Попробуйте закрыть все запущенные программы и проверьте звук. |
| Проблемы с виртуальным звуком | Если используется виртуальный звуковой драйвер (например, Realtek), проверьте его настройки и выполните необходимые действия для устранения проблемы. |
Это лишь примеры возможных решений проблемы с звуком на Windows 10. Если вы столкнулись с другими проблемами или не можете устранить проблему с помощью системными средствами, рекомендуется обратиться к специалисту по ремонту компьютера или технической поддержке.
Проверка и обновление драйверов аудиоустройств
Если уровень громкости на вашем компьютере находится на максимальной отметке, но звук в наушниках все равно слишком тихий, нужно проверить драйверы аудиоустройств на вашем компьютере. Пошаговая инструкция по проверке и обновлению драйверов аудиоустройств позволит вам исправить проблемы с громкостью наушников и улучшить качество звука.
1. Сначала откройте «Управление компьютером», для этого щелкните правой кнопкой мыши по значку «Мой компьютер» или «Компьютер» на рабочем столе или в меню «Пуск». Выберите «Управление» из меню действий.
2. Далее выберите «Устройства и звук» в разделе «Аппаратное обеспечение».
3. В открывшемся окне выберите вкладку «Управление звуком».
4. Здесь вы увидите список устройств в разделе «Воспроизведение». Если наушники не отображаются в списке, подключите их к компьютеру.
5. Щелкните правой кнопкой мыши по нужному устройству (обычно это «Наушники» или «Виртуальные наушники») и выберите «Свойства».
6. В открывшемся окне перейдите на вкладку «Драйвер».
7. Здесь вы можете проверить версию драйвера и дату его установки. Если вы обнаружили, что драйвер устарел или несовместим с операционной системой Windows 10, нужно обновить его до последней версии.
8. Для обновления драйвера щелкните на кнопке «Обновить драйвер» и следуйте инструкциям на экране. Если новая версия драйвера доступна, она будет автоматически загружена и установлена на ваш компьютер.
9. После обновления драйвера перезапустите компьютер, чтобы изменения вступили в силу.
Проверка и обновление драйверов аудиоустройств позволит исправить неполадки с громкостью наушников на Windows 10. Если после выполнения данных действий проблемы с громкостью не устранены, возможно, вам потребуется удалить драйвер и переустановить его вручную, либо воспользоваться специальными программами для установки и обновления драйверов.
Контрольный мастер установки звука на Windows 10
Увеличение громкости тихих звуков в наушниках на Windows 10 можно осуществить с помощью контрольного мастера установки звука. Этот метод позволяет улучшить звучание и отрегулировать громкость звуковых колонок или наушников в операционной системе Windows 10.
Для начала, убедитесь, что на вашем компьютере установлены все необходимые драйверы для правильной работы звукового оборудования. Если драйверы не установлены или устарели, то вам потребуется выполнить установку новых драйверов или обновить существующие.
Для увеличения громкости тихих звуков на Windows 10, вам потребуется открыть окно настроек звукового устройства. Для этого нужно нажать правой кнопкой мыши на значке громкости, расположенном в правом нижнем углу панели задач, и выбрать пункт «Звуковые параметры».
Откроется окно с настройками управления звуковым устройством. Здесь вы можете увидеть список доступных устройств в разных категориях. Выберите нужную категорию, например, «Воспроизведение».
После выбора нужного устройства, нажмите кнопку «Свойства» или дважды щелкните на его названии. Откроется окно с дополнительными параметрами настройки этого устройства.
В открывшемся окне «Свойства» перейдите на вкладку «Уровни». Здесь вы увидите регулятор громкости, который можно перемещать вправо или влево для увеличения или уменьшения громкости звука.
Помимо изменения громкости, вы также можете произвести дополнительные изменения с помощью других параметров на вкладках «Улучшения», «Эффекты» и «Эквалайзер». На этих вкладках можно настроить тонокомпенсацию, изменить мощность динамиков и улучшить качество звучания.
После произведения необходимых изменений нажмите кнопку «ОК» для сохранения настроек. Проверьте звуковое воспроизведение на вашем компьютере, чтобы убедиться в эффективности примененных настроек.
Если увеличение громкости тихих звуков в наушниках на Windows 10 не дает желаемого результата, то причина может быть в неправильной настройке аппаратной части звукового оборудования или проблеме с разъемом. В таком случае рекомендуется запустить поиск и установку программного обеспечения от производителя оборудования или обратиться к специалисту для более детального решения проблемы.
Видео:
Идеальный ЗВУК на Xiaomi — всего за 5 минут, без программ и ПК 🔥
Идеальный ЗВУК на Xiaomi — всего за 5 минут, без программ и ПК 🔥 by «о том о сём» 248,954 views 1 year ago 12 minutes, 7 seconds