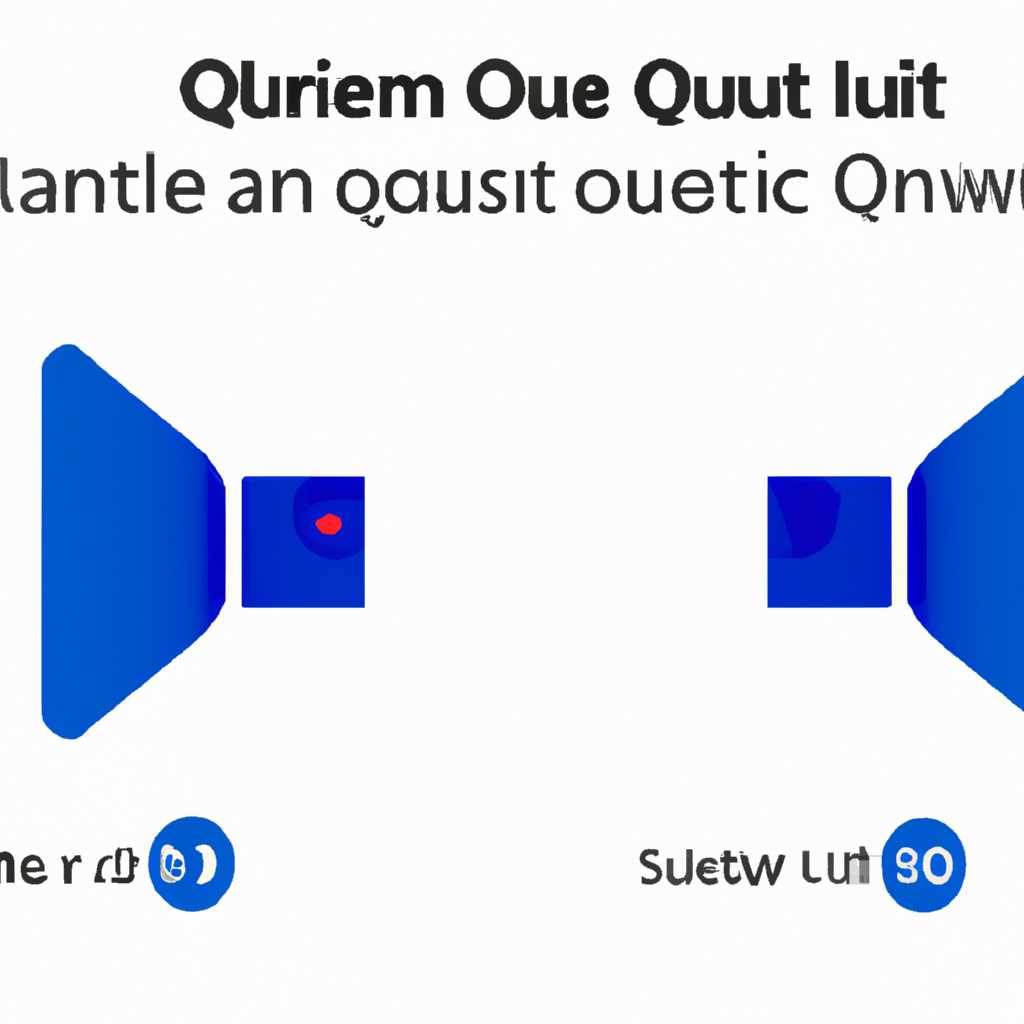- Увеличение громкости тихого звука в наушниках Windows 10: простые методы и советы
- Настройки звука:
- Громкость приложений:
- Настройки звука в Windows:
- Настройки громкости приложений:
- Уровень громкости медиапараметров:
- Использование эквалайзера:
- Видео:
- НЕТ ВКЛАДКИ УЛУЧШЕНИЯ В СВОЙСТВАХ ДИНАМИКА realtek | ЧТО ДЕЛАТЬ? УБИРАЕМ ГЛУХОЙ ЗВУК 2022
Увеличение громкости тихого звука в наушниках Windows 10: простые методы и советы
Временами, когда вы включаете музыку или смотрите видео на компьютере, звук может быть слишком тихим в наушниках. Это может быть довольно раздражающим и мешать вашему наслаждению от просмотра или прослушивания контента. Однако, есть несколько способов, которые помогут вам увеличить громкость тихого звука в наушниках на операционной системе Windows 10.
Первым способом является использование встроенных настроек в Windows 10. Сначала откройте меню «Пуск» и выполните поиск программы «Звук». После этого выберите программу «Настройка системных звуков». В новом окне вам нужно кликнуть на вкладку «Воспроизведение». Затем выберите ваше устройство в списке и кликните на кнопку «Свойства». В открывшемся окне перейдите на вкладку «Уровни» и установите значение громкости на максимум.
Если эта настройка не помогает, то можно попробовать усилить звук с помощью специальной программы. На рынке сейчас представлено несколько программ-усилителей звука для операционной системы Windows 10. Одна из таких программ — Realtek HD Audio Manager. Чтобы воспользоваться этой программой, сначала убедитесь, что у вас установлены драйвера Realtek. После этого запустите программу, найдите в ней регулировку громкости и установите значение на максимальное.
Если ни один из указанных способов не помогает, то проблема может быть связана со звуковым аудиодрайвером. Попробуйте отключить и снова включить аудиодрайвер в устройствах воспроизведения. Иногда такое действие может помочь решить проблему с тихим звуком в наушниках.
В случае, если ни один из этих способов не помогает увеличить громкость звука в наушниках, рекомендуется обратиться к разработчику программы или к профессионалам, чтобы они смогли помочь с установкой и настройкой гарантированного усилителя звука. В конце концов, важно, чтобы звук в ваших наушниках был достаточно громким, чтобы вы могли наслаждаться всеми нюансами и окружающей атмосферой звука.
Настройки звука:
Если у вас возникла проблема с низкой громкостью в наушниках Windows 10, вам может потребоваться изменить настройки звука. Для этого можно использовать различные способы и инструменты.
Первым шагом можно попробовать увеличить громкость с помощью встроенных настроек звука. Нажмите правой кнопкой мыши на иконку громкости в панели задач и выберите «Настройки звука». В открывшемся окне найдите раздел «Устройства воспроизведения» и выберите свои наушники в списке. Дважды кликните на них и перейдите на вкладку «Уровни». Здесь вы сможете увеличить громкость до нужного значения.
Если такой опции нет или она не решает проблему, то можно попробовать воспользоваться специальным аудиодрайвером. На официальном сайте производителя вашего устройства найдите раздел поддержки и загрузки драйверов. Установите последнюю версию драйвера для вашего устройства. После установки перезапустите компьютер и проверьте, удалось ли увеличить громкость звука.
Если даже после обновления драйверов проблема с громкостью остается, можно попробовать изменить аппаратную настройку звука. Для этого нажмите правой кнопкой мыши на иконку громкости в панели задач и выберите «Диспетчер устройств». В появившемся окне найдите раздел «Звук, видео и игры» и разверните его. Находим ваше устройство в списке и щелкните правой кнопкой мыши по нему. В контекстном меню выберите пункт «Обновить драйвер». Далее выберите «Автоматическое обновление драйверов» и выполните инструкции на экране.
В некоторых случаях может быть полезным изменить режимы звука на вашем устройстве. Нажмите правой кнопкой мыши на иконку громкости в панели задач и выберите «Открыть громкость звука». В появившемся окне найдите раздел «Настройки динамиков» и выберите соответствующую вкладку. Здесь вы сможете выбрать различные режимы звука, которые могут увеличить громкость в наушниках.
Если все предыдущие способы не решают проблему, то можно попробовать использовать специальный регулятор громкости. Введите в поисковой строке «Regedit» и кликните по первому результату. В появившемся окне Реестра перейдите по следующему пути: HKEY_CURRENT_USER\Software\Microsoft\Windows\CurrentVersion\Applets\Volume Control. Здесь можно увеличить значение «Volume» вправо, чтобы увеличить громкость звука в наушниках.
Если все вышеперечисленные методы не помогают увеличить громкость звука в наушниках, то возможно, проблема связана с аппаратной неисправностью или ограничениями устройства. В таком случае рекомендуется обратиться к регулятору звука или разработчику вашего устройства для решения проблемы.
Громкость приложений:
Одна из проблем, с которой могут столкнуться пользователи наушников в Windows 10, заключается в том, что звук в них может быть слишком тихим даже при максимальной громкости. Это может быть вызвано неправильной настройкой уровня громкости для конкретных приложений или проблемой аудиодрайвера.
Настройки звука в Windows:
Если у вас возникла проблема с тихим звуком в наушниках, первым шагом стоит открыть настройки звука. Для этого кликните правой кнопкой мыши на иконке звука в системном трее и выберите «Открыть настройки звука».
В открывшемся окне находим вкладку «Управление устройством воспроизведения» и кликаем на нее. В списке встроенных устройств находим наушники и выбираем их. Если ваш компьютер поддерживает несколько аудиоустройств, например, динамики и наушники, убедитесь, что вы выбрали правильное устройство.
После того как вы выбрали наушники, кликните правой кнопкой мыши на них и выберите «По умолчанию».
Настройки громкости приложений:
Теперь, когда мы настроили звук на уровне Windows, нужно проверить настройки громкости для конкретных приложений. Для этого нажмите на клавиатуре горячие клавиши «Win + I» или откройте раздел «Настройки» через меню Пуск.
В окне настроек выберите раздел «Система» и перейдите во вкладку «Звук». В разделе «Громкость приложений» вы найдете список всех запущенных приложений с регуляторами громкости.
Увеличьте громкость нужного приложения, перемещая бегунок вправо. Методами нескольких кликов кисточки вы сможете достичь объёмного звука.
Если тихий звук в наушниках не решается этими методами, возможно, проблема связана с аудиодрайвером. Попробуйте обновить драйверы или обратиться к производителю вашего устройства для получения дополнительной поддержки.
Уровень громкости медиапараметров:
Чтобы найти этот регулятор, следуйте следующему пути: щелкните правой кнопкой мыши по значку громкости в системном трее (в правом нижнем углу экрана) и выберите пункт «Открыть громкость». В открывшемся окне громкости найдите раздел «Медиапараметры» и убедитесь, что уровень громкости находится на максимальном значении.
Если уровень громкости медиапараметров все еще недостаточно высок, можно также воспользоваться горячими клавишами на клавиатуре. Некоторые компьютеры имеют кнопки для регулировки звука, которые можно использовать для увеличения громкости наушников.
Если все вышеперечисленные методы не дают нужный результат, можно попробовать использовать программу или утилиту, которая специально разработана для настройки звука на компьютере. Такие программы часто предлагают различные функции, включая регулировку громкости наушников или колонок.
Также убедитесь, что провода наушников или колонок надежно подключены к компьютеру. Если провод подсоединен не полностью или имеются неплотные контакты, это может привести к тихому звучанию. Периодически проверяйте состояние проводов и измените их, если это необходимо.
Иногда проблему с тихим звуком можно решить, обновив драйверы аудиоустройств или проверив, что у вас установлена последняя версия программного обеспечения операционной системы. Методы обновления драйверов и ПО зависят от вашего устройства, поэтому лучше получить информацию официальном веб-сайте производителя.
Если все вышеперечисленные методы не помогают, возможно, что ваше аудиооборудование устарело и не может обеспечить достаточную громкость звука. В этом случае рассмотрите возможность приобретения нового устройства или консультации с профессионалом.
Использование эквалайзера:
Чтобы воспользоваться эквалайзером, вам потребуется открыть диспетчер звуковых устройств. Для этого введите «Диспетчер звука» в поисковой строке или щелкните правой кнопкой мыши по значку громкости в правом нижнем углу панели задач и выберите пункт «Диспетчер звука».
В открывшемся окне диспетчера звуковых устройств выбираем вкладку «Воспроизведение». Ищем в списке свои наушники (или колонки, если вы используете их для прослушивания звука), и дважды щелкаем на них левой кнопкой мыши, чтобы открыть свойства устройства.
В окне свойств устройства переходим на вкладку «Уровни». В верхней части окна будет поле для настройки эквалайзера — «Тонкомпенсация». Начальное состояние бегунков будет средним.
Для увеличения громкости тихого звука можно поднять все бегунки эквалайзера вверху. Обратите внимание, что слишком большое увеличение громкости может привести к искажению звука, поэтому рекомендуется увеличивать каждую частоту постепенно и прослушивать результат.
Если вы не хотите заниматься самостоятельной настройкой эквалайзера, то можете воспользоваться готовым приложением-усилителем звука. В официальном магазине Windows вы сможете найти и скачать специальные приложения, которые проведут чистку звука и увеличат громкость тихого звука в наушниках или колонках.
Теперь у вас есть небольшое представление о том, как использовать эквалайзер для увеличения громкости тихого звука в наушниках на Windows 10. Этот метод очень полезен в случае, если уровень звука слишком тихий из-за особенностей аппаратной части вашего устройства или системы. Используйте его при необходимости и наслаждайтесь более громким звучанием своих наушников!
Видео:
НЕТ ВКЛАДКИ УЛУЧШЕНИЯ В СВОЙСТВАХ ДИНАМИКА realtek | ЧТО ДЕЛАТЬ? УБИРАЕМ ГЛУХОЙ ЗВУК 2022
НЕТ ВКЛАДКИ УЛУЧШЕНИЯ В СВОЙСТВАХ ДИНАМИКА realtek | ЧТО ДЕЛАТЬ? УБИРАЕМ ГЛУХОЙ ЗВУК 2022 by AndyStream 87,556 views 1 year ago 5 minutes, 34 seconds