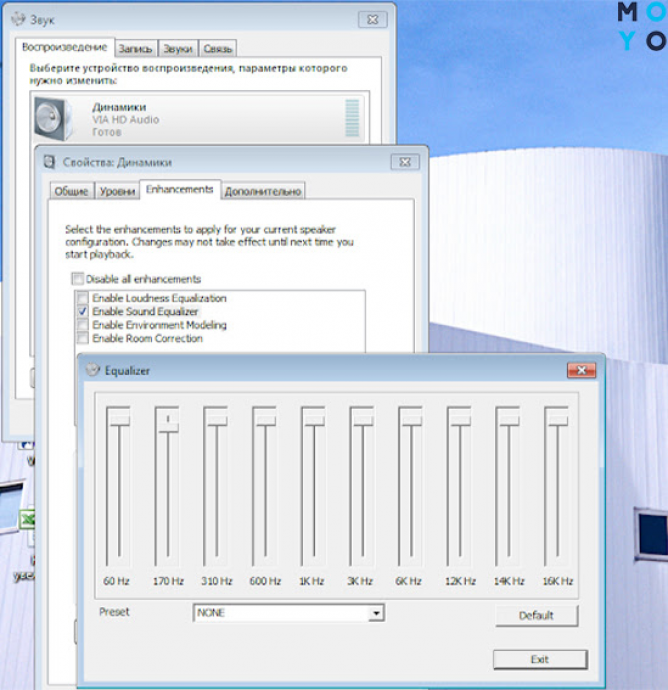- Увеличение громкости звука на компьютере, когда все уже на максимуме: способы и рекомендации
- Увеличение громкости на компьютере: способ 3 — программы от сторонних разработчиков
- Дополнительное усиление громкости ноутбука
- 1. Проверьте громкость в других приложениях или браузерах
- 2. Используйте системные инструменты управления звуком
- 3. Используйте встроенные инструменты воспроизведения мультимедиа
- 4. Используйте внешние устройства для усиления звука
- Способ 5: обновление звукового драйвера
- Способ 2: использование диспетчера управления звуком
- Способ 3: использование системного плеера
- 1. Откройте панель управления звуком
- 2. Регулировка громкости
- 3. Измените уровень громкости в системе
- Способ 5: расширения-эквалайзеры для браузера
- Встроенные в Windows инструменты для увеличения громкости
- Способ 4: использование используемых программ
- Видео:
- Как увеличить громкость звука в Windows 11.Тихий звук.Усиление звука
Увеличение громкости звука на компьютере, когда все уже на максимуме: способы и рекомендации
Ни для кого не секрет, что качество звука играет значительную роль в нашей жизни. Однако, иногда даже при максимальной громкости звук может оставлять желать лучшего. В данной статье мы рассмотрим несколько способов, которые помогут увеличить громкость звука на компьютере, если все уже находится на максимуме.
Кстати, прежде чем начать, проверьте состояние ваших колонок или наушников. Возможно, проблема кроется именно в них. Если возникла подозрительная ситуация, попробуйте подключить другие наушники или внешние колонки, чтобы убедиться, что дело не в них.
Один из первых шагов, который можно предпринять — это проверка настроек звука на компьютере. Первым делом, проверьте уровень громкости не только в самой операционной системе, но и в установленных приложениях для прослушивания медиа (проигрыватели, браузеры и прочее). При этом не забудьте, что громкость может быть изменена не только ползунком громкости, но и с помощью эквалайзера или других эффектов, если они доступны в вашей программе.
Если вы используете Windows, то вам может потребоваться загрузить дополнительные параметры для вашей звуковой карты. Часто некоторые компьютеры и ноутбуки поставляются с предустановленными расширениями-эквалайзерами или другими улучшениями звука. В таком случае, просто проверьте, включена ли галка настройки данного типа в параметрах звуковой карты.
Еще один способ увеличить громкость звука — это использование клавиш на вашей клавиатуре. В Windows, например, вы можете увеличивать или уменьшать громкость звука с помощью клавиш со стрелками. Также, в оснащенных хоткеями ноутбуках часто присутствует возможность управления громкостью с помощью комбинации клавиш Fn и F5/F6 (или других клавиш).
Если ничего из вышеперечисленного не помогло, то можно попробовать увеличить громкость с помощью сторонних программ или эквалайзеров. Существует множество программных решений, которые позволяют настроить звуковое пространство и усилить громкость звука. Однако, имейте в виду, что это может сказаться на качестве звука и привести к искажениям или шумам. Поэтому, будьте внимательны при выборе таких программ и следуйте инструкциям, чтобы достичь наилучшего результата.
Увеличение громкости на компьютере: способ 3 — программы от сторонних разработчиков
Если вы уже проверили все настройки звука на вашем компьютере и громкость все равно остается недостаточной, можно воспользоваться программами от сторонних разработчиков, которые позволяют увеличивать громкость звука на компьютере даже сверх установленного максимального уровня.
На сайтах таких разработчиков вы можете найти различные программы, специально предназначенные для увеличения громкости на компьютере. Некоторые из этих программ имеют встроенный эквалайзер, который позволяет настроить звучание звука под ваши предпочтения.
Примерным примером таких программ может быть классический Media Player Classic. Это бесплатный медиаплеер, который позволяет вам увеличивать громкость звука на компьютере. Для этого откройте программу, выбрав ее из списка пункта «Пуск». Затем в меню инструментов выберите «Настройки» и в открывшемся окне найдите вкладку «Настройка внешнего звука». Внутри вкладки вы найдете ползунок для увеличения уровня громкости.
Еще одним примером может быть программа отыщите на сайте сторонних разработчиков, таких как «Sound Booster». Эта программа позволяет вам увеличивать громкость звука не только при прослушивании музыки или просмотре фильмов, но и при общении в онлайн-играх или видеочатах. Просто запустите программу после ее загрузки и установки, выбрав ее из списка пункта «Пуск». Найдите в программе ползунок для увеличения громкости и выставьте его на желаемый уровень.
Также стоит отметить, что некоторые ноутбуки имеют встроенные программы управления звуком, которые позволяют увеличить громкость звука на компьютере выше уровня, который можно достичь с помощью стандартных настроек системы. Эти программы могут иметь разные названия в зависимости от производителя вашего ноутбука, поэтому вам может потребоваться обратиться к инструкции по использованию вашей модели ноутбука или отыскать инструкции на официальном веб-сайте производителя.
Если все способы увеличения громкости звука на вашем компьютере не дают нужного результата, то может потребоваться приобретение внешней звуковой карты или колонок, которые поддерживают более высокий уровень громкости.
Дополнительное усиление громкости ноутбука
Если у вас возникли проблемы с громкостью звука на вашем ноутбуке, и все настройки уже установлены на максимум, вы можете попробовать некоторые дополнительные способы, чтобы увеличить звуковое тоненер в статье.
1. Проверьте громкость в других приложениях или браузерах
Проверьте громкость звука в других приложениях или браузерах. Иногда звуковое воспроизведение некоторых файлов, фильмов или видео может быть тише, даже если все настройки громкости на максимуме. Если такое случается, то может быть причиной является смена режима звука на некоторых сайтах или встроенные варианты наушников, используемые разработчиками.
2. Используйте системные инструменты управления звуком
Если в вашем ноутбуке есть специальные клавиши для управления звуком, вы можете использовать их для увеличения громкости. Классический метод – щелкните на иконке громкости в системном трее Windows и, кстати, проверьте ползунок громкости. Если все установлено на максимум, то запустите Панель управления, найдите пункт «Управление звуком» и проверьте настройки тонкомпенсации.
3. Используйте встроенные инструменты воспроизведения мультимедиа
В некоторых случаях громкость контента может быть улучшена с помощью встроенных инструментов управления звуком. Например, если вы воспроизводите видео или аудио в проигрывателе Windows Media Player, вы можете открыть его и нажать на опцию «Усилить звук». Поставьте этот параметр на максимум для увеличения громкости.
4. Используйте внешние устройства для усиления звука
Если все вышеперечисленные способы не дали желаемого результата, вы можете попробовать использовать внешние аудиоустройства, такие как акустические системы или наушники с усилением звука. Подключите их к ноутбуку и настройте на максимальную громкость.
Помните, что увеличение громкости может сказаться на качестве звучания и внешней громкости звука, поэтому будьте осторожны при использовании этих методов.
Способ 5: обновление звукового драйвера
Если все предыдущие способы не сработали и уровень громкости даже на максимуме остается недостаточным, попробуйте обновить звуковой драйвер на вашем компьютере. Обновление драйвера может значительно улучшить управление и качество звука.
- Проверьте, какая звуковая карта установлена в вашей системе. Для этого нажмите Win + R и в появившемся окне введите «dxdiag». Нажмите Enter, чтобы запустить программу DirectX Diagnostic Tool.
- Откройте вкладку «Звук» и найдите вашу звуковую карту в списке (обычно это будет «Аудио DirectX»). Запишите название вашей звуковой карты.
- Откройте ваш любимый интернет-браузер и выполните поиск по названию вашей звуковой карты и «*** драйвер». Например, если у вас звуковая карта Realtek, выполните поиск «Realtek драйвер».
- Перейдите на официальный веб-сайт разработчика вашей звуковой карты и найдите раздел поддержки/драйверы.
- В разделе драйверов выберите последнюю версию драйвера, совместимую с вашей операционной системой.
- Скачайте и установите обновление драйвера, следуя инструкциям установщика.
- После установки обновления перезагрузите компьютер.
После перезагрузки проверьте уровень громкости звука в Windows. Если он все еще недостаточный, попробуйте использовать некоторые сторонние инструменты. Один из таких инструментов – FxSound. FxSound предоставляет различные эффекты и пресеты для улучшения звука на вашем компьютере.
- Запустите ваш любимый интернет-браузер и выполните поиск «FxSound».
- Перейдите на официальный веб-сайт FxSound и скачайте программу.
- Установите программу, следуя инструкциям установщика.
- Откройте FxSound и настройте звук, используя доступные пресеты и эффекты.
- После установки программа автоматически интегрируется в общую систему управления громкостью.
Если ни один из вышеуказанных методов не помог вам увеличить уровень громкости звука на компьютере, вам может потребоваться обратиться к специалисту или производителю компьютера или ноутбука, чтобы получить дополнительную помощь.
Способ 2: использование диспетчера управления звуком
В этом разделе мы рассмотрим еще один способ увеличить громкость звука на компьютере, если все на максимуме. Используя диспетчер управления звуком, вы сможете настроить звуковые параметры и достичь дополнительного усиления воспроизведения.
Для начала вы должны открыть диспетчер управления звуком, который находится в системном трее вашей операционной системы. В Windows это значок динамика, который можно найти в правом нижнем углу экрана.
Кликните правой кнопкой мыши на значке динамика и в открывшемся меню выберите пункт «Опции звука» или «Звуковые параметры».
Чтобы увеличить громкость звука, вы можете двигать ползунок вверх до максимума или использовать кнопки «Увеличить уровень» рядом с устройством. Отныне ваш звук будет звучать громче.
В этом разделе мы рассмотрели второй способ увеличить громкость звука на компьютере. Это простое решение, которое может быть полезно в случаях, когда все настройки уже находятся на максимуме. Попробуйте этот способ и наслаждайтесь более громким звучанием!
Способ 3: использование системного плеера
Если все предыдущие способы не привели к достаточному увеличению громкости на вашем компьютере, вы можете воспользоваться встроенными инструментами управления звуком в операционной системе Windows. В этом разделе мы рассмотрим способы управления громкостью с помощью системного плеера.
1. Откройте панель управления звуком
Для начала нажмите на кнопку «Пуск» в левом нижнем углу экрана и щелкните по значку «Настройка» в виде шестеренки. В открывшемся меню выберите пункт «Система».
После этого вам нужно нажать на вкладку «Громкость» и перейти в раздел «Дополнительные параметры громкости».
2. Регулировка громкости
В окне управления громкостью вы можете видеть различные инструменты и параметры, связанные с звуком. Найдите в этом окне раздел «Ползунок громкости» и проверьте, что он установлен на максимальное значение.
Затем перейдите на вкладку «Улучшения» и выберите параметр «Тонкомпенсация», если у вас есть такая опция. Этот инструмент позволяет увеличить громкость звука на ноутбуках и других устройствах с встроенным аудио.
3. Измените уровень громкости в системе
Если предыдущие шаги не помогли увеличить громкость до нужного уровня, вы можете воспользоваться системными инструментами управления звуком. Для этого нажмите правой кнопкой мыши на значок громкости в системном трее и выберите пункт «Открыть громкость».
В открывшемся окне громкости нажмите на вкладку «Уровни» и проверьте, что все ползунки установлены на максимальное значение. Если ползунок громкости связан с каким-то конкретным проигрывателем или приложением, вы можете попробовать увеличить его отдельно.
Поставить галочку на «Контролировать все уровни громкости отдельно» включит отдельное управление громкостью для каждого приложения.
В случае, если ничего не помогает, возможно, требуется обновление аудио-драйверов. Проверьте сайт производителя вашего компьютера или звуковой карты для обновления драйверов до последней версии.
Наконец, если все же невозможно увеличить громкость звука на вашем компьютере, можно попробовать использовать сторонние программы для изменения уровня громкости. В Интернете существует множество программ для управления звуком, выбрав подходящую вам, вы можете увеличить громкость звука даже во время воспроизведения контента.
Способ 5: расширения-эквалайзеры для браузера
Если вам необходимо увеличить громкость звука на компьютере, когда все настройки уже установлены на максимум, вы можете воспользоваться специальным расширением-эквалайзером для вашего браузера. Такое расширение позволяет улучшить качество звука и усилить его громкость во время просмотра видеофайлов или слушания музыки в онлайн-плеере.
Для пользователей Windows, расширение-эквалайзер может быть установлено на браузер, чтобы увеличить громкость звука. Например, вы можете использовать популярное расширение «Sound Booster for Chrome», которое позволяет усилить громкость звукового контента прямо в вашем браузере.
Чтобы установить расширение, откройте ваш браузер и перейдите на страницу расширения в его веб-магазине. Затем нажмите на кнопку «Добавить в [название вашего браузера]» и подтвердите установку. После установки расширение будет доступно в вашем браузере.
После установки расширения-эквалайзера для браузера, вы сможете регулировать громкость звука в плеере или приложении, используя специальные регуляторы. Обычно они представлены в виде графического интерфейса с пиктограммами, позволяющими поднять или понизить громкость звука.
Как правило, уровень громкости можно регулировать в диапазоне от 1 до 10, где 1 — самая низкая громкость, а 10 — максимальная. Однако, в некоторых случаях, эквалайзер может предложить регулировку и на более высоком уровне, например, до 20.
Для настройки громкости звука при помощи расширения-эквалайзера, рекомендуется использовать наушники или внешние колонки для лучшего качества звука и большей громкости. Это особенно полезно при просмотре фильмов или прослушивании музыки на ноутбуке или компьютере, где встроенные динамики могут иметь ограниченную громкость.
Обратите внимание, что если у вас несколько приложений или вкладок с звуковым контентом открыто одновременно, изменение громкости в одном окне может сказаться на общей громкости звука. В этом случае рекомендуется закрыть или приостановить воспроизведение звука в других приложениях или вкладках, чтобы сосредоточиться на воспроизведении контента в выбранном плеере.
| Шаг | Действие |
|---|---|
| 1 | Откройте ваш браузер и запустите веб-проигрыватель с контентом, который вы хотите усилить. |
| 2 | Откройте веб-магазин вашего браузера и найдите расширение-эквалайзер, например, «Sound Booster for Chrome». |
| 3 | Нажмите на кнопку «Добавить в [название вашего браузера]» и подтвердите установку расширения. |
| 4 | После установки расширения, настройте громкость звука, выбрав галку «Enable» или подобный параметр в окне эквалайзера. |
| 5 | В графическом блоке эквалайзера отрегулируйте громкость звука, повысив или понизив уровень взвешивания различных диапазонов частот. |
| 6 | Если есть возможность, измените параметры тонкомпенсации, чтобы улучшить качество звука и усилить громкость. |
| 7 | Нажмите кнопку «Применить» или подобную, чтобы сохранить изменения и активировать эквалайзер. |
После настройки громкости звука с помощью расширения-эквалайзера, вы сможете наслаждаться более громким звуком при просмотре фильмов или слушании музыки на вашем компьютере или ноутбуке.
Обратите внимание, что для использования расширения-эквалайзера ваш браузер должен быть обновлен до последней версии, поскольку старые версии могут не поддерживать эту функцию. Также регулировка громкости звука с помощью расширений может отличаться в разных браузерах.
Встроенные в Windows инструменты для увеличения громкости
Если у вас возникла проблема с низким звуковым уровнем на вашем компьютере, несмотря на все положение ползунка громкости и настройки звука на максимуме, есть несколько способов увеличить громкость еще больше, не прибегая к внешней аудиоаппаратуре или загрузке сторонних приложений. В этой статье мы рассмотрим варианты решения данной проблемы с помощью встроенных инструментов операционной системы Windows.
Настройки звуком в Windows можно управлять сразу после запуска операционной системы. Чтобы открыть окно управления звуком, нажмите клавиши «Пуск» + «R». В появившемся окне выполнения наберите команду «mmsys.cpl» (без кавычек) и нажмите «ОК».
В окне «Управления звуком» выберите вкладку «Воспроизведение» и отыщите нужное вам устройство выбрав его и нажав на кнопку «Свойства».
Далее, в окне свойств выберите вкладку «Уровни» и найдите ползунок «Громкость». Передвигая его вправо, вы увеличиваете громкость звука. Если ползунок уже находится в крайнем положении, его можно установить еще в верхнее положение, если для этого устройства доступна функция усиления звука.
Если встроенные инструменты Windows не дали нужного эффекта, можно воспользоваться дополнительными приложениями для улучшения звучания. Некоторые производители аудиооборудования предлагают свои программные решения для улучшения звука на своем оборудовании. В подобных случаях вам следует поискать приложение от разработчиков вашей звуковой карты или наушников и следовать их инструкциям по установке и настройке.
Способ 4: использование используемых программ
Если все предыдущие способы не дали достаточного уровня громкости звуковой системы операционной системы Windows, то можно воспользоваться программами для управления звуком и эффектами.
Метод 1: использование встроенных параметров звука
1. Запустите любой встроенный аудио плеер, например Windows Media Player или VLC Player.
2. В меню выберите пункт «Уровень громкости».
3. В открывшемся окне поставьте ползунок на нужный уровень громкости (обычно это 100%).
Метод 2: использование программы FxSound
1. Скачайте и установите программу FxSound с официального сайта.
2. Запустите программу и откройте вкладку «Настройки».
3. В разделе «Эквалайзер» выберите нужную настройку звучания или настройте ползунки самостоятельно.
4. Нажмите кнопку «Применить» и закройте программу. Звуковые эффекты должны быть усилены.
Метод 3: использование системного эквалайзера
1. Нажмите кнопку «Пуск» и выберите «Панель управления».
2. В открывшемся окне найдите пункт «Звук» и щелкните по нему дважды.
3. В открывшемся блоке «Воспроизведение» выберите встроенную звуковую систему или подключенные наушники.
4. Нажмите кнопку «Свойства» и перейдите на вкладку «Тонкомпенсация».
5. В разделе «Уровень громкости» установите ползунок на максимальный уровень (обычно это 100%).
6. Нажмите кнопку «ОК» и закройте окно «Звук». Звучание должно стать громче.
Обратите внимание: некоторые ноутбуки имеют встроенные аудио драйверы с дополнительными функциями управления громкостью и звуковыми эффектами. В таких случаях вы можете использовать встроенные программы для регулировки громкости.
Кстати, классические методы увеличения громкости, такие как использование наушников или подключение мощных колонок, также могут помочь в увеличении громкости звука на компьютере.
Видео:
Как увеличить громкость звука в Windows 11.Тихий звук.Усиление звука
Как увеличить громкость звука в Windows 11.Тихий звук.Усиление звука by Включи Смартфон 2,429 views 6 months ago 1 minute, 42 seconds