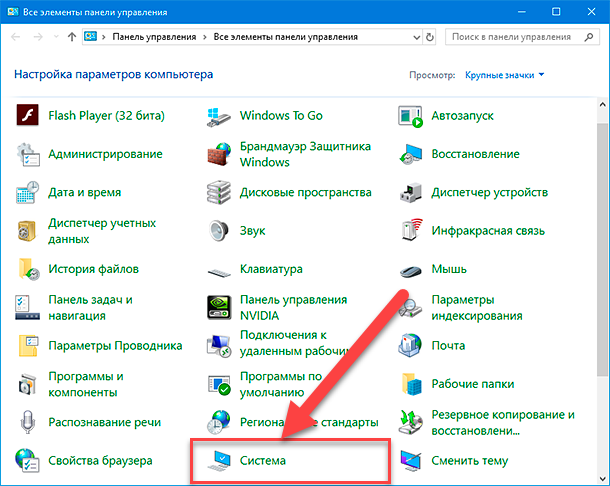- Как повысить производительность и увеличить системный кэш в Windows 10?
- Появляется «синий экран» с текстом MEMORYMANAGEMENT
- Настройка оперативной памяти в Windows 10
- 1. Проверка состояния кэша
- 2. Настройка кэширования данных
- 3. Настройка планировщика страницы
- 4. Редактирование настроек BIOS
- Решение некоторых проблем с кэш памятью
- 1. Настройка кэша памяти через «Системную конфигурацию»
- 2. Использование настроек планировщика задач
- Как увеличить кэш память компьютера
- Видео:
- Оптимизируй свою оперативную память и подними высокий FPS в ИГРАХ!
Как повысить производительность и увеличить системный кэш в Windows 10?
Повышение производительности компьютера может стать актуальной задачей для многих пользователей. Одним из способов увеличить производительность операционной системы Windows 10 является увеличение размера системного кэша. С помощью этого кэширования операционная система может временно хранить данные в оперативной памяти (RAM), ускоряя доступ к ним и повышая общую производительность системы.
Решение данной проблемы связано с конфигурированием системного кэша, который управляется компонентом memorymanagement внутри Windows 10. Для настройки системного кэша вам потребуется выполнить несколько этапов, включая изменение настроек в BIOS, редактирование файла системы и настройку параметров планировщика задач. Здесь мы представим вам краткое руководство по тому, как выполнить эту оптимизацию и увеличить системный кэш в Windows 10.
Важно отметить, что при изучении способов увеличения системного кэша вам нужно быть осторожными, так как неправильные настройки могут привести к проблемам с производительностью и стабильностью системы. Поэтому рекомендуется предварительно создать резервные копии важных данных и быть готовым к проведению экспериментов.
Появляется «синий экран» с текстом MEMORYMANAGEMENT
Если у вас есть система Windows 10, то важно знать, что увеличение системного кэша может быть решением проблемы, связанной с появлением «синего экрана» с текстом MEMORYMANAGEMENT. Этот экран возникает, когда система столкнется с некоторыми проблемами в управлении оперативной памятью.
Для решения этой проблемы переходим в настройки компьютера, нажав на клавише Win+R и введя название «sysdm.cpl». После этого переходим на вкладку «Дополнительно», где находится раздел «Кэш системы».
Для увеличения кэша системы нажимаем на кнопку «Настройка», в открывшемся окне выбираем вкладку «Расширенные», после чего нажимаем на кнопку «Изменить» в разделе «Виртуальная память».
В открывшемся окне выбираем опцию «Управлять автоматически размером файла подкачки для всех дисков», и снимаем флажок с опции «Автоматически управлять размером файла подкачки в системе».
Далее выбираем диск, на котором находится операционная система Windows 10, и нажимаем на кнопку «Нет страничного файла». После этого нажимаем на кнопку «Установить», введите значение, равное размеру оперативной памяти устройства, и нажимаем на кнопку «Установить» еще раз.
Для завершения этапа настройки переходим в Планировщик заданий, выбираем «Обзор» на панели «Действие», выбираем «Настроить» под «Оптимизация кэширования на диске» и убираем флажок с опции «Разрешить оптимизацию кэширования на диске».
Также рекомендуется удалить некоторые временные файлы и данные системы. Для этого переходим в настройки компьютера, выбираем «Система», далее переходим на вкладку «Хранение» и нажимаем на кнопку «Автоочистка». В открывшемся окне выбираем опцию «Очистить все предыдущие версии Windows и временные файлы», и нажимаем на кнопку «Удалить файлы».
После завершения всех настроек и удаления временных файлов, перезагрузите компьютер, чтобы изменения вступили в силу.
Увеличение системного кэша и оптимизация системы подкачки памяти — это важные шаги в улучшении производительности компьютера и предотвращении появления «синего экрана» с текстом MEMORYMANAGEMENT на системе Windows 10.
Настройка оперативной памяти в Windows 10
Настройка оперативной памяти в операционной системе Windows 10 может быть важным решением для увеличения производительности компьютера. Правильная конфигурация системной памяти позволит оптимизировать работу системы и увеличить скорость обработки данных.
1. Проверка состояния кэша
Перед тем, как приступить к настройке оперативной памяти, важно узнать, какое состояние находится в системном кэше. Для этого нажимаем комбинацию клавиш Win+R, вводим «services.msc» и нажимаем Enter. В открывшемся окне «Службы» находим службу «Файл перменных данных» и закрываем ее.
2. Настройка кэширования данных
Для увеличения системного кэша переходим в Редактор реестра. Для этого нажимаем комбинацию клавиш Win+R, вводим «regedit» и нажимаем Enter. В редакторе реестра выбираем следующий путь: «HKEY_LOCAL_MACHINE > SYSTEM > CurrentControlSet > Control > Session Manager > Memory Management». Здесь находим параметр «LargeSystemCache» и указываем его значение равным 1.
3. Настройка планировщика страницы
Для оптимизации оперативной памяти переходим на вкладку «Обзор» в Редакторе реестра. Здесь выбираем папку «MemoryManagement» и создаем в ней новый параметр с названием «ClearPageFileAtShutdown». Для этого нажимаем правой кнопкой мыши на папке «MemoryManagement», выбираем «Новый» и «Двоичное значение», после чего указываем название параметра «ClearPageFileAtShutdown».
4. Редактирование настроек BIOS
Также для оптимизации оперативной памяти в BIOS можно указать небольшое значение для параметра «ram» (системной памяти). Для этого при загрузке компьютера нажимаем соответствующую клавишу (обычно это Del или F2), чтобы войти в BIOS. В разделе «Advanced» или «Настройки» выбираем пункт «Memory» и указываем небольшое значение для параметра «ram». После этого сохраняем настройки и перезагружаем компьютер.
После выполнения всех этих действий система Windows 10 будет использовать оперативную память более оптимальным образом, что позволит повысить производительность компьютера и решить некоторые проблемы, связанные с потреблением памяти.
Решение некоторых проблем с кэш памятью
Однако пользователи могут столкнуться с проблемами, связанными с кэш-памятью. Например, этапы конфигурирования кэша могут быть неправильно настроены или использование кэша может вызывать высокое потребление системной памяти.
Для решения этих проблем есть несколько действий, которые вы можете предпринять. Здесь мы рассмотрим некоторые из них:
1. Настройка кэша памяти через «Системную конфигурацию»
Нажмите комбинацию клавиш Win+R и введите «msconfig» в открывшемся окне. Перейдите на вкладку «Загрузка системы» и выберите опцию «Дополнительно». Здесь вы можете указать количество ОЗУ, которое будет использоваться для кэширования данных.
2. Использование настроек планировщика задач
Откройте «Планировщик задач» из меню «Системные инструменты» или введите «task scheduler» в строке поиска «Пуск». Создайте новую задачу и настройте ее так, чтобы кэш-память использовалась эффективнее.
Важно помнить, что настройка кэширования данных может быть сложной задачей и может потребоваться опыт пользователя. Поэтому, если вы не уверены, что делаете, лучше обратиться к специалисту или поискать дополнительную информацию.
Как увеличить кэш память компьютера
Вот несколько способов увеличить кэш память компьютера:
- Переходим в настройки системы, для этого нажимаем Win+R, в появившемся окне набираем
sysdm.cplи нажимаем «ОК». - В открывшемся окне «Свойства системы» переходим на вкладку «Дополнительно» и в разделе «Производительность» нажимаем кнопку «Настройки».
- В окне «Параметры производительности» выбираем вкладку «ДРУГОЕ» и в разделе «Виртуальная память» нажимаем кнопку «ИЗМЕНИТЬ».
- В открывшемся окне «Настройка виртуальной памяти» снимаем флажок «Автоматически управлять размером файла подкачки для всех дисков», а затем выбираем диск, на котором установлена операционная система, и нажимаем кнопку «Создать».
- В окне «Создание файла подкачки» выбираем «Размер файла подкачки» и вводим размер в МБ. Рекомендуется установить размер, равный 1,5-2 раза больше, чем объем оперативной памяти (RAM) вашего компьютера.
- Нажимаем кнопку «Установить», а затем «ОК» для сохранения изменений.
После выполнения этих действий системный кэш вашего компьютера будет увеличен, что позволит улучшить производительность операционной системы Windows 10. Однако, важно помнить, что увеличение кэша может увеличить потребление оперативной памяти, поэтому следует контролировать использование ОЗУ и готовиться к возможной нехватке свободной памяти.
Видео:
Оптимизируй свою оперативную память и подними высокий FPS в ИГРАХ!
Оптимизируй свою оперативную память и подними высокий FPS в ИГРАХ! by Симон Клик 65,858 views 1 year ago 8 minutes, 10 seconds