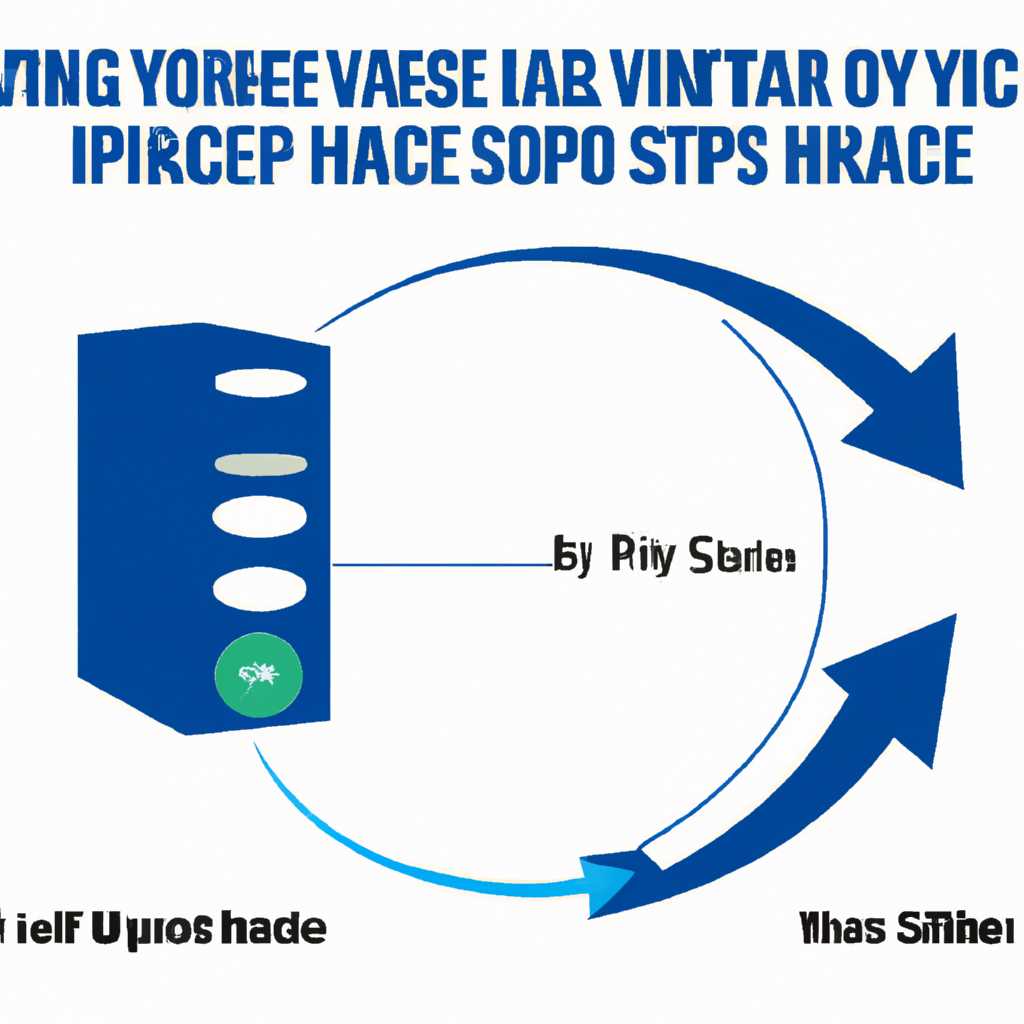- Увеличение места на диске виртуальной машины Hyper-V: подробная инструкция
- Способ 1: Изменение размера виртуального диска
- Шаг 1: Проверка размера виртуального диска
- Шаг 2: Увеличение размера виртуального диска в VirtualBox
- Шаг 3: Увеличение размера виртуального диска в Hyper-V
- Способ 2: Создание второго виртуального накопителя
- Способ 3: Подключение внешнего накопителя к виртуальной машине
- Способ 4: Использование динамического расширения диска
- Видео:
- Как создать виртуальную машину Hyper v windows 10 Заработок в интернете на серверах
Увеличение места на диске виртуальной машины Hyper-V: подробная инструкция
Виртуальные машины – это отличный способ расширить возможности вашего рабочего пространства. Они позволяют иметь несколько операционных систем, а также гибко управлять ресурсами вашего компьютера. Однако, когда дело касается увеличения места на диске виртуальной машины Hyper-V, возникают некоторые трудности. В этой статье я подробно расскажу вам о действиях, которые необходимо совершить для увеличения объема дискового пространства.
Первым шагом является подключение виртуального жесткого диска виртуальной машины. Для этого в Hyper-V Manager кликните правой кнопкой мыши на виртуальную машину, выберите «Настроить» и перейдите на вкладку «Жесткие диски». В этом окне вы увидите список всех виртуальных жестких дисков, отображающихся на вашей виртуальной машине. Обращаем ваше внимание на то, что размер диска виртуальной машины не может быть изменен в Hyper-V Manager.
Для увеличения объема диска гостевой операционной системы внутри виртуальной машины можно воспользоваться одним из двух способов. Первый способ – использование гостевого фильтра с помощью утилиты VBoxManage в VirtualBox. Второй способ – добавление нового виртуального жесткого диска размером, который вы выбрали в Hyper-V Manager. В этой статье рассматривается первый способ.
Способ 1: Изменение размера виртуального диска
Виртуальная машина Hyper-V представляет собой виртуальный компьютер, на котором можно установить операционную систему Windows и пользоваться ей так же, как на обычном компьютере. Однако, так как машина работает в виртуальной среде, ей также необходимо выделить определенное место для дискового пространства.
Если виртуальная машина Hyper-V не имеет достаточного количества места на диске, возникает проблема с его заполнением. Чтобы увеличить место на диске виртуальной машины, можно воспользоваться различными способами. Один из них – изменение размера виртуального диска.
Шаг 1: Проверка размера виртуального диска
Для начала необходимо узнать, сколько места находится на вашем виртуальном диске. Это можно сделать, открыв панель управления Hyper-V, выбрав нужную виртуальную машину и перейдя на вкладку «Накопитель».
В этом окне вы увидите размер виртуального диска, который можно прочитать под столбцом «Объем». Обратите внимание на эту цифру, так как вам понадобится знать, на сколько мегабайт нужно увеличить размер диска.
Шаг 2: Увеличение размера виртуального диска в VirtualBox
Для увеличения размера виртуального диска можно воспользоваться утилитами VirtualBox. В программе VirtualBox выбираем виртуальную машину, для которой нужно изменить размер диска, и нажимаем правой кнопкой мыши по ней.
В появившемся меню выбираем пункт «Настройки» и переходим на вкладку «Накопители». Здесь находим в списке дисковой накопитель, у которого нужно изменить размер, и нажимаем кнопку с изображением «гвоздика».
В открывшемся окне выбираем раздел «Образ диска» и нажимаем кнопку «Добавить». В новом окне выбираем заданное количество мегабайт, которые нужно прибавить к размеру диска, и нажимаем кнопку «ОК».
После этого внимательно следуем инструкциям мастера по увеличению диска. После завершения процесса диск будет увеличен на выбранный вами размер.
Шаг 3: Увеличение размера виртуального диска в Hyper-V
Для увеличения размера виртуального диска в Hyper-V нужно использовать команду vboxmanage. Открываем командную строку Windows и переходим в папку, где находится установленная на вашем компьютере программа VirtualBox.
В командной строке вводим следующую команду: vboxmanage modifyhd «Путь\к\файлу\диска.vdi» —resize размервмегабайтах. Вместо «Путь\к\файлу\диска.vdi» укажите путь к файлу диска, который необходимо увеличить.
Вместо размервмегабайтах укажите необходимый вам размер диска в мегабайтах. Например, если вы хотите увеличить размер диска до 10 ГБ, то введите размер в мегабайтах (10 * 1024 = 10240).
После ввода команды нажимаем клавишу «Enter» и дожидаемся завершения процесса. После этого размер виртуального диска будет увеличен.
Наконец, перезапускаем виртуальную машину, чтобы изменения вступили в силу. Теперь у вас есть больше места на диске виртуальной машины Hyper-V.
Способ 2: Создание второго виртуального накопителя
Прежде чем приступить к созданию дополнительного накопителя, необходимо увеличить объем текущего диска. Для этого нужно выполнить следующие действия:
- Запустите Hyper-V Manager и выберите виртуальную машину, объем которой нужно увеличить.
- Нажмите правую кнопку мыши на выбранной виртуальной машине и выберите пункт «Настроить».
- В открывшемся окне перейдите на вкладку «Жесткий диск».
- Нажмите кнопку «Редактировать» с иконкой «Фильтр».
- В появившемся окне выберите жесткий диск, объем которого хотите увеличить, и нажмите кнопку «Увеличить».
- Укажите новый размер диска в мегабайтах и нажмите кнопку «OK».
- После того как объем диска был увеличен, нажмите кнопку «OK» в окне настройки виртуальной машины.
Теперь, когда объем диска был увеличен, вы можете приступить к созданию второго виртуального накопителя:
- Запустите Hyper-V Manager и выберите виртуальную машину, на которую вы хотите установить дополнительный диск.
- Нажмите правую кнопку мыши на выбранной виртуальной машине и выберите пункт «Настроить».
- В открывшемся окне перейдите на вкладку «Контроллеры IDE».
- Нажмите кнопку «Добавить», чтобы добавить новое устройство.
- Выберите «Жесткий диск» и нажмите кнопку «Добавить».
- Выберите «Виртуальный диск» и нажмите кнопку «Далее».
- Выберите способ создания виртуального диска – либо выберите существующий, либо создайте новый.
- Укажите размер диска и нажмите кнопку «Далее».
- Завершите создание второго виртуального накопителя, нажав кнопку «Готово».
Теперь у вас есть второй виртуальный накопитель, который можно подключить к виртуальной машине Hyper-V. Важно помнить, что после увеличения объема диска и создания второго накопителя необходимо произвести дополнительные действия в операционной системе виртуальной машины, чтобы использовать новое пространство:
- Запустите виртуальную машину.
- В операционной системе найдите Диспетчер устройств.
- В Диспетчере устройств найдите диск, который хотите увеличить.
- Щелкните правой кнопкой мыши на этом диске и выберите пункт «Развернуть том».
- В появившемся окне увеличьте объем тома и нажмите кнопку «Готово».
Теперь у вас есть дополнительное пространство на виртуальной машине Hyper-V, которое можно использовать для установки программ, хранения данных и других целей. Обращаем ваше внимание, что данный способ может быть использован и в других системах виртуализации, таких как VirtualBox.
Способ 3: Подключение внешнего накопителя к виртуальной машине
1. В Hyper-V Manager выберите виртуальную машину, к которой хотите подключить внешний накопитель.
2. Правой кнопкой мыши нажмите на выбранную виртуальную машину и выберите «Включение и выключение устройств виртуальной машины».
3. В открывшемся окне выберите «Добавление» и выберите «Добавить DVD-диск».
4. Откроется окно выбора носителя. Вам предоставлется возможность выбрать между физическим DVD-диском или образом диска в формате ISO. Выберите внешний накопитель или образ диска и нажмите кнопку «Открыть».
5. Возвращаясь на предыдущее окно, вы заметите, что виртуальная машина загвоздка вставленного диска меняет цвет на черный. Это означает, что диск успешно подключен.
6. После подключения диска к виртуальной машине, запустите ее. После загрузки операционной системы у вас появится возможность использовать подключенный накопитель для переноса или копирования файлов.
- Подключение внешнего накопителя к виртуальной машине Hyper-V – один из способов увеличения места на диске.
- Подключение можно осуществить через Hyper-V Manager.
- Для этого необходимо выбрать виртуальную машину, добавить DVD-диск, выбрать носитель и запустить виртуальную машину.
- После подключения внешнего накопителя на виртуальной машине появится возможность использовать его для копирования или переноса файлов.
Способ 4: Использование динамического расширения диска
Для начала, вам понадобится узнать текущий размер вашего виртуального диска. Вы можете сделать это, запустив командную строку внутри виртуальной машины и выполнить следующую команду:
vboxmanage showhdinfo c:\путь\к\вашему\диску\disk.vdmk
Здесь вместо c:\путь\к\вашему\диску\disk.vdmk укажите путь к вашему виртуальному диску.
После запуска команды, вам будет показано окно с информацией о вашем диске. Внимание обратите на размер текущего дискового пространства. Например, допустим, что у вас виртуальный диск размером 10ГБ.
Для увеличения размера виртуального диска, вам необходимо использовать специальную утилиту, такую как «VBoxManage». Она содержится в пакете VirtualBox и позволяет управлять виртуальными машинами через командную строку.
Для выполнения увеличения размера диска вам нужно открыть командную строку виртуальной машины и выполнить следующую команду:
VBoxManage modifyhd c:\путь\к\вашему\диску\disk.vdi --resize <новый_размер_диска>
Здесь, вместо c:\путь\к\вашему\диску\disk.vdi укажите путь к вашему виртуальному диску, а вместо <новый_размер_диска> укажите новый размер диска в мегабайтах. Например, если вы хотите увеличить объем вашего диска до 20ГБ, то укажите --resize 20480 (20ГБ = 20480МБ).
После выполнения команды, виртуальный диск будет успешно увеличен. Однако, размер файловой системы на диске останется прежним, поэтому вы также должны изменить размер вашей файловой системы внутри виртуальной машины.
Сначала, запустите виртуальную машину и войдите в операционную систему Windows или Linux. Затем, используйте специальные инструменты вашей операционной системы, такие как «Диспетчер дисков» на Windows или «GParted» на Linux, чтобы изменить размер вашей файловой системы.
Например, на Windows вы можете открыть «Диспетчер дисков», нажав правой кнопкой мыши на «Мой компьютер» (или «Компьютер») на рабочем столе или в меню «Пуск», затем выбрав «Управление» и «Диспетчер дисков». В «Диспетчере дисков» вы должны увидеть ваш диск с нераспределенным пространством. Нажмите правой кнопкой мыши на вашем диске и выберите «Расширить том». Следуйте инструкциям мастера, чтобы изменить размер вашей файловой системы.
После изменения размера вашей файловой системы, вы должны увидеть увеличенный объем диска в вашей виртуальной машине. Чтобы убедиться, что операция прошла успешно, вы можете проверить размер вашего диска, выполнением ранее использованной команды:
vboxmanage showhdinfo c:\путь\к\вашему\диску\disk.vdmk
Здесь вы должны увидеть, что размер вашего диска увеличился до заданного вами значения.
Использование динамического расширения диска является одним из способов увеличения места на диске в виртуальной машине Hyper-V. Однако, следует учитывать, что увеличение размера диска может потребовать значительного времени и может негативно сказаться на производительности вашей виртуальной машины.
Видео:
Как создать виртуальную машину Hyper v windows 10 Заработок в интернете на серверах
Как создать виртуальную машину Hyper v windows 10 Заработок в интернете на серверах by Виталий Беляцкий 31,512 views 3 years ago 19 minutes