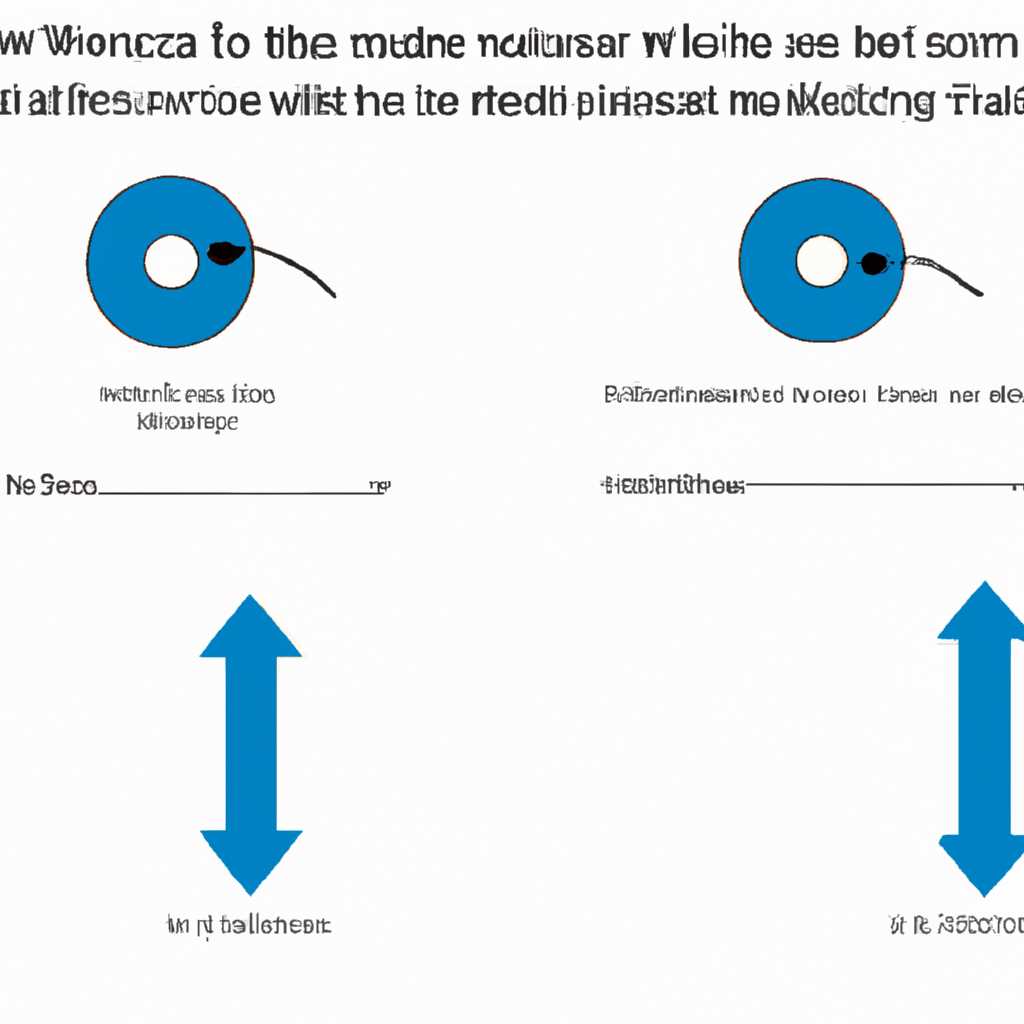- Пошаговая инструкция по расширению размера диска в Windows 10 за счет другого диска
- Расширение дискового раздела в ОС Windows 10
- Шаг 1: Определите свободное пространство на диске
- Шаг 2: Расширение дискового раздела
- Способ 3 «Управление дисками»
- Увеличиваем размер тома в Виндовс 10
- Способ 1: Используем программу AOMEI Partition Assistant
- Способ 2: Используем программу MiniTool Partition Wizard
- Способ 1: MiniTool Partition Wizard
- Сжать дополнительный локальный диск
- Выбираем программу для работы
- Сжатие дополнительного локального диска с помощью Minitool Partition Wizard или AOMEI Partition Assistant
- Заключение
- Расширить раздел C с помощью AOMEI Partition Assistant
- Шаг 1: Сжатие других локальных дисков
- Шаг 2: Установка AOMEI Partition Assistant
- Шаг 3: Выбор раздела для расширения
- Шаг 4: Выставление размера для расширения
- Шаг 5: Применение изменений
- Заключение
- Способ 2 AOMEI Partition Assistant
- Шаг 1: Установите AOMEI Partition Assistant
- Шаг 2: Запустите AOMEI Partition Assistant
- Шаг 3: Выберите диск для увеличения
- Шаг 4: Увеличьте размер диска
- Шаг 5: Примените изменения
- Видео:
- Кнопка "Расширить том" неактивна — как добавить нераспределённую область к диску C:\
Пошаговая инструкция по расширению размера диска в Windows 10 за счет другого диска
Работать с разделами на жестком диске может быть сложно, особенно когда нужно расширить системный раздел без потери данных. Но не беспокойтесь, у нас есть решение! Сегодня мы покажем вам, как увеличить размер диска через другой диск в Windows 10. Эта пошаговая инструкция поможет вам выполнить эту задачу с помощью нескольких простых шагов.
Первым шагом является загрузка программы для управления дисками. В нашем случае мы используем AOMEI Partition Assistant, но вы также можете воспользоваться другими программами, такими как MiniTool Partition Wizard или встроенными инструментами Windows. После загрузки программы, установите ее и перезагрузите компьютер.
Теперь, когда программа установлена, давайте приступим к выполнению задачи расширения дискового пространства. Запустите программу и выберите нужный раздел для расширения. Обычно это системный раздел C:, но если у вас есть дополнительный раздел, который вы хотите расширить, выберите его. Щелкните правой кнопкой мыши на выбранном разделе и выберите пункт «Раздел -> Расширить».
Появится окно с инструментами расширения раздела. В этом окне вы можете указать, сколько пространства вы хотите добавить. Если у вас есть достаточно свободного пространства на другом диске, вы можете просто указать нужное количество гигабайт и нажать кнопку «Далее». Программа автоматически расширит выбранный раздел с помощью выбранного дополнительного диска.
После выполнения всех необходимых шагов программа начнет расширение раздела. Пожалуйста, будьте терпеливы, этот процесс может занять некоторое время в зависимости от размера раздела и скорости работы вашего компьютера.
После завершения расширения раздела вы получите увеличенный размер диска без потери данных. Теперь вы можете свободно использовать это дополнительное пространство для своих нужд!
Как вы можете видеть, увеличение размера диска через другой диск в Windows 10 не является сложной задачей, если вы знаете правильные инструменты и следуете нашей пошаговой инструкции. Надеемся, что эта статья окажется полезной для вас, и вы успешно расширите свой диск без потери данных.
Расширение дискового раздела в ОС Windows 10
В операционной системе Windows 10 иногда может возникнуть необходимость увеличения размера дискового раздела. Это может понадобиться в случае, когда на диске заканчивается свободное пространство или вам требуется создать новый раздел. В данной статье мы рассмотрим пошаговую инструкцию о том, как расширить дисковый раздел с помощью другого диска.
Шаг 1: Определите свободное пространство на диске
Прежде чем приступить к расширению раздела, вам нужно определить, есть ли достаточно свободного пространства на другом диске для увеличения размера раздела. Для этого выполните следующее:
- Откройте Проводник Windows.
- Щелкните правой кнопкой мыши на системном разделе (обычно это раздел C:).
- Выберите «Свойства».
- На вкладке «Общие» вы увидите информацию о размере и свободном пространстве на диске.
Если видите, что на другом диске есть свободное пространство, можно переходить к следующему шагу.
Шаг 2: Расширение дискового раздела
Для расширения дискового раздела в Windows 10 используется программное обеспечение AOMEI Partition Assistant. Если вы еще не установили его на свой компьютер, сделайте это перед выполнением описанных далее действий.
После установки AOMEI Partition Assistant и выполнения данных шагов:
- Запустите AOMEI Partition Assistant.
- Щелкните правой кнопкой мыши на локальном диске, который вы хотите использовать для расширения раздела.
- Выберите «Resize Partition», чтобы открыть окно изменения размера раздела.
- Для расширения раздела, установите желаемый размер с использованием доступного пространства на другом диске.
- Нажмите «OK» и «Apply» для применения изменений.
После успешного выполнения этих шагов дисковой раздел будет успешно расширен и увеличен в размере.
Способ 3 «Управление дисками»
Для начала щелкаем правой кнопкой мыши на меню «Пуск» и выбираем «Управление дисками». Если у вас установлена версия Windows 10 preos, тогда вы должны перейти в «Консоль дисков».
После открытия программы управления дисками жмем правой кнопкой мыши на раздел, который хотим увеличить, и выбираем «Сжать». Затем выставляем размер, на который хотим увеличить диск.
Заключение:
Способ 3 «Управление дисками» — это простой и удобный способ увеличить размер диска на вашем компьютере Windows 10. Все, что вам нужно сделать, это установить программу Управление дисками, выбрать раздел и установить желаемый размер. Если вы столкнетесь с какими-либо проблемами во время работы, не стесняйтесь обратиться за помощью к специалисту.
Увеличиваем размер тома в Виндовс 10
В операционной системе Windows 10 может возникнуть ситуация, когда на одном диске остается достаточно пространства, а на другом disk не хватает. Для решения этой задачи можно использовать разделы, или тома, которые позволяют управлять пространством диска. В данной статье мы рассмотрим два способа увеличения размера тома в Виндовс 10.
Способ 1: Используем программу AOMEI Partition Assistant
Прежде всего, загрузите и установите программу AOMEI Partition Assistant. После установки запустите ее и следуйте инструкции ниже:
- Откройте программу AOMEI Partition Assistant и выберите диск, размер которого нужно увеличить.
- Щелкните правой кнопкой мыши на разделе, который нужно увеличить, и выберите пункт «Resize Partition».
- В открывшемся окне выставляем новый размер раздела и нажимаем кнопку «OK».
- После этого нажмите кнопку «Apply» в верхней панели с главного окна программы.
После выполнения этих действий размер раздела будет увеличен без потери данных.
Способ 2: Используем программу MiniTool Partition Wizard
Еще одним способом увеличения размера тома в Виндовс 10 является использование программы MiniTool Partition Wizard. Для этого следуйте инструкции ниже:
- Загрузите и установите программу MiniTool Partition Wizard.
- Запустите программу и выберите диск, размер которого нужно увеличить.
- Щелкните правой кнопкой мыши на системном разделе (обычно он обозначен буквой «C») и выберите пункт «Extend».
- В открывшемся wizard выберите дополнительный диск или раздел, с которого хотите взять дополнительное пространство, и нажмите кнопку «Next».
- Выберите размер расширения и нажмите кнопку «Finish».
- После этого нажмите кнопку «Apply» в верхней панели с главного окна программы.
После выполнения этих действий размер тома будет увеличен без потери данных.
Способ 1: MiniTool Partition Wizard
Если вы столкнулись с нехваткой места на диске в ОС Windows 10, то вам может потребоваться увеличить размер диска. Для этого существует несколько решений, и одним из них является использование программы MiniTool Partition Wizard.
Чтобы выполнить увеличение размера диска с помощью MiniTool Partition Wizard, вам потребуется:
- Скачать и установить программу MiniTool Partition Wizard на компьютер с операционной системой Windows 10.
- Запустить программу MiniTool Partition Wizard.
- В программе MiniTool Partition Wizard вы увидите список всех локальных дисков. Выберите диск, который вы хотите расширить, и нажмите правой кнопкой мыши на нем.
- В выпадающем меню выберите пункт «Extend».
- В появившемся окне выберите диск, с которого вы хотите взять свободное пространство для расширения выбранного диска.
- Выберите нужное вам пространство для расширения.
- Нажмите кнопку «OK».
- После этого вы увидите предупреждение о потере данных на диске. Если у вас есть резервные копии ваших данных, то вы можете продолжать процедуру расширения диска.
- Нажмите кнопку «Apply» для выполнения расширения диска.
Теперь вы знаете, как с помощью программы MiniTool Partition Wizard расширить размер диска в Windows 10. Следуйте инструкциям в статье и с легкостью выполните задачу по расширению диска на вашем компьютере.
Обратите внимание, что перед выполнением любых операций с разделами на диске, в том числе и с помощью программы MiniTool Partition Wizard, рекомендуется создать резервную копию ваших данных, чтобы избежать их потери в случае непредвиденных ситуаций.
Сжать дополнительный локальный диск
Если у вас возникла необходимость увеличить размер диска через другой диск в Windows 10, но свободного пространства на основном диске недостаточно, то прекрасным решением может стать сжатие дополнительного локального диска. Это позволит освободить место и увеличить доступное пространство на основном диске без потери данных.
Для выполнения данной задачи мы рекомендуем использовать программу Minitool Partition Wizard или AOMEI Partition Assistant. Оба инструмента предоставляют простой и надежный способ сжатия диска, сохранив все данные.
Выбираем программу для работы
Если вы уже знаете, каким образом осуществляется сжатие диска с помощью Minitool Partition Wizard или AOMEI Partition Assistant, вы можете просто перейти к выполнению соответствующего пункта. Если же у вас нет опыта работы с данными программами, прочитайте дальнейшие инструкции.
Сжатие дополнительного локального диска с помощью Minitool Partition Wizard или AOMEI Partition Assistant
1. Сначала откройте Minitool Partition Wizard или AOMEI Partition Assistant и выберите дополнительный локальный диск, который нужно сжать.
2. Чтобы сжать диск, щелкните правой кнопкой мыши на выбранном диске и выберите пункт «Resize/Move».
3. Далее появится окно с пространством дискового раздела. Введите нужное вам значение нового объема диска и нажмите кнопку «OK».
4. Появится предупреждение о возможных потерях данных в случае неправильного выполнения операции. Прочитайте его внимательно и нажмите кнопку «Yes» или «OK».
5. Вернитесь в основное окно программы и нажмите кнопку «Apply» или «Применить», чтобы начать процесс сжатия дополнительного локального диска.
Заключение
Сжатие дополнительного локального диска с помощью Minitool Partition Wizard или AOMEI Partition Assistant — это простой и надежный способ увеличить доступное пространство на основном диске без потери данных. Следуя пошаговой инструкции, вы сможете выполнить необходимые действия и успешно сжать дополнительный диск в Windows 10.
Расширить раздел C с помощью AOMEI Partition Assistant
Если вы столкнулись с нехваткой пространства на диске C в операционной системе Windows 10, можете воспользоваться программой AOMEI Partition Assistant для расширения размера данного раздела. В этой статье я расскажу о шагах, необходимых для выполнения этой задачи.
Шаг 1: Сжатие других локальных дисков
Прежде чем увеличивать раздел C, необходимо освободить дополнительное пространство на другом диске. Для этого можно использовать функцию сжатия локальных дисков встроенными средствами операционной системы. Если у вас нет необходимости в сохранении данных на других дисках, то просто удалите все данные с того диска, который вы хотите сжать.
Шаг 2: Установка AOMEI Partition Assistant
Скачайте и установите программу AOMEI Partition Assistant на свой компьютер. После установки запустите программу.
Шаг 3: Выбор раздела для расширения
В главном окне программы AOMEI Partition Assistant вы увидите все разделы вашего диска. Найдите раздел C, который вы хотите увеличить, и нажмите на него правой кнопкой мыши. В контекстном меню выберите пункт «Resize Partition».
Шаг 4: Выставление размера для расширения
В появившемся окне Resize Partition Wizard укажите новый размер раздела C, который вы хотите установить. Можно использовать ползунок для указания размера вручную или выбрать опцию «Max» для использования всего доступного пространства на диске.
Шаг 5: Применение изменений
После того как вы выбрали новый размер для раздела C, нажмите кнопку «Apply» в правом нижнем углу окна Resize Partition Wizard. Появится диалоговое окно, в котором нужно будет подтвердить свои намерения о расширении раздела. После подтверждения изменений программой AOMEI Partition Assistant начнется работа по расширению раздела C без потери данных.
Заключение
Как видите, расширение раздела C с помощью AOMEI Partition Assistant весьма простое и надежное решение для увеличения его размера. Программа AOMEI Partition Assistant позволяет увеличивать или уменьшать размер разделов без потери данных и работает на операционной системе Windows 10.
Читайте также: Как увеличить размер диска через другой диск в Windows 10: пошаговая инструкция
Способ 2 AOMEI Partition Assistant
Шаг 1: Установите AOMEI Partition Assistant
Прежде чем начать, установите программу AOMEI Partition Assistant на ваш компьютер. Вы можете скачать ее с официального сайта разработчика.
Шаг 2: Запустите AOMEI Partition Assistant
После установки запустите программу AOMEI Partition Assistant. В главном окне программы вы увидите список всех ваших дисковых разделов.
Шаг 3: Выберите диск для увеличения
Выберите диск, размер которого хотите увеличить. Щелкните правой кнопкой мыши на выбранном диске и выберите пункт «Resize Partition».
Шаг 4: Увеличьте размер диска
В появившемся окне выберите размеченное пространство справа от вашего диска и выставите нужный размер с помощью левого клика и перетаскивания. Однако, помните, что увеличить диск можно только с дополнительным свободным пространством. Если такого пространства нет, вы должны сжать другой раздел для освобождения места.
Шаг 5: Примените изменения
После того, как вы увеличили размер диска, нажмите «Apply», чтобы применить все изменения. Программа AOMEI Partition Assistant выполнит нужные операции, и в результате размер вашего диска будет увеличен.
С помощью программы AOMEI Partition Assistant вы можете легко и безопасно увеличить размер вашего диска в Windows 10. Если вы не знаете, как использовать другие программы, такие как Minitool Partition Wizard, читайте подробную статью, которая доступна на нашем сайте.
Видео:
Кнопка "Расширить том" неактивна — как добавить нераспределённую область к диску C:\
Кнопка "Расширить том" неактивна — как добавить нераспределённую область к диску C:\ by PRO-Компьютер 44,787 views 2 years ago 4 minutes, 7 seconds