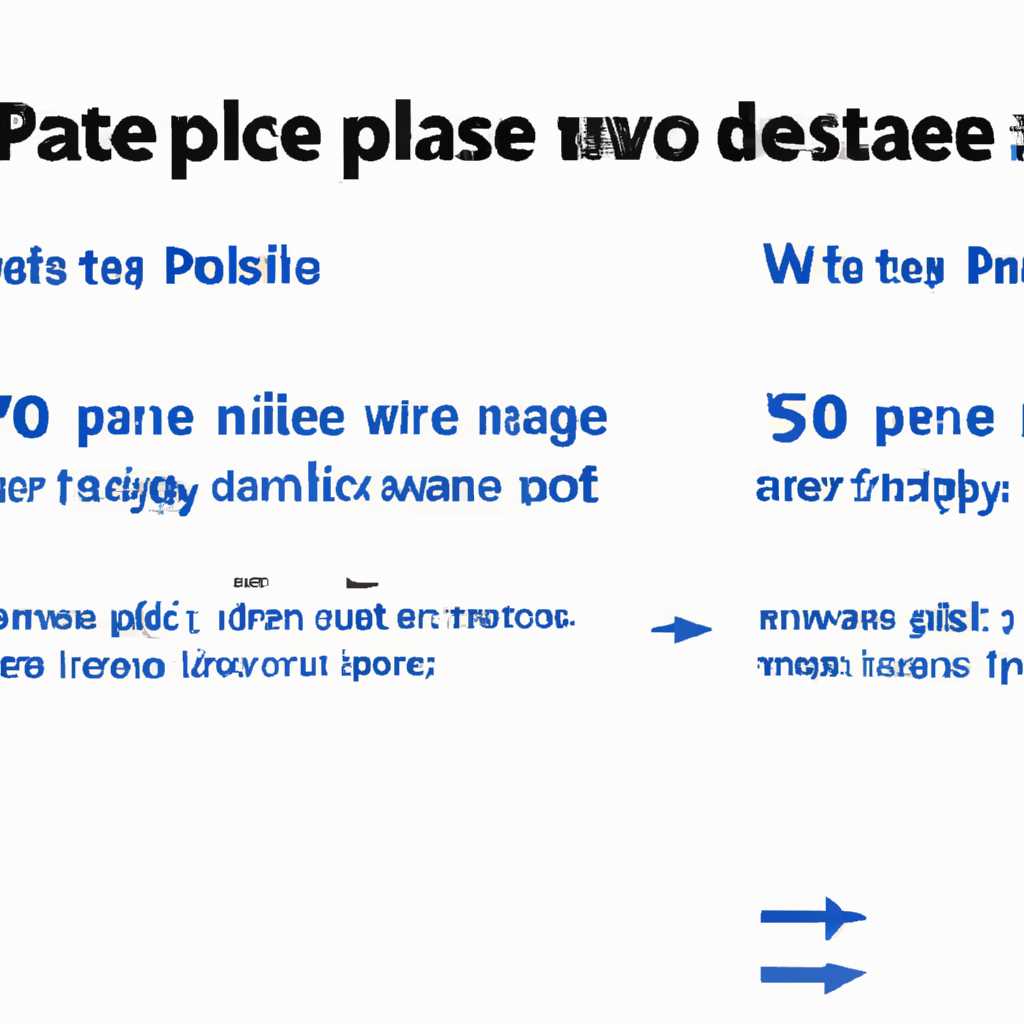- Как увеличить размер файла подкачки в операционной системе Windows 10
- Редактирование файла подкачки Windows 10
- Изменение размера файла подкачки
- Через командную строку
- Как изменить размер файла подкачки в Windows 10
- Способ 1: Изменение размера файла подкачки через настройки системы
- Способ 2: Изменение размера файла подкачки через командную строку
- Как перенести файл подкачки на другой диск
- Перенос файла подкачки вручную
- Способ перемещения
- Как обойтись без изменения размера файла подкачки?
- Как увеличить размер файла подкачки?
- Видео:
- Правильный файл подкачки Windows 10 и Windows 7
Как увеличить размер файла подкачки в операционной системе Windows 10
Проблемы с производительностью компьютера, такие как зависания или медленное функционирование, могут возникать из-за недостатка оперативной памяти. Один из способов решить эту проблему состоит в увеличении размера файла подкачки. Файл подкачки – это специальный файл на жестком накопителе компьютера, который используется операционной системой для временного хранения данных, которые не помещаются в оперативную память. Увеличение размера файла подкачки позволит расширить доступную память и улучшить функционирование компьютера.
Чтобы увеличить размер файла подкачки, следует выполнить несколько простых шагов. Сначала откройте меню «Пуск», нажав на кнопку внизу левого угла экрана или кликнув мышью по значку «Пуск» на панели задач. Затем выберите командную строку, щелкнув правой кнопкой мыши на значке «Командная строка» в списке программ и выбрав «Запустить от имени администратора».
Откроется окно командной строки. Введите следующую команду: wmic pagefile list /format:list. Нажмите клавишу Enter, чтобы выполнить эту команду. В результате вы увидите информацию о файле подкачки, включая его размещение и текущий размер.
Редактирование файла подкачки Windows 10
В операционной системе Windows 10 можно увеличить размер файла подкачки для оптимизации работы компьютера и использования дополнительной виртуальной памяти. Если у вас имеется другой размер жесткого диска или нужно освободить место на системном диске, редактирование файла подкачки может быть полезным.
Изменение размера файла подкачки
Для изменения размера файла подкачки следует выполнить следующие действия:
- Щелкните правой кнопкой мыши на значке «Пуск» в левом нижнем углу экрана и выберите «Система».
- На панели выберите «Дополнительные параметры системы».
- В открывшемся окне нажмите на кнопку «Настройка» в разделе «Производительность».
- Перейдите на вкладку «Дополнительно» и нажмите на кнопку «Изменить» в разделе «Виртуальная память».
- В открывшемся окне выберите системный диск (обычно это диск C:), и внизу окна выберите «Размер файла подкачки для выбранного диска».
- Можно выбирать автоматическое управление размером файла подкачки или задать значение в мегабайтах.
- Если вы хотите установить размер файла подкачки вручную, выберите «Пользовательский размер» и введите желаемое значение в мегабайтах. Затем нажмите «Установить» и «ОК».
- После перенастройки размера файла подкачки следует перезагрузить компьютер.
Также можно изменить файл подкачки с помощью командной строки. Для этого выполните следующие действия:
- Нажмите правой кнопкой мыши на значок «Пуск» и выберите «Командная строка (администратор)».
- Введите команду «wmic pagefileset where name=’C:\\pagefile.sys’ set InitialSize=Х Х Х MaximumSize=Х Х Х» без кавычек. Замените «Х Х Х» на желаемые значения размера файла в мегабайтах. Нажмите «Enter».
- После изменения размера файла подкачки перезагрузите компьютер.
Помните, что изменение размера файла подкачки может повлиять на функционирование операционной системы Windows 10. Если вы не уверены в своих действиях, лучше обратиться к специалистам или оставить настройку на автоматический выбор размера файлов подкачки, посредством функции «Управление автоматическим перемещением файла подкачки для всех дисков» в окне «Настройка файла подкачки».
Через командную строку
Если вам необходимо изменить размер файла подкачки в операционной системе Windows 10, вы можете воспользоваться командной строкой для выполнения данной операции. Это позволит вам редактировать параметры файла подкачки, перенести его на другой диск или изменить его размер.
Для начала, откройте командную строку. Если вы не знаете, как это сделать, можно воспользоваться поиском и ввести запрос «командная строка» в поле поиска Windows.
После открытия командной строки, введите следующую команду:
| Команда | Описание |
|---|---|
wmic pagefileset where name="C:\\pagefile.sys" set InitialSize=4096,MaximumSize=8192 | Изменяет размер файла подкачки на 4 ГБ (InitialSize) и максимальный размер на 8 ГБ (MaximumSize) |
Замените значение размера файла (InitialSize и MaximumSize) на желаемый вами размер в мегабайтах. Указанный в команде размер соответствует размеру файла подкачки в МБ.
После ввода команды нажмите клавишу «Enter». После выполнения команды, файл подкачки будет изменен и его новые параметры будут применены.
Обратите внимание, что в команде указан путь к файлу подкачки «C:\\pagefile.sys». Если у вас используется другой путь к файлу подкачки, вам следует изменить эту часть команды в соответствии с вашей конфигурацией системы.
После изменения размера файла подкачки, рекомендуется перезагрузить компьютер, чтобы изменения вступили в силу.
Не забудьте учесть, что изменение размера файла подкачки может повлиять на производительность операционной системы. Большой файл подкачки может помочь избежать зависаний и снизить нагрузку на оперативную память, но может занимать больше места на диске. В случае уменьшения размера файла подкачки, операционная система может иметь проблемы с управлением ресурсами памяти и возникать ошибки.
При возникновении проблем с изменением размера файла подкачки, вы можете просмотреть текущий размер файла подкачки через команду «wmic pagefileset list». В некоторых случаях также следует проверить, есть ли другие файлы подкачки на других дисках (pagefile.sys).
Как изменить размер файла подкачки в Windows 10
Файл подкачки (pagefile.sys) в операционной системе Windows 10 используется для размещения виртуальной памяти компьютера. Увеличение размера этого файла может повысить производительность системы и обеспечить более эффективное функционирование компьютера.
Способ 1: Изменение размера файла подкачки через настройки системы
- Откройте панель управления Windows, нажав комбинацию клавиш Win+X и выбрав «Панель управления».
- В окне панели управления найдите и нажмите на «Система и безопасность».
- В разделе «Система» выберите «Дополнительные параметры системы».
- В открывшемся окне перейдите на вкладку «Дополнительно» и нажмите на кнопку «Настройка» в разделе «Настройка памяти».
- В новом окне выберите вкладку «Файл подкачки» и нажмите на кнопку «Изменить».
- Снимите флажок с опции «Автоматически определить размер файла подкачки для всех дисков».
- Выберите диск, на котором находится файл подкачки, и укажите размер файла в соответствующем поле.
- Нажмите кнопку «Установить» и затем «ОК».
- После изменения размера файла подкачки следует перезагрузить компьютер.
Способ 2: Изменение размера файла подкачки через командную строку
- Откройте командную строку с правами администратора. Для этого нажмите комбинацию клавиш Win+X и выберите «Командная строка (администратор)».
- Введите команду «wmic pagefilesys set InitialSize=размер MaximumSize=размер», заменив «размер» на требуемые значения размера файла подкачки в мегабайтах. Например, «wmic pagefilesys set InitialSize=4096 MaximumSize=8192» установит начальный размер файла подкачки равным 4 ГБ и максимальный размер равным 8 ГБ.
- Нажмите Enter, чтобы выполнить команду.
- После изменения размера файла подкачки следует перезагрузить компьютер.
Обратите внимание, что изменение размера файла подкачки может занять дополнительное место на диске и может потребоваться дополнительный объем свободного пространства. Также следует учитывать, что существует оптимальный размер файла подкачки, соответствующий объему оперативной памяти компьютера.
Как перенести файл подкачки на другой диск
В операционной системе Windows 10 есть возможность увеличить размер файла подкачки, перенеся его на другой диск. Это может быть полезно, если у вас есть недостаточно свободного места на системном диске, но есть виртуальный накопитель с большим объемом.
Перенос файла подкачки вручную
Перейдите в командную строку Windows, чтобы настроить файл подкачки на другом диске. Для этого можно воспользоваться следующими командами:
| Шаг | Команда | Описание |
|---|---|---|
| 1 | ВЫСТАВИТЬ pagefile.sys initialsize=0 | Уберите размер текущего файла подкачки. |
| 2 | Просмотреть pagefile.sys | Проверьте, что файл подкачки успешно удален. |
| 3 | СИСТЕМА | Откройте окно свойств системы. |
| 4 | Перейти на вкладку "Параметры системы". | Откройте вкладку с настройками системы. |
| 5 | В разделе "Подкачка страниц" нажать кнопку "Настроить...". | Перейдите к настройкам файла подкачки. |
| 6 | Снимите флажок "Автоматически выбрано системой...". | Отключите автоматический выбор размера файла подкачки. |
| 7 | Выберите диск, на котором хотите разместить файл подкачки. | Выберите диск с достаточным свободным местом. |
| 8 | Нажмите на кнопку "Создать" и задайте размер файла подкачки. | Укажите желаемый размер файла подкачки на выбранном диске. |
| 9 | Нажмите на кнопку "Установить" и закройте окна настроек. | Примените изменения и закройте окна настроек. |
| 10 | Перезагрузите компьютер. | Для применения изменений необходимо перезагрузить компьютер. |
Теперь файл подкачки будет размещен на другом диске, и вы сможете освободить дополнительное место на системном диске.
Способ перемещения
Если вам необходимо увеличить размер файла подкачки в операционной системе Windows 10, вы можете воспользоваться способом перемещения файла на диск с большим объемом свободного места.
Как обойтись без изменения размера файла подкачки?
Для этого вам потребуется выполнить несколько простых шагов:
- Щелкните правой кнопкой мыши по значку «Пуск» на панели задач, а затем выберите «Система».
- На открытом окне «Система» справа найдите и выберите «Дополнительные параметры системы».
- В появившемся окне «Свойства системы» перейдите на вкладку «Дополнительно».
- В секции «Производительность» нажмите кнопку «Настройки».
- На открывшемся окне «Параметры производительности» перейдите на вкладку «Дополнительно».
- В секции «Виртуальная память» нажмите кнопку «Изменить».
- Уберите флажок «Автоматически управлять файлом подкачки по размеру для всех дисков» и отметьте «Назначить размер файлов подкачки для каждого диска отдельно».
- Выберите диск, на который вы хотите переместить файл подкачки, а затем нажмите кнопку «Размеры».
- Введите размер файла подкачки в мегабайтах в поле «Размер файла подкачки (Начальный размер)».
- Нажмите «ОК» для сохранения изменений.
Теперь файл подкачки будет перемещен на выбранный диск, и его размер будет установлен введенным вами значением.
Как увеличить размер файла подкачки?
Если вам нужно увеличить размер файла подкачки, то вы можете воспользоваться командной строкой для настройки значения вручную. Для этого выполните следующие действия:
- Откройте командную строку от имени администратора.
- Введите команду «wmic pagefileset where name=»C:\\pagefile.sys» set InitialSize=большой_размер» и нажмите «Enter».
- Введите команду «wmic pagefileset where name=»C:\\pagefile.sys» set MaximumSize=еще_больший_размер» и нажмите «Enter».
Замените «большой_размер» и «еще_больший_размер» на значения размеров файла подкачки в мегабайтах, которые вы хотите установить.
Теперь размер файла подкачки будет увеличен согласно заданным значениям.
Видео:
Правильный файл подкачки Windows 10 и Windows 7
Правильный файл подкачки Windows 10 и Windows 7 by myWEBpc 35,209 views 6 years ago 4 minutes, 45 seconds