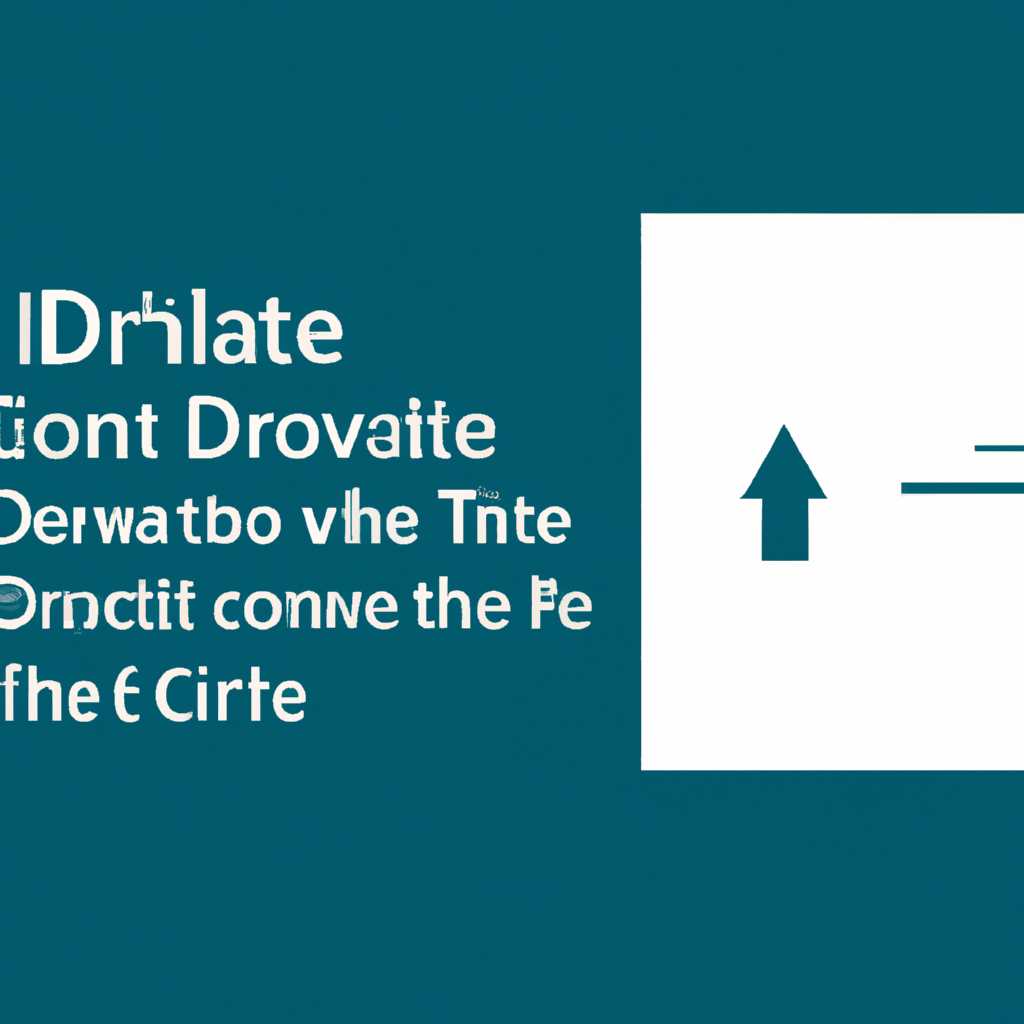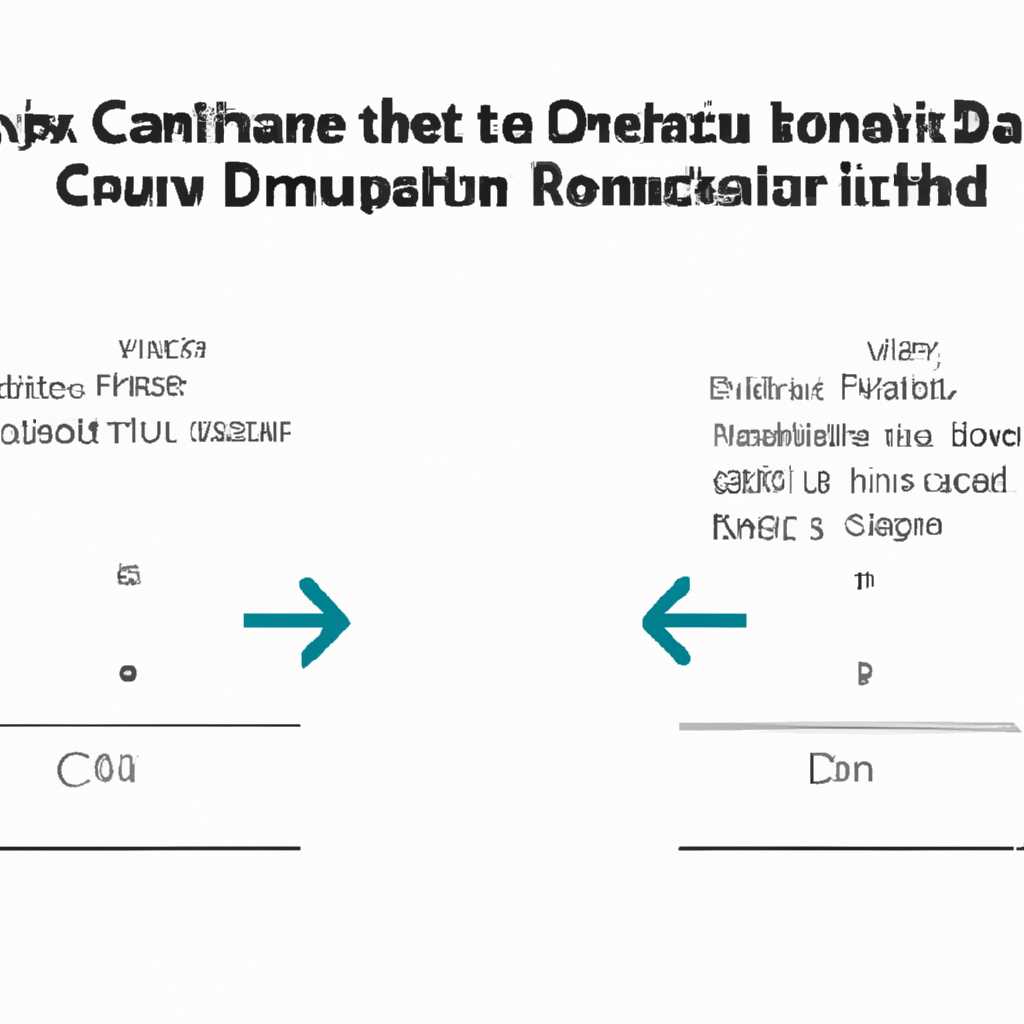Как увеличить размер раздела С:\ Windows 10 за счет раздела D:\?
Часто пользователи операционной системы Windows 10 сталкиваются с проблемой нехватки места на системном диске С\\. Это может привести к неполадкам и работе различных программ, так как системный диск по умолчанию хранит множество файлов и программ.
Существует несколько способов увеличить размер раздела С\\ за счет раздела D\\. Один из них – использовать бесплатные инструменты, которые можно найти в операционной системе, как, например, «Утилита диска». Чтобы это сделать, откройте меню «Пуск» и введите в поиск «Утилита диска». В открывшемся окне выберите соответствующие диски, либо файлы, которые можно удалить для освобождения места на разделе D\\. Далее нажмите кнопку «Изменение размера» и выберите нужное количество дискового пространства, которое хотите добавить к разделу С\\. Подтвердите операции и дождитесь завершения процесса, после чего размер раздела С\\ будет увеличен.
Еще одним способом увеличения размера раздела С\\ за счет раздела D\\ является использование специализированных программ. Одним из таких инструментов является «Minitool Partition Wizard». После установки программы запустите ее и найдите разделы С\\ и D\\. Затем выберите раздел D\\, щелкнув по нему правой кнопкой мыши и выбрав опцию «Раздел – Расширить». В открывшемся окне выберите раздел С\\, который вы хотите увеличить, и установите желаемое количество свободного пространства. Нажмите кнопку «Применить» и дождитесь завершения процесса. После этого раздел С\\ будет увеличен за счет раздела D\\.
Также можно воспользоваться программой «AOMEI Partition Assistant», которая также позволяет увеличить размер раздела С\\ за счет раздела D\\. После установки запустите программу и найдите разделы С\\ и D\\. В контекстном меню раздела D\\ выберите опцию «Увеличить размер». В открывшемся окне задайте размер увеличения и выберите раздел С\\ в качестве места для увеличения. Нажмите кнопку «Применить» и подождите, пока программа выполнит необходимые операции. После этого размер раздела С\\ будет увеличен.
Используя любой из данных способов, вы сможете увеличить размер раздела С\\ за счет раздела D\\ и обеспечить достаточное место на системном диске для бесперебойной работы операционной системы Windows 10.
Как решить проблему нехватки места на системном диске в Windows 10
1. Используя программу AOMEI Partition Assistant
1. Скачайте и установите бесплатную программу AOMEI Partition Assistant.
2. Запустите программу и выберите раздел D:\, который вы хотите уменьшить, чтобы освободить место для раздела C:\.
3. Щелкните правой кнопкой мыши на выбранном разделе D:\ и выберите опцию «Resize Partition».
4. В открывшемся окне измените размер раздела, указав нужное значение для уменьшения. Нажмите «OK», чтобы сохранить изменения.
5. Затем, щелкните правой кнопкой мыши на разделе C:\ и выберите опцию «Resize Partition» в главном окне программы.
6. В программе AOMEI Partition Assistant укажите размер раздела C:\ и нажмите «OK», чтобы сохранить изменения.
7. Нажмите «Apply» в главном окне программы, чтобы применить все изменения. Программа выполнит все действия по изменению размера разделов.
2. Используя программу MiniTool Partition Wizard
1. Скачайте и установите бесплатную программу MiniTool Partition Wizard.
2. Запустите программу и выберите раздел D:\, который вы хотите уменьшить, чтобы освободить место для раздела C:\.
3. Щелкните правой кнопкой мыши на выбранном разделе D:\ и выберите опцию «Move/Resize Partition».
4. В открывшемся окне измените размер раздела, указав нужное значение для уменьшения. Нажмите «OK», чтобы сохранить изменения.
5. Затем, щелкните правой кнопкой мыши на разделе C:\ и выберите опцию «Move/Resize Partition».
6. В программе MiniTool Partition Wizard укажите размер раздела C:\ и нажмите «OK», чтобы сохранить изменения.
7. Нажмите «Apply» в главном окне программы, чтобы применить все изменения. Программа выполнит все действия по изменению размера разделов.
После выполнения всех действий по увеличению размера раздела C:\ за счет раздела D:\, перезагрузите компьютер, чтобы изменения вступили в силу. Данные файлы соответствующие изменениям будут перемещены на новые разделы.
Используя одну из указанных программ — AOMEI Partition Assistant или MiniTool Partition Wizard, вы сможете успешно увеличить размер системного раздела C:\ за счет других разделов на жестком диске вашего компьютера.
Увеличение размера раздела C:\ путем использования диска D:\
Для увеличения объема раздела C:\ в операционной системе Windows 10 за счет раздела D:\ можно воспользоваться специальными программами и утилитами.
Одним из таких средств является бесплатная утилита AOMEI Partition Assistant Standard Edition. С ее помощью можно увеличить размер раздела C:\, не затрагивая данные на разделе D:\.
Для начала необходимо скачать и установить программу AOMEI Partition Assistant Standard Edition.
Далее, запустив программу, вы увидите список всех дисков и разделов на вашем компьютере. Найдите соответствующие разделы C:\ и D:\ в списке.
| Диск | Тип раздела | Объем |
|---|---|---|
| C:\ | Системный | Занятый объем памяти |
| D:\ | Данных | Свободный объем памяти |
Выберите раздел D:\ и нажмите правой кнопкой мыши. В появившемся контекстном меню выберите опцию «Resize Partition».
В открывшемся окне установите необходимые размеры для раздела C:\, увеличив его за счет раздела D:\. После установки желаемых размеров нажмите кнопку «Apply» для применения изменений.
После этого программа AOMEI Partition Assistant Standard Edition приступит к работе и выполнит увеличение размера раздела C:\. При этом данные на разделе D:\ не пострадают.
Еще одной программой, которую вы можете использовать для увеличения размера раздела C:\, является бесплатная утилита MiniTool Partition Wizard. Она также позволяет расширять объем системного раздела, не затрагивая данные на других дисках.
После установки MiniTool Partition Wizard запустите программу и найдите соответствующие разделы C:\ и D:\ в списке разделов.
Выделите раздел D:\ и в контекстном меню выберите опцию «Extend». В открывшемся окне установите необходимый размер для раздела C:\ и нажмите кнопку «OK».
MiniTool Partition Wizard произведет расширение размера раздела C:\ с использованием свободного пространства на разделе D:\, не затрагивая данные на нем.
Таким образом, с помощью программ AOMEI Partition Assistant Standard Edition и MiniTool Partition Wizard можно увеличить размер раздела C:\ за счет раздела D:\ без потери данных.
Видео:
Ремонт Жёсткого диска за 5 минут. Зависает, останавливался, глючит, не определяется…
Ремонт Жёсткого диска за 5 минут. Зависает, останавливался, глючит, не определяется… by Techno Club 1,520,289 views 6 years ago 11 minutes, 4 seconds