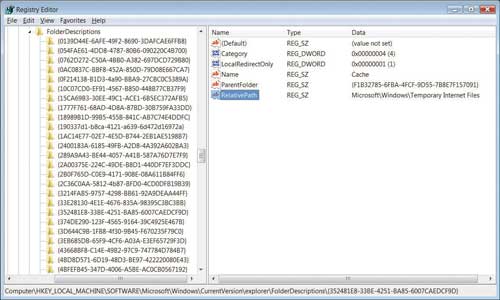- Как увеличить размер реестра Windows полезные советы и рекомендации
- Как увеличить размер реестра Windows
- Оптимизация и резервное копирование реестра
- Удаление ненужных записей из реестра
- Изменение параметров размера реестра
- Очистка временных файлов и кэша
- Установка дополнительной оперативной памяти
- Оптимизация жесткого диска
- Обновление драйверов устройств
- Запуск диспетчера задач и удаление ненужных процессов
- Автозагрузка: редактирование и удаление
- Удаление зависших процессов
- Управление кэшированием и памятью
- Проверка на вирусы и вредоносное ПО
- Установка специальных программ для оптимизации реестра
- Важные заметки:
- Ограничение запуска автозагрузки приложений
- Регулярное обслуживание и чистка системы
- Оптимизация настройки файла подкачки
- Управление процессами и приоритетами
- Чистка неиспользуемых файлов и реестра
- Настройка запуска программ и заданий
- Регулярная проверка обновлений и настройка компонентов системы
- Видео:
- Правка реестра Windows для улучшения работы ПК
Как увеличить размер реестра Windows полезные советы и рекомендации
Ускорение работы операционной системы Windows – одна из самых распространенных задач среди пользователей. Увеличение размера реестра – один из способов улучшить производительность и стабильность работы системы. Реестр Windows – это центральная база данных, в которой хранятся все настройки и параметры операционной системы. Увеличение его размера позволяет расширить максимальное количество информации, которое можно сохранить в реестре.
Windows позволяет изменять размер своего реестра с помощью различных инструментов и настроек. Одним из таких инструментов является Winternals, который предоставляет доступ к расширенным функциям реестра. Используя Winternals, вы сможете не только увеличить размер реестра, но и выполнить множество других операций, таких как открывать zip-архивы, управлять программами автозагрузки, изменять значения системных переменных и многое другое.
Для увеличения размера реестра Windows откройте инструкции по использованию Winternals. В них вы найдете подробную информацию о том, как изменить значение для увеличения размера реестра. При этом следует помнить, что изменение размера реестра может повлиять на стабильность системы и требует осторожности. Поэтому перед внесением изменений рекомендуется сделать резервную копию реестра и ознакомиться с возможностью его восстановления в случае непредвиденных ситуаций.
Как увеличить размер реестра Windows
1. Восстановление реестра: Если вы заметили, что размер реестра системы стал слишком большим, вы можете использовать программу резервного копирования функции реестра для восстановления реестра до изначального состояния.
2. Изменение размера реестра: По умолчанию размер реестра Windows ограничен и может быть изменен. Вы можете изменить размер реестра в реестре Windows, открыв пункт HKEY_LOCAL_MACHINE\SYSTEM\CurrentControlSet\Control и изменить значение MaxRegistrySize. Обратите внимание, что изменение этого параметра может повлиять на стабильность и производительность системы.
3. Оптимизация реестра: Для оптимизации реестра вы можете использовать специализированные программы, такие как CCleaner или Wise Registry Cleaner. Они позволяют удалить ненужные и неиспользуемые записи реестра, что поможет освободить место и улучшить производительность системы.
4. Удаление фрагментированных файлов: Фрагментация реестра может привести к его увеличению в размере. Для решения этой проблемы вы можете использовать встроенные средства дефрагментации Windows или сторонние программы, такие как Defraggler или Auslogics Disk Defrag.
5. Управление виртуальной памятью: Виртуальная память используется для хранения временных данных и файлов, которые не помещаются в оперативную память. Вы можете изменить настройки виртуальной памяти, чтобы увеличить размер реестра Windows. Откройте «Панель управления» -> «Система» -> «Дополнительные параметры системы» -> «Дополнительно» -> «Настройка» в разделе «Производительность» -> «Дополнительно». В разделе «Виртуальная память» нажмите «Изменить» и установите размер, рекомендуемый системой, или выберите вариант «Системно управляемый размер».
6. Отключение неиспользуемых функций: Отключение неиспользуемых функций и служб может помочь увеличить размер реестра Windows. Например, вы можете отключить автозапуск приложений, изменить приоритет заданий и управлять уровнем кэширования системных данных.
7. Использование утилиты Winternals: Winternals – это набор утилит для управления системой Windows. Используя Winternals, вы можете создать и управлять точками восстановления, выгружать и загружать реестр, отлаживать системные процессы и многое другое. Приложение разработано фирмой Microsoft для использования системными администраторами и обладает расширенными возможностями.
Увеличение размера реестра Windows может быть полезным для оптимизации работы системы и повышения ее производительности. Однако это необходимо делать с упреждающей осторожностью и знанием дела, чтобы избежать возможных проблем и сбоев в работе операционной системы.
Оптимизация и резервное копирование реестра
Одной из причин замедления работы системы может быть накопление лишних записей в реестре. Множество программ могут добавлять в реестр автозапуска свои собственные записи, что приводит к увеличению размера реестра и замедлению работы системы при запуске.
Чтобы оптимизировать реестр и увеличить производительность системы, можно удалить ненужные записи в разделе «автозагрузки» реестра. Для этого необходимо открыть редактор реестра, найти раздел HKEY_LOCAL_MACHINE\SOFTWARE\Microsoft\Windows\CurrentVersion\Run и удалить ненужные записи.
Также в реестре можно изменить значение системных параметров, которые влияют на производительность и время загрузки системы. Например, можно изменить значение параметра «WaitToKillServiceTimeout», который определяет время ожидания окончания работы сервисов перед завершением работы системы. Установка меньшего значения этого параметра может ускорить выключение компьютера.
Однако, при редактировании реестра необходимо быть внимательным и аккуратным. Неправильное редактирование реестра может привести к серьезным проблемам с работой системы.
Для обеспечения безопасности и возможности восстановления системы в случае ошибки рекомендуется регулярно создавать резервные копии реестра. Лучшим способом является использование функции «Создание точек восстановления» в системе Windows. Эта функция позволяет сохранить текущее состояние системы, включая реестр, и в случае необходимости вернуть все настройки и данные к этому состоянию.
Также можно использовать отдельные программы для создания резервных копий реестра. Например, популярная программа «Regedit.exe» позволяет создавать резервные копии реестра и восстанавливать их при необходимости.
Обратите внимание на наличие файлов реестра в системной папке C:\Windows\System32\config. Эти файлы, такие как «SAM», «SYSTEM» и «SOFTWARE», являются основными файлами реестра Windows и содержат в себе важную системную информацию. Для безопасного редактирования реестра рекомендуется создать резервные копии этих файлов.
Помимо оптимизации и резервного копирования, существуют и другие способы увеличения производительности системы. Например, можно отключить ненужные анимации и эффекты визуального представления настройкой параметров экранной системы. Также стоит обратить внимание на настройку системы под максимальный приоритет работы процессора и увеличение объема виртуальной памяти.
Отслеживание изменений в реестре также может быть полезно для системного администратора. Для этого можно использовать специальные программы-мониторы, которые позволяют отслеживать и анализировать изменения в реестре, например, программу «Winternals» или встроенный отладчик реестра.
Также следует обратить внимание на наличие ненужных файлов и папок на диске. Удаление ненужных файлов и папок можно выполнить с помощью программы «Дисковое пространство» в системе Windows. Это позволит освободить дополнительное место на диске и улучшит производительность системы.
Удаление ненужных записей из реестра
Существует несколько способов удаления ненужных записей из реестра. Один из них – использование системной утилиты Regedit. Для начала резервируйте реестр, чтобы в случае ошибки можно было восстановить его.
Если вы не знакомы с редактированием реестра, рекомендуется резервировать его, чтобы избежать возможных проблем при удалении записей. Чтобы резервировать реестр, выполните следующие действия:
1. Откройте Редактор реестра,
2. Выберите Файл в верхнем меню и выберите Выгрузить реестр;
3. Выберите расположение и введите имя файла для сохранения резервной копии реестра;
4. Нажмите ОК, чтобы создать резервную копию реестра.
После создания резервной копии реестра можно приступить к удалению ненужных записей. В реестре Windows есть множество ключей и подключей, некоторые из которых можно безопасно удалить.
Некоторые ключи, которые можно удалить:
— Ключи программ, которые вы уже удалены;
— Ключи программ, которые были установлены, но больше не используются;
— Ключи программ, которые были установлены, но ошибочно.
Чтобы удалить ключ из реестра, выполните следующие действия:
1. Откройте Редактор реестра;
2. Выберите ключ, который вы хотите удалить;
3. Щелкните правой кнопкой мыши на выбранном ключе и выберите Удалить;
4. Подтвердите удаление ключа.
После удаления ненужных ключей рекомендуется перезагрузить компьютер, чтобы изменения вступили в силу.
Также существуют сторонние программы, которые позволяют производить сканирование реестра на наличие ошибок и ненужных записей:
— CCleaner;
— Wise Registry Cleaner;
— Auslogics Registry Cleaner и др.
Утилиты также позволяют очистить реестр от лишних записей и увеличить его размер. Однако перед использованием сторонних программ, рекомендуется создать резервную копию реестра, чтобы в случае ошибки можно было восстановить его.
Удаление ненужных записей из реестра Windows является одним из способов увеличить его размер и улучшить производительность операционной системы. Периодически очищайте реестр от ненужных записей, чтобы поддерживать систему в хорошем состоянии.
Изменение параметров размера реестра
Реестр Windows представляет собой центральную базу данных, хранящую информацию о настройках и ресурсах операционной системы. По умолчанию его размер ограничен, однако существуют способы изменить этот параметр для оптимизации производительности системы.
Одним из способов увеличить размер реестра является изменение реестровых параметров с помощью редактора реестра. Для этого откройте редактор реестра, нажав комбинацию клавиш Win + R и введя команду «regedit». В открывшемся окне редактора, перейдите по следующему пути:
HKEY_LOCAL_MACHINE\SYSTEM\CurrentControlSet\Control
В данной ветке реестра находится параметр с названием «RegistrySizeLimit». Щелкните на нем правой кнопкой мыши и выберите пункт «Изменить». Установите необходимый размер реестра в виде шестнадцатеричного числа и нажмите «ОК». После этого перезагрузите компьютер для применения настроек.
Также существуют более продвинутые инструменты для изменения размера реестра. Например, можно использовать утилиту dureg, которая входит в состав комплекта Windows Debugging Tools. Эта утилита позволяет изменять размер реестра на уровне ядра операционной системы, что обеспечивает более надежное управление реестром.
Еще одним способом увеличения размера реестра является изменение параметров файла подкачки системы. Это можно сделать следующим образом:
- Откройте панель управления и перейдите в раздел «Система».
- Выберите вкладку «Дополнительные параметры системы».
- В разделе «Производительность» нажмите кнопку «Настройки».
- Перейдите на вкладку «Дополнительно» и нажмите кнопку «Изменить».
- Уберите галочку напротив параметра «Автоматическое управление файлом подкачки для всех дисков».
- Выберите системный диск (обычно это диск C:) и выберите опцию «Размер файла подкачки для выбранного диска».
- Установите необходимый размер файла подкачки и нажмите «OK».
- Подтвердите изменения и перезагрузите компьютер, чтобы изменения вступили в силу.
Изменение размера реестра может повлиять на производительность и стабильность операционной системы. Поэтому перед внесением любых изменений рекомендуется создать резервную копию реестра и системы для возможности восстановления в случае необходимости.
Очистка временных файлов и кэша
1. Очистка временных файлов
Одним из первых шагов в очистке временных файлов является удаление файлов, хранящихся в папке «Temp» на вашем компьютере. Эта папка содержит временные файлы, создаваемые различными приложениями и процессами. Чтобы найти эту папку, откройте проводник Windows и введите в адресной строке «%temp%». В открывшемся окне вы можете выбрать и удалить все неиспользуемые файлы, но будьте осторожны, чтобы случайно не удалить важные системные файлы или файлы, используемые другими приложениями.
2. Очистка кэша
Помимо временных файлов, система Windows также хранит кэшированные данные в разных местах. Некоторые из них могут быть удалены безопасно для освобождения места на диске и повышения производительности. Вот несколько примеров:
| Тип кэша | Путь к файлам |
|---|---|
| Кэш установщика Windows Installer | C:\Windows\Installer\$PatchCache$ |
| Кэш обновлений Windows | C:\Windows\SoftwareDistribution\Download |
| Кэш иконок | %UserProfile%\AppData\Local\IconCache.db |
| Кэш шрифтов | C:\Windows\ServiceProfiles\LocalService\AppData\Local\FontCache |
Очистка этих кэшей может быть осуществлена вручную через проводник Windows, однако мы рекомендуем использовать специализированные программы-очистители, такие как CCleaner или Wise Disk Cleaner, для более эффективной и безопасной очистки.
3. Отключение лишних служб и задач
Еще одним способом освободить место в реестре Windows и увеличить его размер является отключение лишних служб и задач, которые могут негативно сказываться на производительности системы. Для этого вы можете использовать инструменты управления службами и планировщиком задач Windows.
4. Отключение системной заставки и анимации экранной оболочки
Еще одной возможностью для увеличения размера реестра Windows является отключение системной заставки и анимации экранной оболочки. Они могут потреблять дополнительные ресурсы памяти и процессора, что может привести к замедлению работы системы. Для отключения этих визуальных эффектов перейдите в раздел «Свойства системы» (щелкните правой кнопкой мыши на значке «Мой компьютер» и выберите «Свойства»), затем выберите «Дополнительные параметры системы». В открывшемся окне перейдите на вкладку «Визуальные эффекты» и выберите «Настройка». Здесь вы можете выбрать «Ради производительности» или настроить разные параметры вручную.
Установка дополнительной оперативной памяти
Для установки дополнительной оперативной памяти необходимо выполнить следующие действия:
- Выключите компьютер и отключите его от источника питания.
- Откройте корпус компьютера, обратившись к инструкции по эксплуатации.
- Определите количество и тип оперативной памяти, поддерживаемой вашим компьютером. Обычно эта информация указана в документации или на сайте производителя.
- Приобретите дополнительные модули оперативной памяти, соответствующие требованиям вашего компьютера.
- Внимательно установите новые модули оперативной памяти в слоты, предназначенные для этой цели. Убедитесь, что они установлены плотно и правильно.
- Закройте корпус компьютера.
- Подключите компьютер к источнику питания и включите его.
- После перезагрузки компьютера убедитесь, что система успешно распознала новую оперативную память.
Установка дополнительной оперативной памяти позволяет увеличить объем памяти, доступной для работы операционной системы и программ. Это позволяет увеличить производительность компьютера и снизить нагрузку на реестр Windows.
Оптимизация жесткого диска
Оптимизация работы системного реестра Windows может повысить производительность компьютера и ускорить запуск приложений. Рассмотрим некоторые полезные советы и рекомендации:
- Используйте программу Winternals для создания резервной копии системного реестра, чтобы в случае необходимости можно было восстановить его до предыдущего состояния.
- Приложения системы и кэширования могут занимать большой объем памяти. Если вы столкнулись с проблемами зависших системных операций, попробуйте изменить параметры кэширования или отключить ненужные приложения.
- Редактирование автозагрузки позволяет отключить запуск неиспользуемых приложений при старте системы. Проверьте список загружаемых приложений и отключите ненужные.
- Инструкции по изменению размера файла подкачки и ее размещения на жестком диске можно найти в документации к операционной системе. Уменьшение размера файла подкачки может освободить дополнительное место на диске, но может привести к снижению производительности системы.
- Отключение анимации окон может ускорить процесс открытия и закрытия окон. Воспользуйтесь инструкциями по отключению анимации в настройках операционной системы.
- Создайте метки для разделов на жестком диске, чтобы упростить доступ к конкретным файлам и папкам при работе с системным реестром.
- Изменение параметра ntcurrentversion/system restore может уменьшить объем файлов системы, которые создаются при обновлениях и восстановлении системы. Это может помочь освободить место на диске.
- Отключение зависших блоков на жестком диске может устранить проблемы с производительностью и снизить количество ошибок. Воспользуйтесь инструкциями по отключению зависших блоков в настройках дискового устройства.
Применение этих рекомендаций может помочь увеличить размер реестра Windows и повысить производительность компьютера.
Обновление драйверов устройств
Кэширование драйверов в памяти может значительно ускорить выполнение заданий операционной системы Windows. Отложенные операции чтения и записи на диске могут быть снижены, благодаря автоматическому кэшированию данных в оперативной памяти. Это позволяет операционной системе выполнять запросы в гораздо более миллисекундах вместо долей секунды.
В Windows есть функция автоматического обновления драйверов устройств, которая позволяет системе самостоятельно скачивать и устанавливать новые версии драйверов. Это позволяет исправить ошибки и улучшить производительность устройств.
Кроме того, обновление драйверов устройств может помочь в решении проблем совместимости и устранить зависания компьютера. Некорректные драйверы часто являются причиной многих проблем, включая синий экран смерти и перезагрузки системы.
Для обновления драйверов устройств можно использовать специализированные программы от разных фирм, таких как Winternals или Driver Pack Solution. Также можно установить драйверы вручную, загрузив их с официального сайта производителя устройства.
После обновления драйверов устройств рекомендуется перезагрузить компьютер, чтобы изменения вступили в силу. Это позволит системе правильно и полноценно использовать новые драйверы.
Запуск диспетчера задач и удаление ненужных процессов
Для увеличения размера реестра Windows и повышения производительности вашей операционной системы вам может быть полезно запустить диспетчер задач и удалить ненужные процессы. В этом разделе мы рассмотрим несколько полезных инструкций по этим вещам.
Автозагрузка: редактирование и удаление
Один из способов увеличить размер реестра Windows — это редактирование и удаление ненужных процессов в разделе автозагрузки. Для этого выполните следующие действия:
- Откройте диспетчер задач, нажав комбинацию клавиш Ctrl+Shift+Esc или щелкнув правой кнопкой мыши на панели задач и выбрав «Диспетчер задач».
- Перейдите на вкладку «Загрузка». Здесь вы найдете список процессов, которые запускаются при загрузке Windows.
- Выберите процесс, который вы хотите отключить, и нажмите кнопку «Отключить». Это предотвратит его автоматический запуск при загрузке системы.
Удаление зависших процессов
Зависшие процессы могут значительно замедлять работу вашего компьютера. Если вы заметили какие-либо зависшие процессы в диспетчере задач, вы можете их завершить, чтобы освободить ресурсы оперативной памяти и увеличить производительность системы. Для этого проделайте следующие действия:
- Откройте диспетчер задач, как описано выше.
- Перейдите на вкладку «Процессы». Здесь вы найдете список всех работающих процессов на вашем компьютере.
- Выберите зависший процесс и нажмите кнопку «Завершить задачу». После этого процесс будет остановлен, и его ресурсы освободятся.
Управление кэшированием и памятью
Управление кэшированием и памятью также может помочь увеличить размер реестра Windows. Для этого воспользуйтесь следующими рекомендациями:
- Оптимизируйте работу кэша путем очистки временных файлов и временных папок.
- Ограничьте использование оперативной памяти для кэширования файлов, открыв «Настройки системы» через поиск и выбрав «Диспетчер задач». Затем перейдите на вкладку «Производительность» и настройте параметры кэширования.
- Увеличьте размер файла подкачки для улучшения работы с виртуальной памятью. Выберите «Свойства системы» в контекстном меню «Мой компьютер» и перейдите на вкладку «Дополнительно». Нажмите кнопку «Настройка» в разделе «Производительность» и на вкладке «Дополнительно» выберите «Изменить». Установите значение вручную или выберите «Системно управляемый размер файла подкачки».
Эти инструкции помогут вам увеличить размер реестра Windows и повысить производительность вашей операционной системы. Используйте их в своей работе и наслаждайтесь более быстрой и эффективной работой вашего компьютера!
Проверка на вирусы и вредоносное ПО
Существует несколько способов проверки системы на вирусы и вредоносное ПО. Один из них — использование антивирусных программ. Убедитесь, что у вас установлена надежная антивирусная программа и регулярно обновляйте ее базы данных. Антивирусная программа будет сканировать систему на наличие вредоносных программ и автоматически удалять или помещать их в карантин.
Также вы можете использовать встроенные средства Windows для проверки на наличие вирусов и вредоносного ПО. В Windows 10, например, доступен Windows Security Center — набор инструментов для защиты компьютера. Вы можете запустить полную проверку, которая сканирует все файлы на вашем компьютере, или выбрать проверку конкретных директорий или папок.
Если вы обнаружите вирусы или вредоносное ПО на вашем компьютере, рекомендуется удалить их как можно скорее. Вредоносные программы могут потенциально украсть ваши личные данные или вызвать другие проблемы с системой. Проверьте все файлы, созданные автоматически запускаемыми системной службами и сервисами, а также отложенные запросы на чтение или запись в Windows реестре.
Рекомендуется также проверить различные автозапуски приложений и сервисов в системе. Некоторые программы могут создать записи в разных разделах реестра, от которых зависят работающие службы и процессы в операционной системе. Процессы и службы, потребляющие меньше значений нефрагментируемого объема памяти, можно отключить или изменить их значение для оптимизации системы.
Также рекомендуется проверить автоматически загружаемые драйвера устройств и программы, которые запускаются при загрузке системы. Они могут занимать больше значений нефрагментируемого объема памяти и вызывать задержки при загрузке системы. Если вы не используете какое-либо устройство или программу, вы можете отключить их загрузку или удалить.
Для оптимизации работы системы рекомендуется также проводить периодическую дефрагментацию диска. Дефрагментация помогает упорядочить файлы на диске, улучшает скорость доступа к ним и уменьшает количество фрагментированных файлов. Вы можете вручную запустить процесс дефрагментации или настроить автоматическую дефрагментацию, чтобы она выполнялась регулярно.
Кроме того, рекомендуется проверить и оптимизировать страницу подкачки. Страница подкачки — это специальный файл на вашем диске, который используется для хранения временных данных, когда оперативная память компьютера заполняется. Слишком маленький размер страницы подкачки может вызывать проблемы с производительностью, когда система пытается сохранить дополнительные данные в файле подкачки. Если у вас есть достаточно свободного пространства на диске, рекомендуется увеличить размер страницы подкачки или настроить автоматическое управление размером.
Не забудьте перезагрузить систему после проведения оптимизаций. Это поможет применить все изменения и улучшить общую производительность системы.
Важно отметить, что процесс проверки на вирусы и оптимизации системы может занимать некоторое время. Если вы не уверены, какие изменения будут правильными для вашей системы, рекомендуется проконсультироваться со специалистом или воспользоваться специальными программами, такими как Winternals или IT Monitor, которые помогут провести более расширенную проверку и оптимизацию системы.
Не забывайте также регулярно обновлять все программы и операционную систему. Часто разработчики выпускают обновления с исправлениями и улучшениями, которые помогут защитить вашу систему от новых угроз и увеличить ее производительность.
Знание и понимание основных аспектов проверки на вирусы и вредоносное ПО поможет вам обеспечить безопасность и оптимальную работу вашей системы.
Источники:
— Энциклопедия Windows;
— Официальный сайт Microsoft;
— Опыт экспертов в области информационной безопасности и оптимизации системы.
Установка специальных программ для оптимизации реестра
Оптимизация реестра Windows может быть полезной для улучшения производительности системы и ускорения работы приложений. Для этой цели можно воспользоваться специализированными программами, которые помогут выявить и исправить проблемы в реестре.
Одной из таких программ является dureg, которая позволяет автоматически выполнять определенные операции по очистке и оптимизации реестра. Dureg может проводить такие действия, как удаление неиспользуемых ключей, исправление некорректных записей и выделение памяти для более эффективного использования. Приложение также предоставляет возможность создавать резервные копии и восстанавливать реестр в случае необходимости.
Еще одной полезной программой для оптимизации реестра является Monitor Registry Changes. Она отслеживает все изменения, происходящие в реестре, и предоставляет детальную информацию о каждой операции. С ее помощью можно контролировать изменения, вносимые приложениями или системой, и принимать необходимые меры в случае возникновения проблем.
Для более продвинутых пользователей может быть интересной программа Regsvr32, которая позволяет управлять компонентами ActiveX и Dynamic Link Libraries (DLL) в реестре. С ее помощью можно зарегистрировать или отключить компоненты, а также произвести изменения в параметрах и запуске приложений.
Перед установкой и использованием специальных программ для оптимизации реестра, важно быть осторожным и делать резервные копии реестра. Любые изменения в реестре могут повлиять на работу системы и приложений, поэтому важно быть готовым к возможным проблемам и иметь возможность восстановить систему в случае необходимости.
Важные заметки:
- Перед использованием программ для оптимизации реестра, рекомендуется ознакомиться с их функционалом и ограничениями.
- Не рекомендуется удалять или изменять ключи реестра, если вы не уверены в их назначении.
- При использовании программ для оптимизации реестра следует следить за обновлениями и патчами, которые могут исправлять ошибки и улучшать работу программы.
- Перед использованием специализированных программ, рекомендуется ознакомиться с отзывами сисадминов и других пользователей, чтобы получить информацию о возможных проблемах и ограничениях программы.
Установка и использование специальных программ для оптимизации реестра может помочь улучшить производительность и стабильность работы операционной системы. Однако, не забывайте о возможных рисках, связанных с неосторожным изменением реестра, и всегда делайте резервные копии перед проведением операций.
Ограничение запуска автозагрузки приложений
Автоматическая загрузка программ при запуске системы может значительно увеличить размер реестра и замедлить работу компьютера, особенно если в автозагрузке есть большое количество приложений.
Чтобы узнать, какое максимальное количество автозапускаемых программ может быть в системе и узнать, сколько можно отключить, можно настроить файловую систему реестра Windows, используя редактор реестра (Registry Editor).
Инструкции:
- Зайдите в редактор реестра, нажав клавишу Windows + R и введя команду «regedit».
- Щелкните по следующему пути: HKEY_LOCAL_MACHINE\SOFTWARE\Microsoft\Windows\CurrentVersion\Run
- Там вы увидите список всех программ, которые запускаются автоматически. Определите, какие из них вы не используете или не нужны при запуске системы.
- Щелкните правой кнопкой мыши по названию программы, которую хотите отключить, и выберите пункт «Удалить».
- После удаления неиспользуемых программ перезагрузите компьютер для вступления изменений в силу.
Отключение автозагрузки программ поможет освободить ресурсы системы и увеличить размер реестра Windows, что позволит улучшить производительность компьютера, особенно в случае маломощной системы.
Регулярное обслуживание и чистка системы
Оптимизация настройки файла подкачки
Наличие оптимальной настройки файла подкачки может существенно повысить производительность вашей системы. Используйте рекомендации по настройке файловой подкачки или задайте её значение вручную, опираясь на характеристики вашего компьютера.
Управление процессами и приоритетами
Для эффективного использования оперативной памяти и ресурсов вашего компьютера, следует управлять процессами и их приоритетами. Завершение неиспользуемых программ и процессов, а также настройка приоритета системных и сетевых заданий, может помочь снизить нагрузку на систему и повысить производительность.
Чистка неиспользуемых файлов и реестра
Регулярная чистка неиспользуемых файлов и записей в реестре также рекомендуется для поддержания операционной системы в оптимальном состоянии. Используйте специальные программы для выгрузки и удаления неиспользуемых файлов и записей в реестре.
Настройка запуска программ и заданий
Настройка запуска программ и заданий может помочь ускорить загрузку операционной системы Windows. Используйте возможности операционной системы для настройки запуска программ и заданий, устанавливая приоритеты и оптимизируя последовательность запуска.
Регулярная проверка обновлений и настройка компонентов системы
Регулярная проверка наличия и установка обновлений для операционной системы, драйверов и программ, а также настройка компонентов системы поможет поддерживать высокую производительность и безопасность вашего компьютера.
Видео:
Правка реестра Windows для улучшения работы ПК
Правка реестра Windows для улучшения работы ПК by MyAnonym 30,524 views 8 years ago 7 minutes, 5 seconds