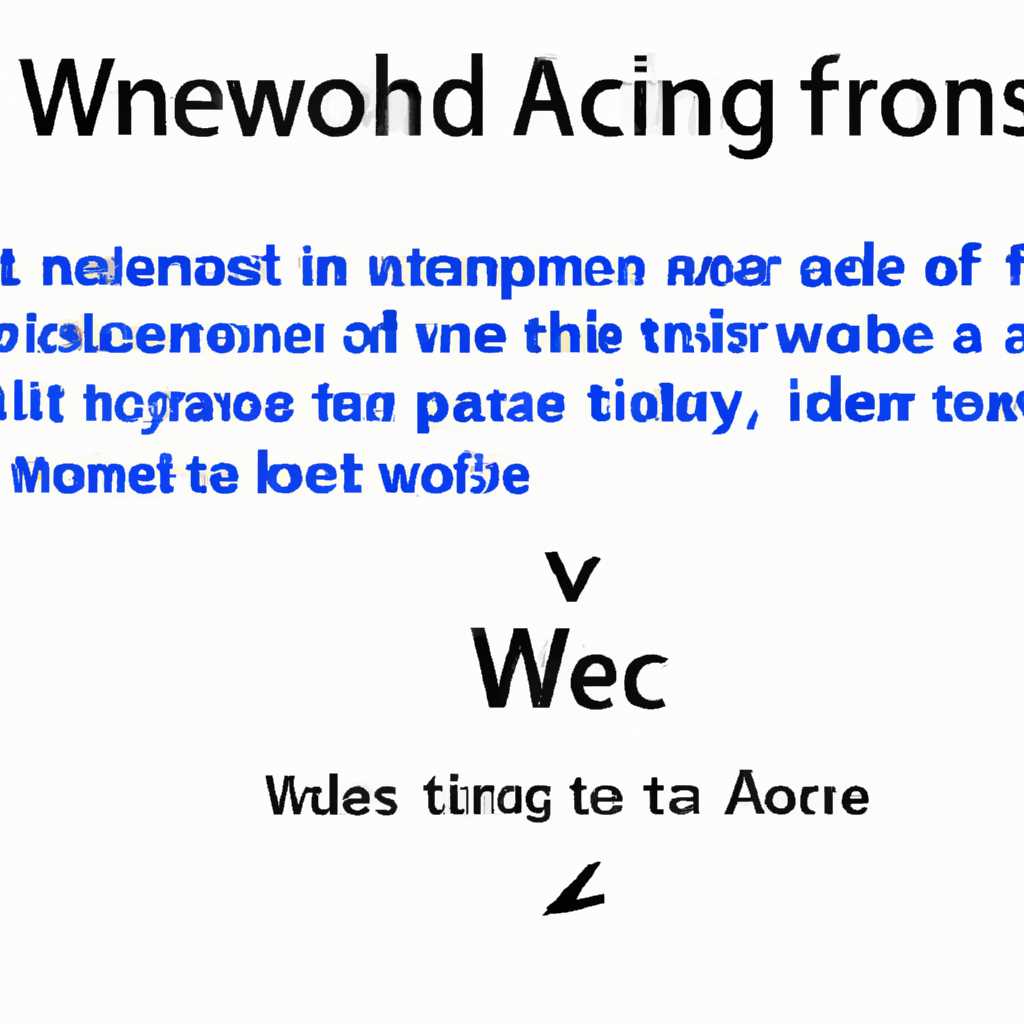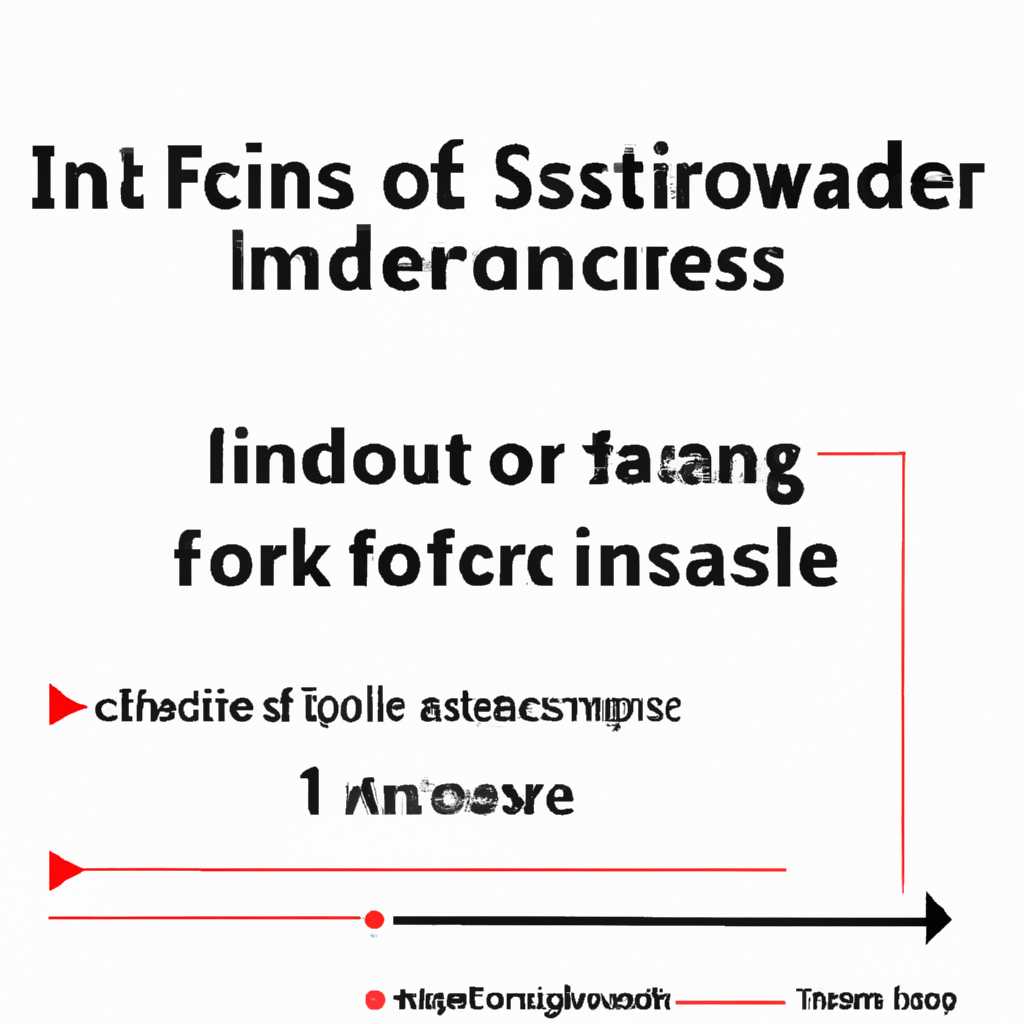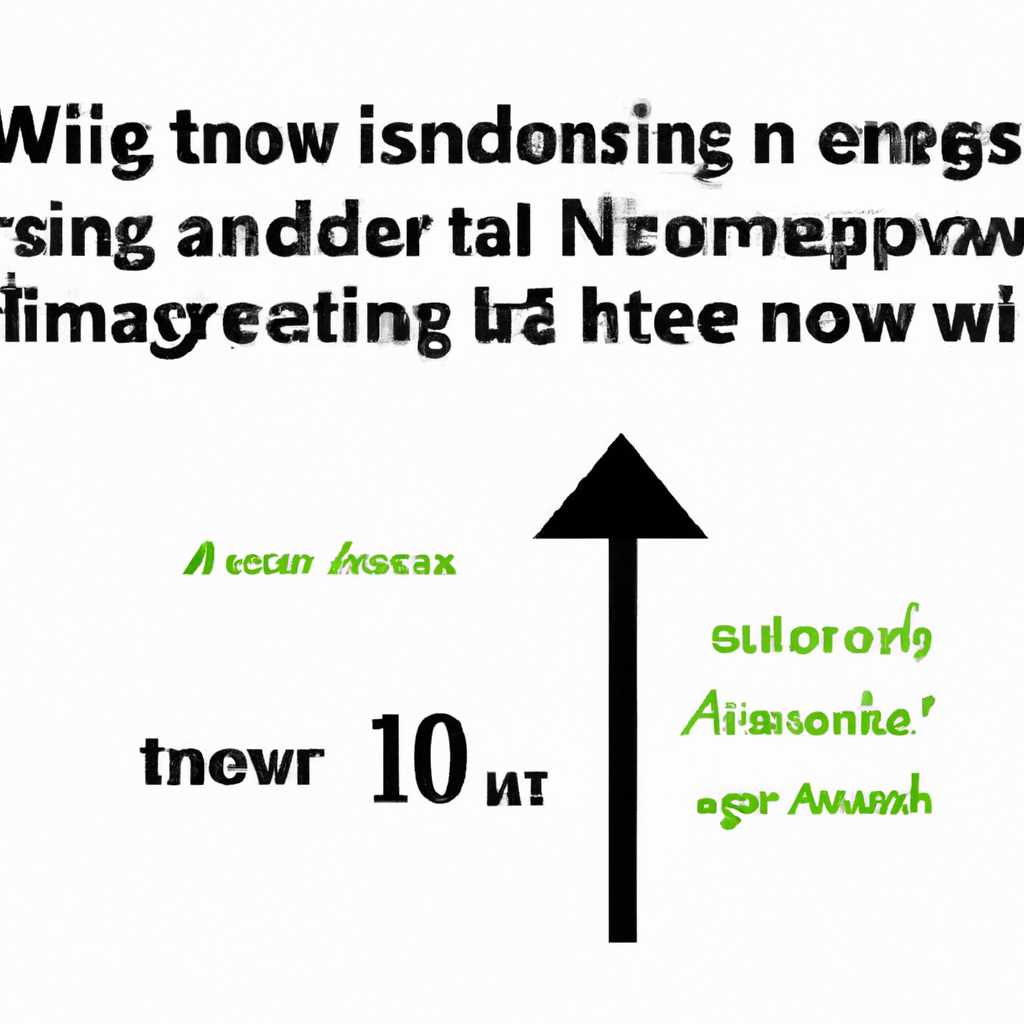- В Windows 10: простые способы увеличить размер шрифта и избавиться от напряжения глаз
- Как увеличить размер шрифта и значков в Windows 10
- Масштабирование через системные настройки
- Изменение размера шрифтов и значков в приложениях
- Изменение размера шрифтов и значков с помощью утилиты
- Заключение
- Изменение размера шрифта в Windows 10
- Изменение размера шрифта через настройки Windows
- Изменение размера текста в браузере
- Изменение размера шрифта на рабочем столе
- Заключение
- Изменение размера значков и ярлыков Windows
- Изменение размера ярлыков на рабочем столе
- Изменение размера значков в проводнике
- Изменение размера шрифтов и заголовков в приложениях и браузере
- Изменение размера графического интерфейса Windows 10
- Заключение
- Увеличение размера текста в браузере и других приложениях
- Видео:
- Как увеличить текст на экране рабочего стола Windows 10
В Windows 10: простые способы увеличить размер шрифта и избавиться от напряжения глаз
Windows 10 — это операционная система с множеством возможностей для настройки шрифтов и отображения текста. Если вам неудобно читать текст в приложениях или на экране, то есть специальные инструменты, позволяющие изменить размер шрифта и сделать его более четким и удобным для восприятия.
Перед тем, как приступить к изменению размера шрифта, необходимо перейти в системную панель управления. Для этого откройте меню «Пуск» и найдите значок с иконкой шестеренки, обозначающий «Настройки». После откройте панель управления.
В панели управления найдите раздел «Отображение» и выберите его. Затем выберите «Параметры шрифта» или «Ярлыки на рабочем столе и панель задач». В зависимости от вашего разрешения экрана и выбранного размера элемента, вы можете изменить размер шрифта как угодно.
Если вы хотите увеличить размер шрифта только для определенных приложений, вы также можете воспользоваться специальной утилитой, называемой «ClearType Text Tuner». Чтобы настроить размер шрифта в различных приложениях, выполните следующие шаги:
- Нажмите комбинацию клавиш Win+I, чтобы открыть окно «Настройки».
- Выберите «Система» и затем «Отображение».
- В меню «Масштаб и раскладка» найдите опцию «Масштабирование текста, приложений и других элементов» и щелкните по ней.
- Появится опция «Задать масштабирование для каждого монитора отдельно».
- Выберите эту опцию и следуйте инструкциям.
В результате настройки размера шрифта в Windows 10 могут появиться некоторые изменения в отображении окон и ярлыков на рабочем столе. Однако, в целом, ваш экран будет выглядеть лучше и четче благодаря оптимизации масштабирования шрифта и элементов интерфейса.
Как увеличить размер шрифта и значков в Windows 10
Когда шрифт на экране компьютера Windows 10 слишком маленький, его читать трудно и глаза быстро устают. Однако, для каждого пользователя есть возможность увеличить размер шрифта и значков, чтобы обеспечить комфортное отображение текста на экране.
Масштабирование через системные настройки
Главное, чтобы изменить размер шрифтов и значков в Windows 10, вам нужно открыть настройки «Масштабирование и разрешение экрана».
- Нажмите
Win+iдля открытия настроек Windows 10. - Введите в поисковую строку «Масштабирование и разрешение экрана» и нажмите
Enter.
Затем в появившемся окне вы сможете увидеть несколько возможностей для изменения размера шрифтов и значков в Windows 10.
Изменение размера шрифтов и значков в приложениях
Windows 10 также позволяет изменять размер шрифтов и значков непосредственно в настройках приложений. Качество отображения текста и изображений может измениться из-за изменения размера шрифта.
Чтобы увеличить шрифт и значки в определенном окне или приложении, например, в веб-браузере, вы можете воспользоваться следующей инструкцией:
- Нажмите правую кнопку мыши на пустой области окна или заголовка.
- Выберите пункт «Масштабирование» или «Zoom».
- Выберите желаемый размер шрифта или масштаб для отображения текста и значков.
Вы также можете увеличить шрифт и значки в приложениях с помощью горячих клавиш Ctrl и + для увеличения или Ctrl и - для уменьшения.
Изменение размера шрифтов и значков с помощью утилиты
Если вам нужно увеличить размер шрифтов и значков во всех окнах и на всех экранах, включая экраны высокого разрешения, вы можете воспользоваться утилитой «Диспетчер отображения Windows».
- Нажмите
Win+Rи введитеdpiscalingв окне «Выполнить». - Нажмите
Enter. - Выберите «Изменить размер текста и других элементов».
- Выберите желаемый процент размера шрифта и значков.
- Нажмите
Applyи перезагрузите компьютер для применения изменений.
Заключение
Изменение размера шрифта и значков в Windows 10 позволяет улучшить качество отображения текста на экране и сделать его более комфортным для чтения. Вы можете использовать различные методы, включая системные настройки, настройки приложений и специальные утилиты, чтобы добиться желаемого размера шрифта и значков на своем компьютере в Windows 10.
Изменение размера шрифта в Windows 10
При работе с компьютером шрифты играют важную роль. Они помогают нам читать информацию на экране монитора. Однако иногда шрифты могут быть слишком мелкими или неприятными для чтения, что может привести к усталости глаз. Чтобы изменить размер шрифта в Windows 10, вам необходимо следовать некоторым простым инструкциям.
Изменение размера шрифта через настройки Windows
В Windows 10 есть несколько способов изменить размер шрифта на вашем компьютере. Пожалуй, самый простой способ — использовать встроенные настройки.
- Щелкните правой кнопкой мыши по пустой области рабочего стола и выберите «Персонализация».
- В открывшемся окне перейдите на вкладку «Отображение».
- В разделе «Масштаб и макет» вы можете изменить размер текста, приложений и других элементов.
- Выберите оптимальный размер шрифта, который подходит для вас.
- Нажмите кнопку «Применить», чтобы сохранить изменения.
Теперь все шрифты и элементы Windows 10 будут иметь новый размер. Однако, изменение размера шрифтов не всегда повлияет на размер текста во всех приложениях и окнах. В некоторых случаях вам нужно будет изменить размер шрифта в отдельных приложениях или браузере.
Изменение размера текста в браузере
Если вам не нравится, каким образом текст выглядит в браузере или веб-приложении, вы можете изменить его размер вручную. В большинстве браузеров это можно сделать с помощью комбинации клавиш Ctrl и + или Ctrl и —. Нажатие Ctrl и + увеличит размер текста, а нажатие Ctrl и — уменьшит его. Вы можете продолжать изменять размер текста до тех пор, пока он не будет четким и удобным для чтения.
Здесь применяется только для браузеров и не изменяет размеры текста в других приложениях.
Изменение размера шрифта на рабочем столе
Вы также можете изменить размер шрифта на рабочем столе и в других элементах Windows 10, таких как ярлыки и значки. Чтобы это сделать, выполните следующие действия:
- Щелкните правой кнопкой мыши по пустой области рабочего стола и выберите «Настройки дисплея».
- В открывшемся окне перейдите на вкладку «Масштаб и расположение».
- В разделе «Масштабирование» вы можете изменить размер текста, приложений и других элементов для каждого отображаемого монитора или экрана.
- Выберите оптимальные размеры шрифтов для каждого экрана.
- Нажмите кнопку «Применить», чтобы сохранить изменения.
Теперь размеры шрифтов, ярлыков и значков на вашем рабочем столе будут соответствовать новым настройкам.
Заключение
Изменение размера шрифта в Windows 10 — это нехитрый процесс, который может существенно улучшить читаемость текста на вашем компьютере. Вы можете настроить размер шрифта в настройках Windows или изменить его в приложениях и браузерах вручную. Главное — выбрать такой размер шрифта, который будет удобен для вас и не вызывает усталость глаз.
Изменение размера значков и ярлыков Windows
Изменение размера ярлыков на рабочем столе
Один из способов изменить размер ярлыков на рабочем столе Windows 10 — это настройка значений в реестре. Однако эта методика может быть сложна для некоторых пользователей, поэтому рекомендуется использовать специальные приложения, такие как Wini, которые предоставляют настраиваемую настройку размера ярлыков.
В Wini вы можете увеличить или уменьшить размер каждого ярлыка в отдельности, чтобы они стали более читаемыми или лучше соответствовали вашим личным предпочтениям.
Изменение размера значков в проводнике
Если вам трудно читать названия файлов и папок в проводнике из-за слишком маленького размера значков, то в Windows 10 есть функция масштабирования размера значков. Для этого можно воспользоваться комбинацией клавиш Ctrl и колесиком мыши.
Для увеличения или уменьшения размера значков достаточно удерживать клавишу Ctrl и прокручивать колесико мыши вверх или вниз соответственно.
Изменение размера шрифтов и заголовков в приложениях и браузере
Если размер шрифтов в приложениях и браузере слишком маленький, можно воспользоваться настройками Windows 10 для его изменения. Для этого необходимо зайти в настройки Windows 10, выбрать «Система» и перейти в раздел «Отображение». Там вы увидете различные опции для изменения размера шрифтов и заголовков.
Также можно воспользоваться комбинацией клавиш Ctrl и «+», чтобы увеличить размер шрифта, или Ctrl и «-«, чтобы уменьшить его. Это может быть полезным во многих приложениях и веб-браузерах.
Изменение размера графического интерфейса Windows 10
Если вы хотите увидеть больше информации на экране, можно изменить масштабирование графического интерфейса Windows 10. Для этого существует специальная настройка — «Масштабирование DPI». Чтобы настроить ее, зайдите в настройки Windows 10, выберите «Система», перейдите в раздел «Отображение» и нажмите на ссылку «Дополнительные параметры масштабирования текста и других элементов».
Там вы можете задать необходимое масштабирование, чтобы все элементы графического интерфейса были наиболее четкими и комфортными для вас.
Заключение
Изменение размера значков и ярлыков в Windows 10 не такая сложная задача. Существует множество способов настроить отображение этих элементов, чтобы они соответствовали вашим предпочтениям и не уставали глаза. Обратите внимание на возможности масштабирования в различных приложениях и браузерах, а также на масштабирование графического интерфейса Windows 10, чтобы ничего не пропускать и четко видеть все на экране.
| Комбинация клавиш | Действие |
|---|---|
| Ctrl + колесико мыши | Масштабирование размера значков в проводнике |
| Ctrl + «+» или Ctrl + «-« | Изменение размера шрифта в приложениях и браузере |
Увеличение размера текста в браузере и других приложениях
Когда монитор или изображение на экране выглядят слишком мелкими, это может вызывать напряжение и усталость глаз. Чтобы избежать этого, обратите внимание на то, что размер текста можно увеличить в Windows 10 несколькими способами.
Во-первых, в Windows 10 есть возможность изменить размер текста и других элементов интерфейса системы для каждого пользователя. Для этого нужно перейти в панель управления, в окне Параметры Windows выбрать значок «Система», а затем в списке слева выбрать пункт «Дисплей». В открывшемся окне вы увидите поле «Размер текста, приложений и других элементов», где можно выбрать один из предложенных размеров.
Если необходимо настроить размеры только в одном приложении, например, в браузере, то можно воспользоваться его собственными настройками. В большинстве браузеров для увеличения или уменьшения масштаба страницы есть соответствующие кнопки в панели инструментов или команды в меню. Например, в Google Chrome можно нажать клавишу «Ctrl» и одновременно прокрутить колесико мыши вперед или назад, чтобы увеличить или уменьшить масштаб.
Также в Windows 10 есть возможность изменить размер текста в проводнике. Для этого необходимо открыть проводник и в верхней части окна нажать правую кнопку мыши на пустом месте, затем выбрать пункт «Персонализация». В открывшемся окне перейти во вкладку «Цвета» и внизу окна нажать на ссылку «Дополнительные настройки цвета», где можно настроить размер текста в проводнике.
Отмечу также, что в Windows 10 существует специальный инструмент для калибровки монитора. Главное, что нужно сделать для начала, это нажать на кнопку «Пуск», а затем ввести в поисковую строку название «Калибровка цвета дисплея». После этого появится заголовок «Калибровка цвета дисплея» или «Color Calibration» в зависимости от языка системы. Щелкнув по нему, вы увидите окно, где можно вручную установить наиболее четкий и качественный цвет и размер шрифта на экране.
Не забудьте, что изменение размера текста может затронуть не только сам текст, но и размер ярлыков и других элементов интерфейса. Поэтому, чтобы увидеть результат, может понадобиться перезагрузить приложение или даже систему.
В целом, увеличение размера текста в Windows 10 достаточно простая задача, имеющая несколько способов решения. Вы можете выбрать то, что больше всего подходит для вас и настроить размеры текста таким образом, чтобы они соответствовали вашим предпочтениям и позволяли удобно работать с приложениями и файлами на вашем компьютере.
Видео:
Как увеличить текст на экране рабочего стола Windows 10
Как увеличить текст на экране рабочего стола Windows 10 by Включи Компьютер 269 views 11 months ago 2 minutes, 1 second