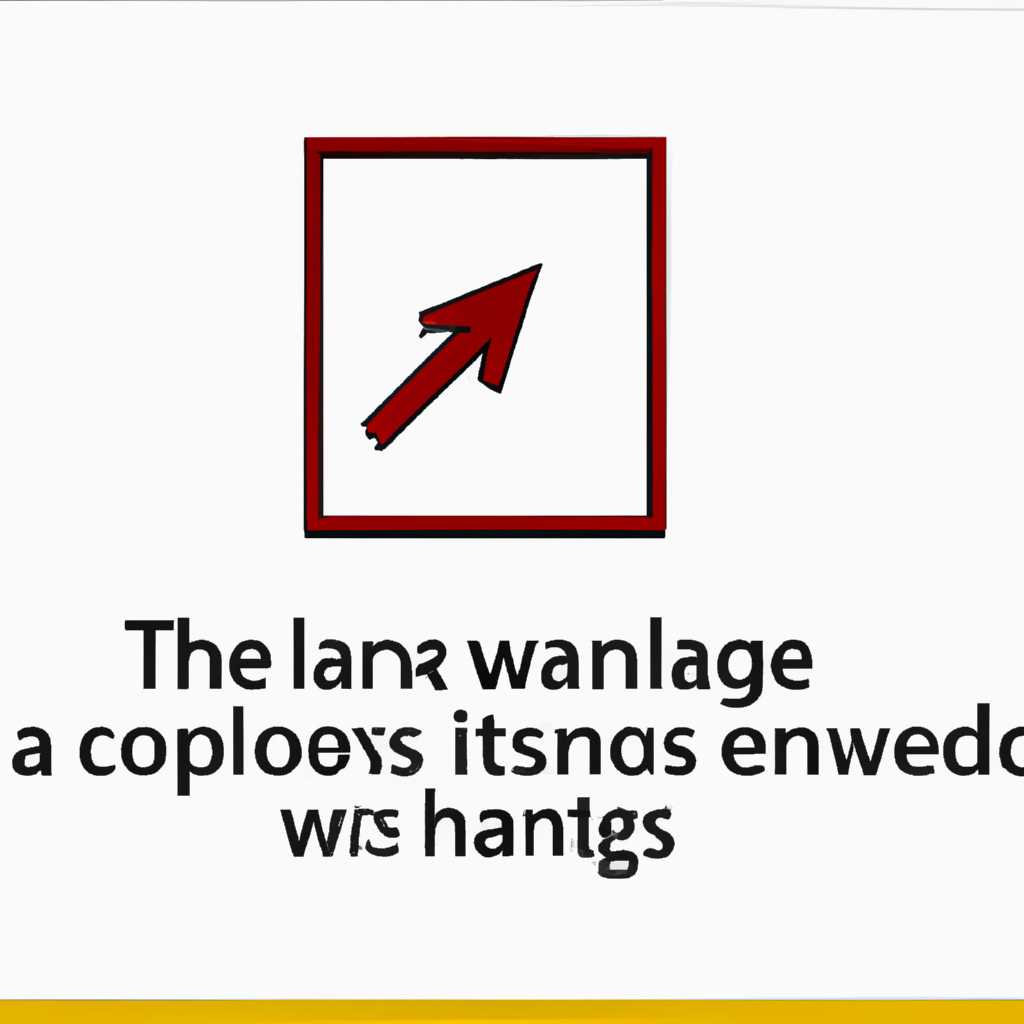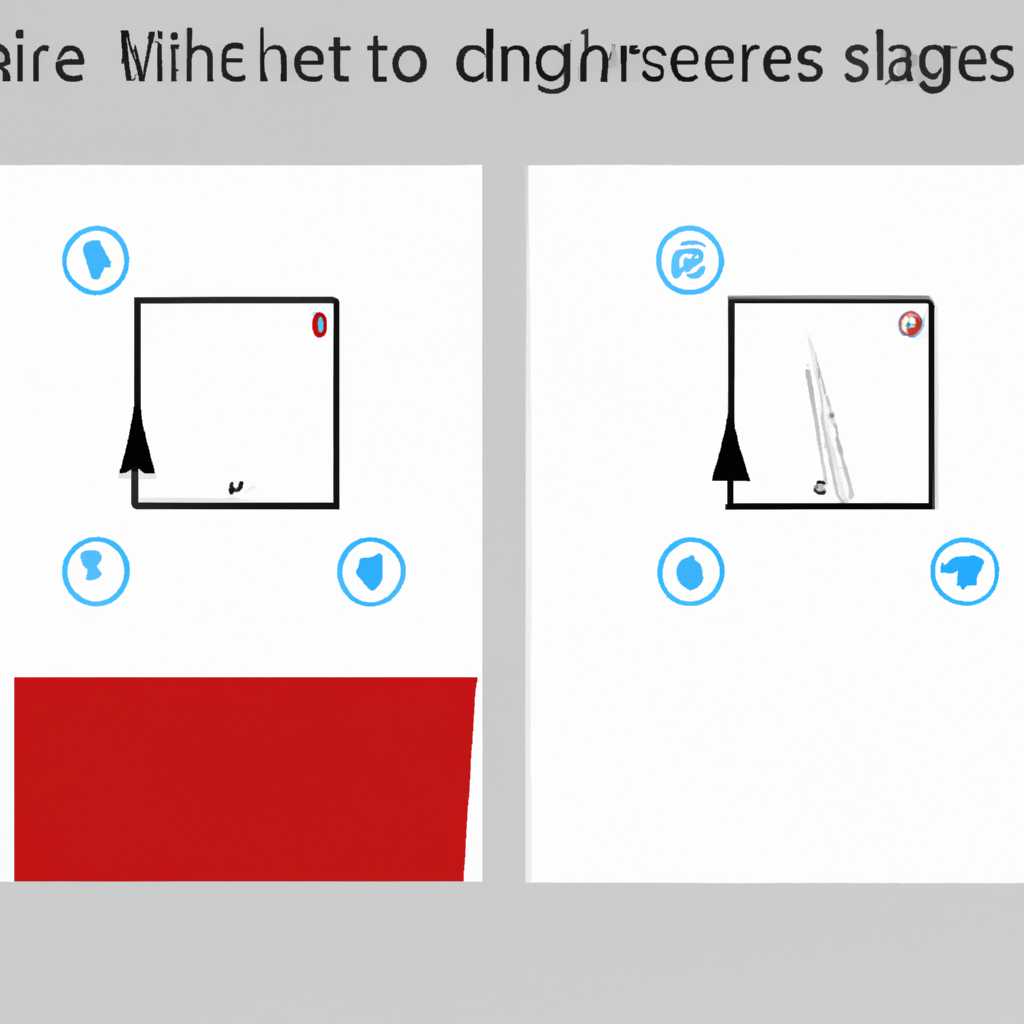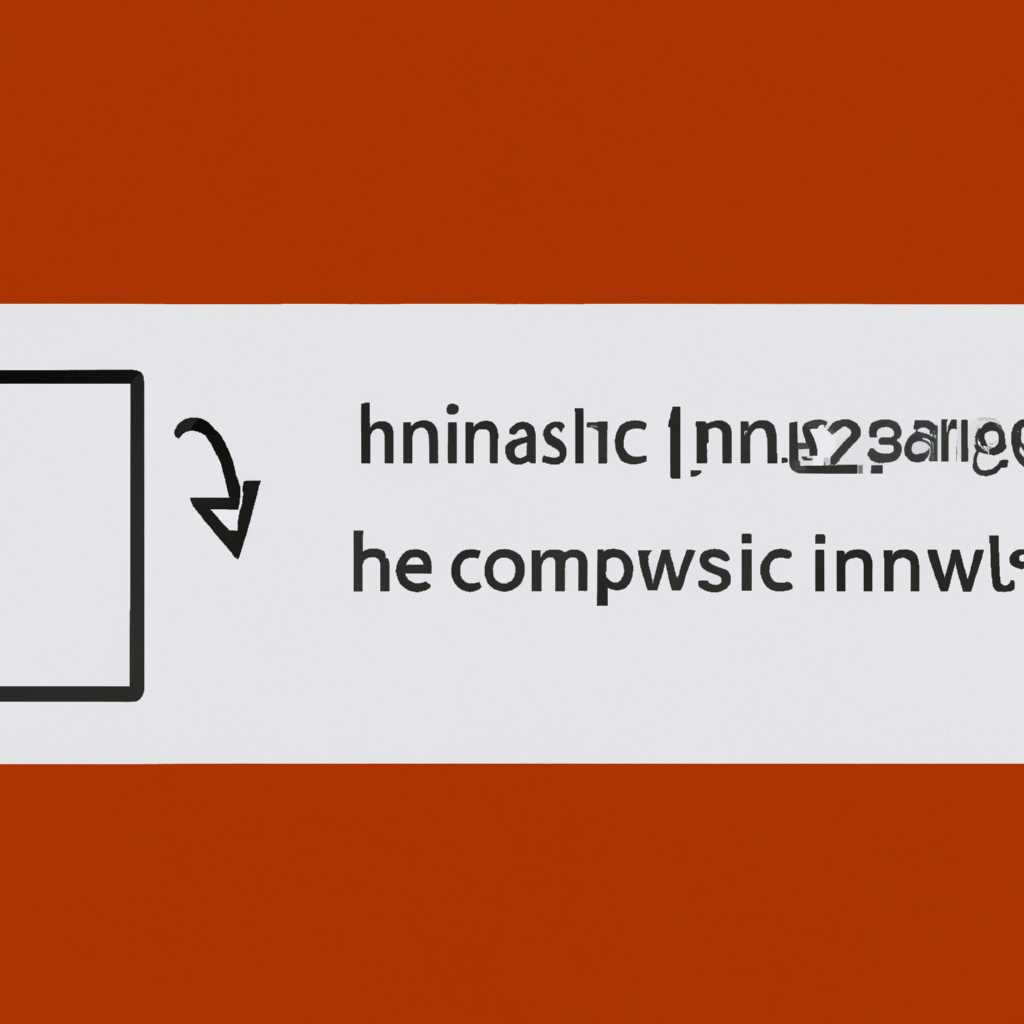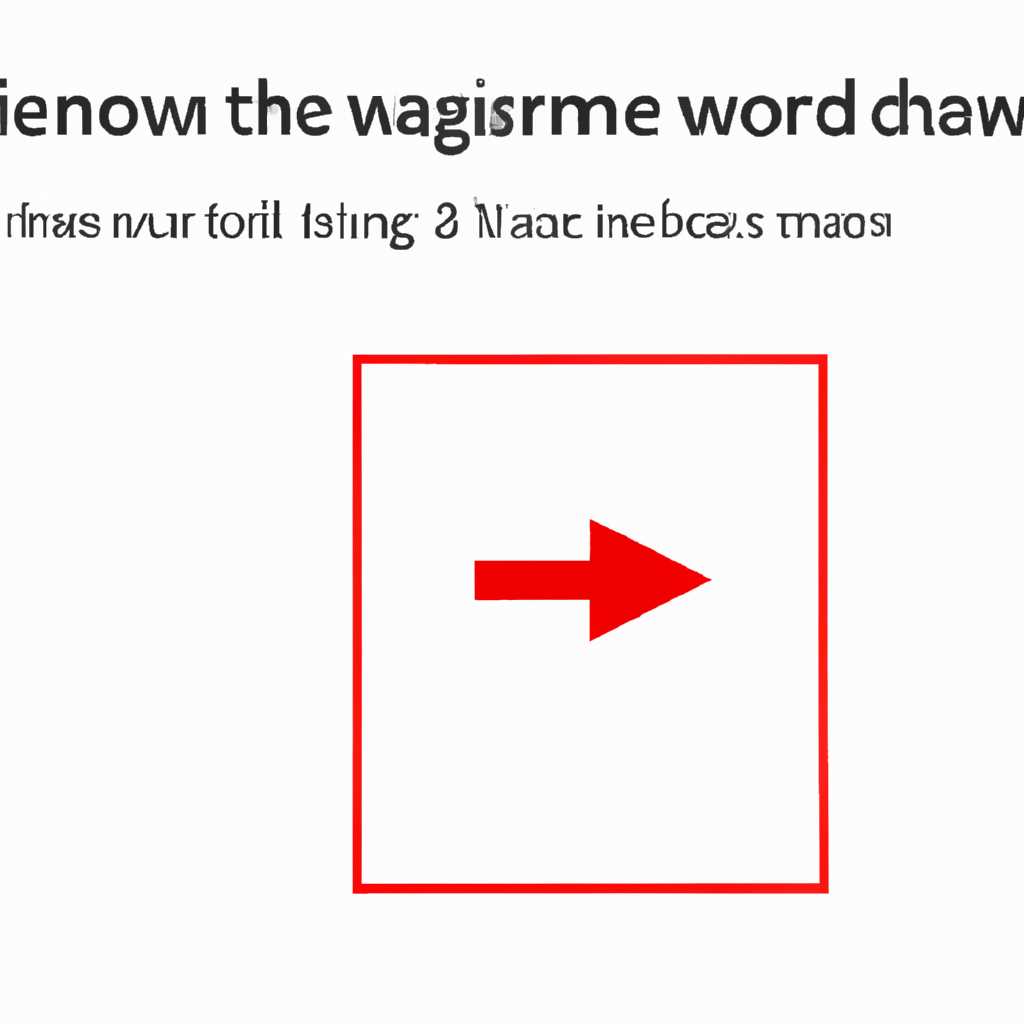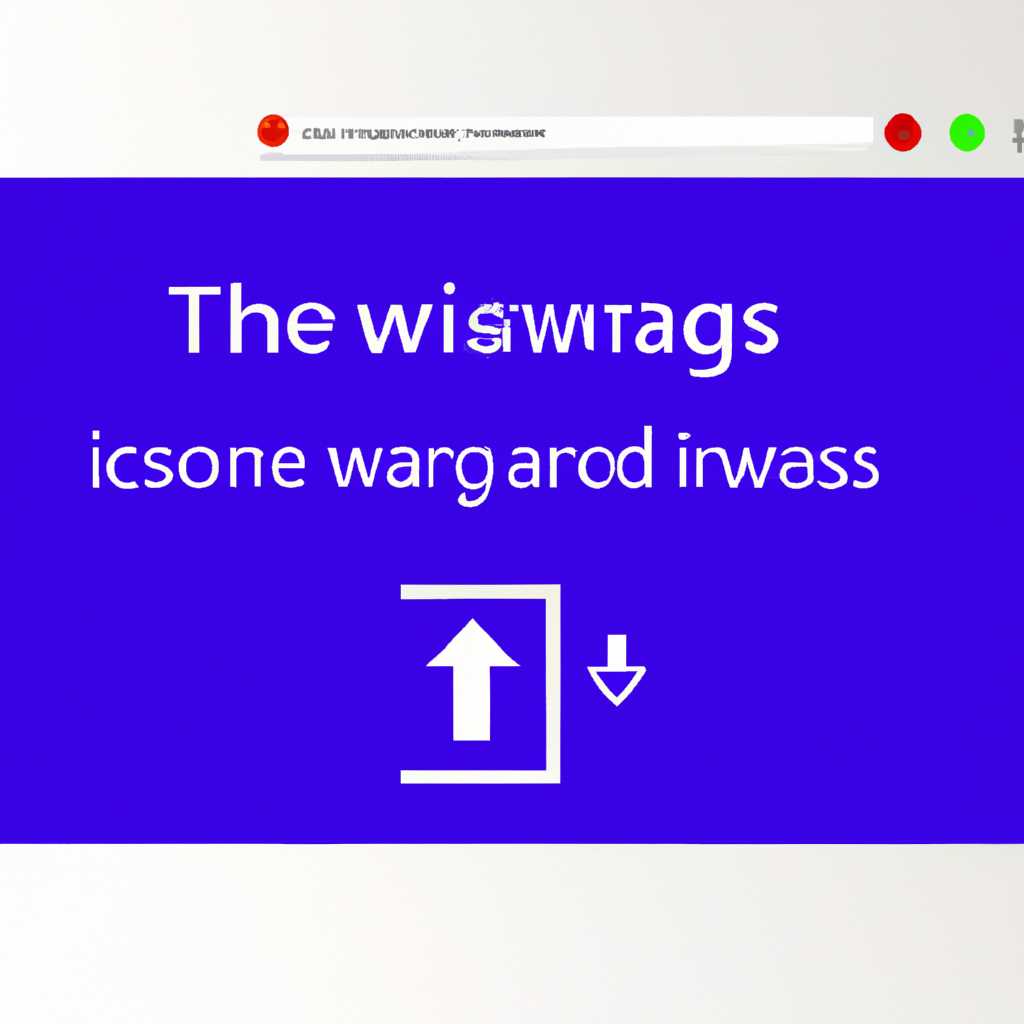- Как увеличить размер значков в Windows 10
- Меняем размер значков и шрифта на рабочем столе через «Разрешение экрана»
- Изменение размера значков в Windows 10
- Шаг 1: Открыть параметры экрана
- Шаг 2: Изменить размер значков в разделе «Параметры экрана»
- Шаг 1: Открыть папку с файлами
- Шаг 2: Изменить размер значков в разделе «Вид» панели инструментов
- Шаг 1: Открыть параметры экрана
- Шаг 2: Изменить разрешение монитора в разделе «Параметры экрана»
- Увеличение размера значков для лучшей видимости
- Возможность увеличения размера значков
- Удобство использования рабочего стола
- Как изменить размер значков в Windows 10
- Способ 1: Изменение размера значков с помощью мыши
- Способ 2: Изменение размера значков через параметры отображения
- Способ 3: Изменение размера значков с помощью панели задач
- Простое решение для изменения внешнего вида рабочего стола
- Шаг 1: Изменение разрешения и размеров экрана
- Шаг 2: Изменение размеров значков
- Шаг 3: Изменение частоты обновления экрана
- Увеличение размера значков и шрифта на рабочем столе Windows 10
- Способ 1: Изменение размера значков и шрифта через параметры экрана
- Способ 2: Изменение размера значков и шрифта через проводник Windows
- Настройка размеров для улучшения читаемости
- Видео:
- 15 горячих клавиш, о которых вы не догадываетесь
Как увеличить размер значков в Windows 10
Windows 10 предлагает удобный способ изменить размер значков на вашем рабочем экране. Иногда при высоком разрешении монитора и маленьких значках, прочитать информацию на рабочем экране может быть непросто. Но не беспокойтесь, в Windows 10 есть несколько способов увеличить размер значков и сделать работу на компьютере более комфортной.
Первый способ — изменить размер значков через «Параметры». Нажав правой кнопкой мыши на пустом месте рабочего стола, выбираем «Параметры отображения». В открывшемся окне выбираем раздел «Дополнительная информация» и затем «Размер значков». В этом разделе можно выбрать любой размер значков в силу вашего предпочтения.
Второй способ — изменить размер значков через редактор реестра. Открываем проводник по пути «C:\Windows» и в правом верхнем углу нажимаем на поле поиска. Вводим «regedit» и нажимаем Enter. При открытии редактора реестра переходим в раздел «HKEY_CURRENT_USER\Control Panel\Desktop\WindowMetrics». В этом разделе находим «Shell Icon Size» и дважды кликаем на него для изменения размера значков. Обычно значение по умолчанию равно «32». Меняем его на большее число (например, «48»). После изменения значения значки на рабочем экране автоматически увеличатся.
Меняем размер значков и шрифта на рабочем столе через «Разрешение экрана»
- Щелкните правой кнопкой мыши на свободном месте рабочего стола и выберите пункт «Разрешение экрана» из контекстного меню.
- В открывшемся окне на панели задач найдите и нажмите на кнопку «Дополнительные параметры экрана».
- На вкладке «Монитор» в разделе «Информация об адаптере и частоте экрана» нажмите на кнопку «Сменить параметры монитора».
- В открывшемся окне выберите вкладку «Разрешение». Здесь можно изменить разрешение экрана, что повлияет на размеры иконок на рабочем столе.
- Выберите нужное разрешение в зависимости от вашего монитора и предпочтений.
- Нажмите кнопку «Применить» и подтвердите изменения.
Теперь вы увидите, как размеры значков и шрифта на рабочем столе поменялись. Если вам нужно изменить размер шрифта, то откройте раздел «Масштабирование» в окне «Разрешение экрана» и выберите подходящий размер для шрифта.
Помните, что при изменении разрешения экрана на большее количество пикселей на дюйм значки и шрифт станут меньше, а при уменьшении — наоборот, они станут больше. Изменение размеров значков и шрифта на рабочем столе с помощью «Разрешения экрана» является легким и быстрым способом настройки внешнего вида вашего рабочего стола в Windows 10.
Изменение размера значков в Windows 10
Шаг 1: Открыть параметры экрана
Щелкните правой кнопкой мыши на пустом месте рабочего стола и выберите «Параметры экрана» в контекстном меню.
Шаг 2: Изменить размер значков в разделе «Параметры экрана»
На странице параметров экрана выберите раздел «Изменить размер значков» в панели справа. Затем измените размер значков с помощью ползунка. Вы можете выбрать размер от маленьких до больших значков в зависимости от ваших предпочтений.
Кроме того, вы можете изменить размер значков через параметры папок в проводнике:
Шаг 1: Открыть папку с файлами
Откройте любую папку с файлами в проводнике, щелкнув на нее дважды левой кнопкой мыши.
Шаг 2: Изменить размер значков в разделе «Вид» панели инструментов
На верхней панели инструментов выберите раздел «Вид» и затем выберите «Изменить размер значков».
В открывшемся окне вы можете изменить размер значков с помощью ползунка. Выберите желаемый размер и нажмите кнопку «ОК».
Если вы хотите изменить размер значков на рабочем столе, вам потребуется изменить разрешение монитора:
Шаг 1: Открыть параметры экрана
Щелкните правой кнопкой мыши на пустом месте рабочего стола и выберите «Параметры экрана» в контекстном меню.
Шаг 2: Изменить разрешение монитора в разделе «Параметры экрана»
На странице параметров экрана выберите раздел «Дополнительные параметры дисплея» внизу страницы. В открывшемся окне выберите вкладку «Монитор» и измените разрешение монитора с помощью ползунка.
Помните, что изменение разрешения может привести к изменению размеров иконок всех приложений на экране. Поэтому будьте внимательны и выбирайте разрешение, которое соответствует вашим потребностям.
Теперь вы знаете несколько способов изменить размер значков в Windows 10. Выбирайте способ, который наиболее удобен для вас и наслаждайтесь более комфортным использованием вашего компьютера!
Увеличение размера значков для лучшей видимости
Чтобы изменить размер значков в Windows 10, вам потребуется открыть проводник, который можно найти на вашем рабочем столе или в меню «Пуск». Откройте проводник и выберите папку или файл, значки которых вы хотите увеличить.
Есть несколько способов изменить размер значков. Первый способ — это использовать контекстное меню на рабочем столе. Щелкните правой кнопкой мыши на пустом месте рабочего стола и выберите пункт «Изменить разрешение экрана». В появившемся окне выберите ссылку «Размеры значков на рабочем столе». В открывшемся окне вы сможете выбрать один из предложенных размеров или ввести размеры вручную.
Другой способ изменить размер значков — это через панель управления. Кликните правой кнопкой мыши на пустом месте на рабочем столе и выберите пункт «Настройка экрана». В открывшемся окне выберите пункт «Изменение размера элементов». Затем перетащите ползунок на нужную вам позицию для изменения размеров значков. Вы также можете изменить частоту обновления экрана в этом окне.
Если вам требуется изменить размер иконок на другом мониторе, выберите этот монитор и адаптер в разделе «Место Windows, где находятся значки монитора и настройки дисплея». Выберите нужные размеры и нажмите кнопку «OK», чтобы применить изменения.
Помимо изменения размера значков, вы также можете изменить размер шрифта на вашем экране. Чтобы сделать это, выберите пункт «Размер шрифта», который находится на той же странице, где вы изменяли размер значков.
Если вы хотите произвести изменения в размере значков при помощи мыши, то в окне панели управления в разделе «Приложения» выберите пункт «Изменение размеров элементов и разрешения (DPI)». В появившемся окне нажмите кнопку «Измерить» центральной кнопкой мыши и проведите генеральную таблицу нажатиями мыши с определенной силой.
Когда вы закончите изменение размеров значков и других элементов на экране, нажмите кнопку «Применить», а затем «OK», чтобы сохранить изменения. Вам может потребоваться выполнить перезагрузку компьютера, чтобы изменения вступили в силу.
| Шаг | Действие |
|---|---|
| 1 | Откройте проводник |
| 2 | Выберите папку или файл, значки которых вы хотите увеличить |
| 3 | Используйте контекстное меню на рабочем столе или панель управления для открытия настроек размера значка |
| 4 | Измените размер значка с помощью ползунка или введя размеры вручную |
| 5 | Нажмите «Применить» и «OK», чтобы сохранить изменения |
Возможность увеличения размера значков
Windows 10 предоставляет пользователям возможность изменять размер значков на рабочем столе. Если вам необходимо увеличить или уменьшить размер значков, у вас есть несколько способов, чтобы это сделать.
Первый способ — изменение размера значков через настройки «Персонализация». Чтобы открыть это окно, щелкните правой кнопкой мыши на пустом месте на рабочем столе и выберите «Персонализация». Затем выберите «Заставка» в левой панели и найдите «Дополнительные параметры отображения». В этом окне вы можете изменить размеры значков с помощью ползунка.
Второй способ — изменение размера значков через параметры монитора. Щелкните правой кнопкой мыши на пустом месте на рабочем столе и выберите «Диспетчер изображений». Найдите вкладку «Монитор» и выберите «Свойства». В этом окне вы найдете информацию о разрешении и частоте обновления монитора. Здесь вы можете изменить разрешение и частоту обновления монитора, чтобы значки на рабочем столе выглядели больше или меньше.
Третий способ — изменение размера значков через панель задач. Щелкните правой кнопкой мыши на пустом месте на панели задач и выберите «Настройки панели задач». В этом окне найдите строку «Размер значков на панели задач» и выберите желаемый размер. Здесь вы также можете изменить шрифт и размер ярлыков.
Изменение размера значков в Windows 10 — легкий и быстрый способ сделать значки на рабочем столе больше или меньше. Выберите подходящий способ для вас и измените размер значков в соответствии с вашими предпочтениями и потребностями.
Удобство использования рабочего стола
Для изменения размера значков есть несколько способов. Первый способ — сменить разрешение монитора. Для этого открываем кнопку «Панель задач» и выбираем «Открыть параметры». В разделе «Экран» находим строку «Разрешение экрана», затем нажимаем на кнопку «Изменить размеры текста и других элементов на экране». В открывшемся окне выбираем «Размер значков» и меняем его на большой или средний.
Другой способ — изменение размеров значков через проводник. Открываем папку с нужной информацией, нажимаем правую кнопку мыши на пустом месте в окне и выбираем «Изменить размер иконок». Затем выбираем желаемый размер — маленькие, средние или большие. Эти изменения применяются только к папкам и файлам в этом конкретном окне проводника.
Третий способ — изменение размеров значков через «Настройки». Находим кнопку «Пуск» на рабочем столе, нажимаем на нее правой кнопкой мыши и выбираем «Открыть Настройки». В открывшемся окне «Настройки» выбираем «Параметры персонализации» и затем «Заставка, цвета и настройки экрана». В разделе «Иконки» выбираем «Размер иконки» и меняем его на нужное значение.
Также можно изменить размеры значков с помощью изменения шрифта на рабочем столе. Для этого открываем любое пустое место на рабочем столе, нажимаем правую кнопку мыши и выбираем «Настроить». В открывшемся окне выбираем вкладку «Параметры», и затем «Изменить внешний вид значков». Находим внизу окна «Шрифт» и выбираем «Больше». После этого нажимаем «Применить» и «ОК».
Помимо изменения размера значков, также можно изменить частоту развертывания рабочего стола. Это позволяет сделать значки более четкими и удобными для чтения. Для изменения частоты развертывания открываем кнопку «Панель задач», выбираем «Открыть параметры» и переходим в раздел «Экран». Затем выбираем «Дополнительные параметры экрана», а в открывшемся окне выбираем вкладку «Монитор». В этом разделе выбираем желаемую частоту (герцовку) и нажимаем «ОК».
Следуя этим простым шагам, можно настроить рабочий стол по своему усмотрению, сделав значки удобными для использования. Это поможет сэкономить время при работе на компьютере и повысить комфортность использования.
Как изменить размер значков в Windows 10
В операционной системе Windows 10 вы можете легко изменить размер значков, чтобы они соответствовали вашим предпочтениям и предоставляли более удобный интерфейс. Существует несколько способов, с помощью которых вы можете настроить размер иконок на рабочем столе, в проводнике и на панели задач.
Способ 1: Изменение размера значков с помощью мыши
- Щелкните правой кнопкой мыши на пустом месте на рабочем столе и выберите «Изменить разрешение экрана».
- На экране «Параметры» выберите вкладку «Экран» и прокрутите вниз до раздела «Масштабирование и раскладка».
- В разделе «Размер текста, приложений и других элементов» выберите желаемый размер значков, используя ползунок.
- Нажмите кнопку «Применить» и перезагрузите систему, чтобы изменения вступили в силу.
Способ 2: Изменение размера значков через параметры отображения
- Щелкните правой кнопкой мыши на пустом месте на рабочем столе и выберите «Параметры отображения».
- На экране «Параметры отображения» выберите вкладку «Изменение размера текста, приложений и других элементов».
- В разделе «Параметры масштабирования» выберите желаемый размер шрифта и значков, используя ползунок.
- Нажмите кнопку «Применить» и перезагрузите систему, чтобы изменения вступили в силу.
Способ 3: Изменение размера значков с помощью панели задач
- Щелкните правой кнопкой мыши на панели задач и выберите «Настройки панели задач».
- На экране «Настройки панели задач» прокрутите вниз до раздела «Поведение панели задач».
- В разделе «Размер значков на панели задач» выберите желаемый размер значков, используя выпадающий список.
- Нажмите кнопку «Применить» и закройте окно настроек.
С помощью любого из этих способов вы можете легко изменить размер иконок в Windows 10 и настроить их для более удобного использования. Это просто и легко и поможет вам настроить интерфейс системы под ваши потребности.
Простое решение для изменения внешнего вида рабочего стола
Изменение размера значков на рабочем столе Windows 10 может стать проблемой для многих пользователей. Однако, существует простое решение для изменения внешнего вида рабочего стола с помощью изменения разрешения и размеров значков.
Шаг 1: Изменение разрешения и размеров экрана
1. Щелкните правой кнопкой мыши на пустом месте рабочего стола и выберите «Параметры отображения».
2. В открывшемся окне параметров отображения выберите вкладку «Разрешение».
3. Находясь на этой вкладке, выберите любое разрешение экрана, которое вы предпочитаете. При выборе разрешения необходимо учесть, что более высокое разрешение обеспечивает более четкое отображение, но может уменьшить размеры иконок. Если нужного разрешения нет в списке, нажмите на кнопку «Дополнительные параметры» и в открывшемся окне выберите нужное разрешение, а затем нажмите кнопку «Применить».
4. После выбора разрешения, нажмите кнопку «ОК» для сохранения изменений.
Шаг 2: Изменение размеров значков
1. Щелкните правой кнопкой мыши на пустом месте рабочего стола и выберите «Настройка экрана».
2. В окне настройки экрана выберите вкладку «Параметры».
3. Находим строку «Размеры текста, приложений и других элементов» и выбираем любой размер, чтобы изменить размер значков. Можно выбрать меньший размер для увеличения размера значков или наоборот — больший размер, чтобы уменьшить размер значков.
4. После выбора нужного размера, нажмите кнопку «Применить» для сохранения изменений.
Шаг 3: Изменение частоты обновления экрана
1. Щелкните правой кнопкой мыши на пустом месте рабочего стола и выберите «Параметры отображения».
2. В окне параметров отображения выберите вкладку «Дополнительные параметры».
3. В разделе «Монитор» выберите вариант изменения частоты обновления монитора, нажав на кнопку «Изменить герцовку».
4. В открывшемся окне выберите желаемую частоту обновления экрана и нажмите кнопку «ОК».
5. После выбора нужной частоты обновления, нажмите кнопку «ОК» в окне параметров отображения для сохранения изменений.
Теперь у вас есть простое решение для изменения внешнего вида рабочего стола Windows 10 с помощью изменения разрешения и размеров значков. Попробуйте этот способ и настройте свой рабочий стол так, как вам удобно!
Увеличение размера значков и шрифта на рабочем столе Windows 10
Существует несколько способов изменить размер значков и шрифта на экране вашего монитора в операционной системе Windows 10. Изменение размеров значков и шрифта на рабочем столе может быть полезным, если эти элементы выглядят слишком маленькими или трудно различимыми. В этом руководстве мы рассмотрим два способа изменения размера значков и шрифта: через параметры экрана и через проводник Windows.
Способ 1: Изменение размера значков и шрифта через параметры экрана
- Щелкните правой кнопкой мыши на пустом месте на рабочем столе и выберите «Параметры отображения».
- В открывшемся окне «Параметры» перейдите на вкладку «Система».
- На этой вкладке вы найдете различные параметры, связанные с отображением на рабочем столе. Чтобы изменить размер значков, выберите «Размер значков на рабочем столе» и выберите требуемый размер.
- Чтобы изменить размер шрифта, выберите «Размер текста и других элементов» и выберите требуемый размер.
- Чтобы изменить разрешение экрана, выберите «Разрешение экрана» и выберите требуемое разрешение.
Способ 2: Изменение размера значков и шрифта через проводник Windows
- Откройте проводник Windows, нажав правую кнопку мыши на значок Проводника на панели задач и выбрав «Проводник».
- На панели инструментов проводника выберите «Изменение размера иконок».
- В открывшемся окне вы можете выбрать предоставленные размеры значков или задать свой собственный размер, перемещая ползунок.
- Для изменения размера шрифта откройте любую папку на рабочем столе, нажмите правую кнопку мыши на пустом месте в папке и выберите «Изменение размеров отображения».
- В открывшемся окне «Настройка размера папок и элементов» вы можете выбрать размер шрифта и другие параметры.
После внесения изменений нажмите кнопку «Применить» и перезапустите компьютер, чтобы изменения вступили в силу.
Теперь вы знаете, как изменить размер значков и шрифта на рабочем столе Windows 10. Используйте эти способы, чтобы сделать значки и текст на экране более удобными для чтения и ориентации.
Настройка размеров для улучшения читаемости
Сначала вам потребуется выбрать пустом месте на рабочем столе или проводнике, затем разделе «Открыть» нажмите правой кнопкой мыши на пустом месте и выберите «Экран» из контекстного меню. На вкладке «разрешение экрана» вы можете изменить размеры экрана, выбрав желаемое разрешение и частоту герц.
Если вы хотите изменить размеры значков, то снова щелкните правой кнопкой мыши на пустом месте на рабочем столе и выберите «Просмотреть», затем выберите «Изменить размера значков». В открывшемся окне вы можете выбрать размер значков, от маленьких до крупных.
Еще один способ изменения размеров значков — это с помощью изменения шрифта. Откройте «Панель управления» и найдите «Шрифты», затем настройте размер шрифта в разделе «Изменение размера шрифта».
Изменение размера значков также может быть произведено при помощи адаптера монитора. Щелкните правой кнопкой мыши на рабочем столе, выберите «Параметры дисплея», затем перейдите на вкладку «Разрешение экрана» и нажмите «Дополнительная информация». Здесь вы можете изменить размер значков, перемещая ползунок влево или вправо.
Вот несколько способов изменить размер значков и шрифта на экране в Windows 10. Придется немного поэкспериментировать с размерами, чтобы найти оптимальные изменения для вас. Но зато после этих изменений значки и текст на экране станут более читаемыми и удобными для восприятия.
Видео:
15 горячих клавиш, о которых вы не догадываетесь
15 горячих клавиш, о которых вы не догадываетесь by AdMe 9,010,744 views 4 years ago 12 minutes, 34 seconds