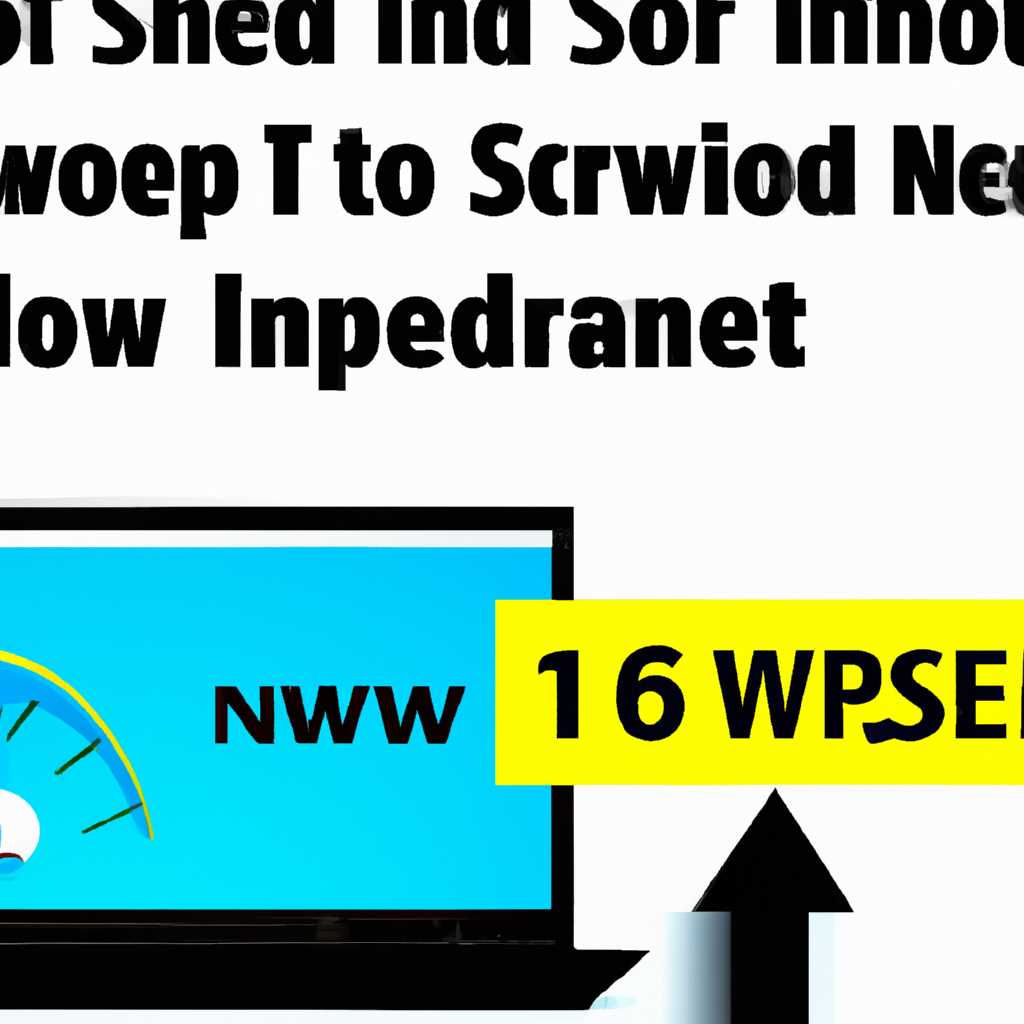- 10 полезных советов по увеличению скорости интернета на Windows
- Как увеличить скорость интернета на Windows
- 1. Проверьте скорость интернета
- 2. Оптимизируйте настройки TCP/IP
- 3. Очистите DNS-кэш
- 4. Проверьте устройства, использующие вашу сеть
- 5. Обновите драйверы сетевой карты
- 6. Настройте параметры QoS
- 7. Проверьте ограничения в системе
- 8. Измените настройки роутера
- 9. Проверьте наличие вирусов и вредоносного ПО
- 10. Используйте Ethernet-подключение
- Проверка соединения с провайдером
- Оптимизация настроек TCP/IP
- Проверка и обновление драйверов сетевой карты
- Очистка временных файлов и кэша браузера
- Шаг 1. Очистка кэша в браузере
- Шаг 2. Очистка временных файлов операционной системы
- Изменение настроек маршрутизатора
- 1. Проверка скорости интернета
- 2. Подключение к маршрутизатору
- 3. Ввод логина и пароля
- 4. Настройка лимитов и ограничений
- 5. Изменение настроек полосы пропускания
- 6. Проверка других способов увеличения скорости интернета
- 7. Выключение программ на загрузку
- 8. Обновление сетевого адаптера
- 9. Изменение настроек Windows
- 10. Обновление и настройка роутера
- Использование кабельного соединения вместо Wi-Fi
- Закрытие фоновых приложений и процессов
- Установка антивируса с минимальным воздействием на скорость
- Видео:
- КАК УВЕЛИЧИТЬ СКОРОСТЬ ИНТЕРНЕТА ДО МАКСИМУМА? Практические советы!
10 полезных советов по увеличению скорости интернета на Windows
Интернет является неотъемлемой частью нашей повседневной жизни. Мы зависим от него для работы, общения, развлечений и многого другого. Однако иногда скорость интернета может оставлять желать лучшего, что может вызывать раздражение и замедлять работу. В этой статье мы рассмотрим несколько полезных советов, как увеличить скорость интернета на Windows и наслаждаться быстрой и стабильной связью.
Первым шагом, чтобы увеличить скорость интернета, является использование утилиты проверки скорости. Она позволяет определить текущую скорость вашего интернет-соединения и выяснить, почему оно может быть медленным. Существует несколько онлайн-сервисов, которые предоставляют возможность быстрой проверки скорости интернета. Просто откройте браузер и найдите один из них. Проверьте свою скорость и запомните результат для сравнения в дальнейшем.
Вторым полезным советом является проверка состояния вашего сетевого адаптера. Если он работает неправильно или устарел, это может оказывать негативное влияние на скорость интернета. В меню «Пуск» находим пункт «Управление устройствами». Нажимаем на него и открываем «Диспетчер устройств». Находим «Сетевые адаптеры» и щелкаем правой кнопкой мыши по вашему сетевому адаптеру. В контекстном меню выбираем «Обновить драйвер» и следуем инструкциям на экране. Обновление драйвера может улучшить производительность вашего сетевого адаптера и, как следствие, увеличить скорость интернета.
Третий совет связан с изменением шаблонов загрузки. По умолчанию Windows зарезервирована определенную пропускную способность для обновлений и загрузки файлов. Однако вы можете изменить это ограничение и увеличить пропускную способность для интернета. Просто откройте «Настройки» и найдите раздел «Обновление и безопасность». Внутри него выберите «Дополнительные параметры» и найдите кнопку «Ограничение пропускной способности». Снимите установленное ограничение или установите большее значение, чтобы увеличить скорость загрузки файлов и обновлений системы.
Помимо этого, существует еще ряд других способов, которые могут помочь увеличить скорость интернета на Windows. Некоторые из них включают настройку роутера, очистку DNS-кэша, увеличение количества резервируемой пропускной способности и другие. Если вы хотите узнать больше о лучших способах увеличения скорости интернета, обратите внимание на наиболее популярные видео и ресурсы, которые знают все о настройке сетевого оборудования и оптимизации интернет-соединения. И помните, что у вас всегда есть возможность повысить скорость вашего интернета и наслаждаться быстрым и стабильным соединением в 2021 году!
Как увеличить скорость интернета на Windows
Существует множество способов увеличения скорости интернета на компьютере под управлением операционной системы Windows. В этом разделе мы рассмотрим несколько полезных советов, которые помогут вам улучшить пропускную способность вашего сетевого соединения и повысить скорость интернета на вашем компьютере.
1. Проверьте скорость интернета
Первым шагом для увеличения скорости интернета является проверка фактической скорости вашего интернет-соединения. Существует множество онлайн-сервисов, таких как Яндекс.Турбо или Speedtest.net, которые позволяют проверить скорость вашего интернет-соединения.
2. Оптимизируйте настройки TCP/IP
Для повышения пропускной способности интернета вы можете изменить некоторые настройки протокола TCP/IP. Для этого откройте «Сетевые подключения» в панели управления, найдите ваше сетевое подключение, нажмите правой кнопкой мыши на него и выберите «Свойства». В открывшемся окне выберите «Интернет-протокол версии 4 (TCP/IPv4)» и нажмите «Свойства». В разделе «Дополнительно» установите флажок напротив «Разрешить экспериментальные параметры» и введите значения «Tcp1323Opts» в поле «Имя параметра» и «2» в поле «Значение». После этого нажмите «Добавить» и «ОК» для сохранения изменений.
3. Очистите DNS-кэш
Часто проблемы со скоростью интернета могут быть связаны с неправильным или устаревшим DNS-кэшем. Чтобы очистить DNS-кэш, нажмите комбинацию клавиш Win+R, введите «cmd» и нажмите Enter. В открывшемся окне командной строки введите «ipconfig /flushdns» и нажмите Enter.
4. Проверьте устройства, использующие вашу сеть
Если скорость интернета тормозит, проверьте, есть ли на вашей домашней сети другие устройства, которые используют интернет. Некоторые программы, такие как торрент-загрузчики или стриминговые сервисы, могут значительно снижать пропускную способность вашего интернет-соединения. Закройте такие программы или ограничьте их использование, чтобы увеличить скорость интернета.
5. Обновите драйверы сетевой карты
Устаревшие или неправильно установленные драйверы сетевой карты могут приводить к проблемам со скоростью интернета. Проверьте, есть ли обновления драйверов для вашей сетевой карты на официальном сайте производителя и установите их, если необходимо.
6. Настройте параметры QoS
Параметры QoS (Quality of Service) позволяют управлять пропускной способностью вашей сети и приоритетами интернет-трафика. Для этого откройте «Административные инструменты» в панели управления, перейдите в раздел «Сетевые политики» и выберите «Наиболее широкая полоса». В открывшемся окне кликните правой кнопкой мыши на пункте «Шаблоны QoS» и выберите «Добавить/удалить шаблоны QoS». В открывшемся окне выберите «Ограничение полосы» и нажмите «Добавить». Установите значения, ограничивающие пропускную способность, и нажмите «ОК».
7. Проверьте ограничения в системе
Windows может иметь ограничения на использование интернет-подключения, которые могут снижать скорость интернета. Чтобы проверить и удалить эти ограничения, откройте «Административные инструменты» в панели управления, перейдите в раздел «Служба заказчика резервируемой пропускной способности» и выберите «Ограничения». Нажмите правой кнопкой мыши на ограничение, выберите «Свойства» и установите значение «0%» в поле «Ограничение пропускной способности». Нажмите «ОК» для сохранения изменений.
8. Измените настройки роутера
Если у вас есть доступ к настройкам вашего роутера, вы можете попробовать изменить некоторые параметры для повышения скорости интернета. Войдите в настройки роутера, найдите раздел «QoS» или «Quality of Service» и включите его. Установите приоритеты для различных типов интернет-трафика, чтобы улучшить пропускную способность интернета.
9. Проверьте наличие вирусов и вредоносного ПО
Вирусы и вредоносное ПО могут значительно снижать скорость интернета. Проверьте ваш компьютер на наличие вредоносных программ с помощью антивирусного программного обеспечения и удалих найденные угрозы.
10. Используйте Ethernet-подключение
Wi-Fi подключение может быть медленнее, чем Ethernet-подключение. Если у вас есть возможность, подключите компьютер к интернету с помощью Ethernet-кабеля, чтобы увеличить скорость интернета.
Проверка соединения с провайдером
Чтобы убрать это ограничение, вы можете проверить настройки QoS (Quality of Service) вашего сетевого адаптера. Для этого откройте Панель управления, найдите пункт «Сеть и интернет» и перейдите в «Центр управления сетями и общим доступом». К сожалению, эта опция доступна только для зарезервированной под турбо скорость сети.
- Нажмите кнопку «Изменение параметров адаптера» справа в верхнем углу экрана.
- Откройте диспетчер устройств и найдите свой сетевой адаптер в списке. Нажмите правой кнопкой мыши по нему и выберите «Свойства».
- Перейдите на вкладку «Раздел сетевых шаблонов» и откройте настройки резервируемой пропускной способности.
- В поле «Процентов повышения» выставите значение, чтобы увеличить пропускную способность.
- Если у вас есть возможность, проверьте другие настройки в реестре, такие как TCP 2021, чтобы увеличить скорость интернета.
Также, вы можете использовать программу для увеличения скорости интернета на Windows. Существуют различные программы, которые помогут вам увеличить пропускную способность и улучшить загрузку страниц. Программа TCP Optimizer, например, позволяет вам настроить шаблоны резервируемой пропускной способности и провести проверку соединения.
Если ваш интернет тормозит на определенных браузерах, вы также можете проверить их настройки. Например, в яндекс.браузере вы можете открыть настройки, нажав на три точки в правом верхнем углу, выберите «Настройки», перейдите в раздел «Дополнительные параметры» и снимите галочку напротив «Режим ускорения загрузки страниц».
Оптимизация настроек TCP/IP
1. Шаблоны настроек: Windows 10 предлагает предустановленные шаблоны настроек для оптимизации скорости интернета. Чтобы выбрать подходящий шаблон, нужно открыть Панель управления, выбрать «Сеть и интернет», затем «Сеть и общий доступ к Интернету» и «Адаптеры». Найдите ваш сетевой адаптер, щелкните правой кнопкой мыши и выберите «Свойства». Перейдите на вкладку «Протокол интернета версии 4 (TCP/IPv4)», нажмите на кнопку «Свойства» и выберите шаблон настроек, который наиболее подходит для вашей сети.
2. Компьютерные настройки: Чтобы увеличить скорость интернета, можно внести некоторые изменения в компьютерные настройки TCP/IP. Нажмите клавишу «Windows» + «R» на клавиатуре, чтобы открыть «Выполнить». Введите «ncpa.cpl» и нажмите «ОК», чтобы открыть Диспетчер сетевых подключений. Щелкните правой кнопкой мыши на вашем подключении к интернету и выберите «Свойства». Перейдите на вкладку «Протокол интернета версии 4 (TCP/IPv4)» и нажмите «Свойства». Здесь можно настроить параметры IP-адреса и DNS-сервера вручную, чтобы оптимизировать скорость интернета.
3. Ограничения скорости: Если ваш интернет тормозит из-за ограничений скорости, можно использовать утилиты для изменения настроек TCP/IP. Некоторые из таких утилит включены в программное обеспечение вашего роутера, а другие можно загрузить из Интернета. Утилиты позволяют увеличить скорость интернета, изменяя параметры TCP/IP.
4. Турбо-режим: Некоторые браузеры, такие как Яндекс.Браузер, предлагают функцию «Турбо», которая ускоряет загрузку веб-страниц и видео в Интернете. Чтобы включить режим «Турбо» в Яндекс.Браузере, щелкните на значке меню в верхней части окна браузера слева, затем выберите «Настройки» и перейдите на вкладку «Турбо». Включите режим «Турбо», чтобы увеличить скорость интернета.
5. Обновление драйверов: Для увеличения скорости интернета рекомендуется регулярно обновлять драйверы сетевых адаптеров. Чтобы обновить драйверы, нужно открыть Диспетчер устройств, найти раздел «Сетевые адаптеры» и дважды щелкнуть на своем сетевом адаптере. Затем выберите вкладку «Драйвер» и нажмите кнопку «Обновить драйвер». Windows автоматически проверит наличие обновлений и загрузит их, если таковые имеются.
6. Проверка скорости: Чтобы узнать текущую скорость вашего интернета, можно воспользоваться онлайн-сервисами для проверки скорости. Введите в поисковике «проверка скорости интернета», выберите один из предложенных сайтов и следуйте инструкциям на экране. Сервисы для проверки скорости обычно предоставляют информацию о скорости загрузки и скорости выгрузки данных.
Для более точных результатов рекомендуется провести несколько проверок в разное время суток, чтобы учесть возможные колебания скорости интернета.
Внесение изменений в настройки TCP/IP и использование дополнительных утилит для оптимизации скорости интернета может помочь в увеличении скорости загрузки и повышении общей производительности вашего компьютера.
Проверка и обновление драйверов сетевой карты
Почему это важно? Драйверы, установленные на вашем компьютере, могут быть устаревшими или несовместимыми с последними версиями операционной системы или другими программами. Это может влиять на производительность сетевой карты и, соответственно, на скорость интернета.
Чтобы проверить драйверы сетевой карты, нужно открыть Диспетчер устройств, нажав клавишу Win + R и введя команду «devmgmt.msc». В Диспетчере устройств найдите раздел «Сетевые адаптеры» и разверните его. Там вы должны увидеть вашу сетевую карту.
Дважды щелкните на названии сетевой карты, чтобы открыть ее свойства. Во вкладке «Драйвер» вы можете увидеть информацию о текущем драйвере. Если у вас установлена устаревшая версия, вы можете нажать кнопку «Обновить драйвер» и установить последнюю версию из интернета, либо скачать файл драйвера с официального сайта производителя сетевой карты.
Обновление драйверов может значительно повысить скорость интернета, поскольку новые драйверы часто включают в себя исправления и оптимизации, которые могут улучшить производительность сетевой карты. Для этого рекомендуется регулярно проверять наличие обновлений для драйверов сетевой карты, особенно если вы заметили проблемы со скоростью интернета на вашем компьютере.
Увеличение скорости интернета — это смесь нескольких факторов, и проверка и обновление драйверов сетевой карты является одним из самых важных шагов. Вы также можете использовать другие способы, такие как настройка DNS-кэша, отключение программ, использующих значительную полосу пропускания, и изменение настроек сетевого адаптера, чтобы повысить способность вашего компьютера к загрузке данных из сети.
Очистка временных файлов и кэша браузера
Для начала очистки временных файлов и кэша браузера, следуйте этим шагам:
Шаг 1. Очистка кэша в браузере
- Запустите ваш любимый браузер
- Нажмите на кнопку меню в правом верхнем углу (обычно три точки или три горизонтальные полоски)
- Выберите настройки или параметры
- Найдите раздел «Приватность и безопасность»
- Выберите пункт «Очистить данные браузера» или что-то похожее
- Установите параметры для удаления временных файлов и кэша (обычно можно выбрать, что точно удалить и за какой период времени)
- Нажмите на кнопку «Очистить» или что-то похожее
Шаг 2. Очистка временных файлов операционной системы
Временные файлы операционной системы, такие как временные файлы интернета, также могут замедлять вашу скорость интернета. Чтобы их удалить, выполните следующие действия:
- Нажмите комбинацию клавиш Win+R
- Введите команду %temp% и нажмите Enter
- Откроется папка с временными файлами, выберите все и удалите их
- Далее, нажмите Win+R еще раз
- Введите команду temp и нажмите Enter
- Откроется еще одна папка с временными файлами, выберите все и удалите их
Также, если вы знаете, что используете программу, которая хранит большое количество временных файлов, вы можете проверить эту программу и очистить ее временные файлы (например, программа загрузки файлов).
В итоге, очистка временных файлов и кэша браузера поможет освободить дисковое пространство и улучшит скорость загрузки страниц в ваших браузерах. Этот простой способ может быть особенно полезен, если ваш интернет тормозит из-за большого количества накопившихся временных файлов.
Изменение настроек маршрутизатора
1. Проверка скорости интернета
Прежде чем приступить к изменению настроек маршрутизатора, рекомендуется проверить текущую скорость интернета. Для этого можно воспользоваться онлайн-сервисами, предоставляющими такую возможность. Просто откройте любой браузер и найдите подходящий сервис для проведения скоростного теста.
2. Подключение к маршрутизатору
Для изменения настроек маршрутизатора необходимо подключиться к его панели управления. Для этого откройте веб-браузер и в адресной строке введите IP-адрес маршрутизатора. Обычно этот адрес указан на самом маршрутизаторе или в его документации.
Если вы не знаете IP-адрес маршрутизатора, можно воспользоваться командой «win+r» для вызова окна «Выполнить», а затем ввести команду «cmd» и нажать Enter. В открывшемся окне командной строки введите «ipconfig» и нажмите Enter. После этого найдите строку «Адрес IPv4» и рядом с ней будет указан IP-адрес маршрутизатора.
3. Ввод логина и пароля
После ввода IP-адреса маршрутизатора в веб-браузере вам будет предложено ввести логин и пароль для доступа к панели управления маршрутизатора. Обычно эти данные указаны на самом маршрутизаторе или в его документации.
4. Настройка лимитов и ограничений
В панели управления маршрутизатора найдите пункт настройки лимитов и ограничений. Этот пункт может называться по-разному в зависимости от производителя маршрутизатора и его модели.
Чтобы увеличить скорость интернета, вам может потребоваться снять ограничения на скорость загрузки и изменить настройки полосы пропускания. Прежде чем вносить изменения, рекомендуется проверить текущие настройки и записать их на всякий случай.
5. Изменение настроек полосы пропускания
Один из способов увеличить скорость интернета — это выставить настройки полосы пропускания в наиболее оптимальный режим. В панели управления маршрутизатора найдите соответствующий пункт настройки и откройте его.
В настройках полосы пропускания вы можете указать предпочтительный режим работы, например, «автоподстройка» или «турбо». Эти режимы позволяют использовать максимальную способность вашего маршрутизатора для увеличения скорости интернета.
6. Проверка других способов увеличения скорости интернета
Помимо изменения настроек в маршрутизаторе, существуют и другие способы увеличения скорости интернета на Windows. Некоторые из них включают проверку программ на загрузку, обновление сетевого адаптера, изменение настроек Windows и др.
Если вы уже проверили настройки маршрутизатора и нет значительного увеличения скорости интернета, рекомендуется проверить и другие способы ускорения интернета на вашем компьютере.
7. Выключение программ на загрузку
Одной из причин замедления интернета может быть запущенная на фоне программа, загружающая большое количество данных. Чтобы проверить, какие программы влияют на скорость интернета, можно воспользоваться диспетчером задач Windows. Для его вызова можно нажать комбинацию клавиш «Ctrl+Shift+Esc» или нажать правой кнопкой мыши на панели задач и выбрать пункт «Диспетчер задач».
В диспетчере задач найдите вкладку «Процессы» и отсортируйте список по столбцу «Сеть». Таким образом, вы увидите программы, которые используют наибольшее количество сетевого трафика. Если есть программы, которые вы не используете или которые могут быть отключены без ущерба для работы компьютера, попробуйте их выключить.
8. Обновление сетевого адаптера
Еще одним вариантом повышения скорости интернета может быть обновление драйверов сетевого адаптера. Для этого можно воспользоваться меню «Устройства и принтеры». Найдите иконку компьютера на рабочем столе или на панели задач, щелкните на ней правой кнопкой мыши и выберите пункт «Устройства и принтеры».
В открывшемся окне найдите иконку «Сетевой адаптер» и дважды щелкните на ней. После этого откроется окно с информацией о сетевом адаптере. В нем найдите пункт «Драйвер» и нажмите кнопку «Обновить драйвер». Windows автоматически проверит наличие обновлений для сетевого адаптера и установит их, если они доступны.
9. Изменение настроек Windows
Существуют также некоторые настройки Windows, которые могут помочь увеличить скорость интернета. Один из таких вариантов — это изменение настроек программы загрузки Windows. Для этого нажмите сочетание клавиш «Win+R», чтобы вызвать окно «Выполнить». Введите команду «msconfig» и нажмите Enter.
В открывшемся окне «Конфигурация системы» найдите вкладку «Загрузка» и откройте ее. Здесь вы можете увидеть список программ, которые запускаются при загрузке Windows. Если есть программы, которые вы не используете или которые могут быть отключены без ущерба для вашего компьютера, снимите с них галочки и нажмите кнопку «ОК».
10. Обновление и настройка роутера
Наконец, можно также обновить прошивку маршрутизатора и проверить настройки безопасности. Обновление прошивки может устранить некоторые проблемы с производительностью маршрутизатора и повысить скорость интернета.
Чтобы обновить прошивку роутера, найдите соответствующий пункт в панели управления маршрутизатора и следуйте инструкциям производителя. Рекомендуется также проверить и настройки безопасности маршрутизатора и убедиться, что они соответствуют вашим потребностям и требованиям.
Изменение настроек маршрутизатора — один из лучших способов увеличить скорость интернета на Windows. Однако, перед внесением изменений, необходимо ознакомиться с документацией вашего маршрутизатора и быть осторожным при внесении изменений в его настройки.
Использование кабельного соединения вместо Wi-Fi
Чтобы использовать кабельное соединение, необходимо подключить сетевой кабель от вашего компьютера или ноутбука к роутеру или модему. Кабельное соединение обладает более стабильной и надежной пропускной способностью по сравнению с Wi-Fi. Кроме того, оно исключает множество факторов, которые могут влиять на качество Wi-Fi соединения, такие как радиопомехи или другие сети в окрестности.
Для включения кабельного соединения нужно отключить адаптер Wi-Fi. Нажмите комбинацию клавиш Win+R, чтобы открыть окно «Выполнить». Введите в нем команду «ncpa.cpl» и нажмите «ОК». В открывшемся окне управления сетями найдите адаптер Wi-Fi и нажмите правую кнопку мыши на его значок. В контекстном меню выберите пункт «Отключить».
| Шаги: | Действия: |
|---|---|
| 1. | Нажмите комбинацию клавиш Win+R, чтобы открыть окно «Выполнить». |
| 2. | Введите в открывшемся окне команду «ncpa.cpl» и нажмите «ОК». |
| 3. | В открывшемся окне управления сетями найдите адаптер Wi-Fi. |
| 4. | Нажмите правую кнопку мыши на значке адаптера Wi-Fi и выберите «Отключить». |
После отключения Wi-Fi вы сможете пользоваться только кабельным соединением для доступа к Интернету.
Закрытие фоновых приложений и процессов
Хорошо известно, что закрытие излишне загруженных фоновых приложений и процессов может значительно увеличить скорость интернета на Windows. Часто такие приложения и процессы могут занимать немало ресурсов и отправлять данные в фоновом режиме, что может негативно отразиться на скорости вашего интернет-соединения.
Чтобы отключить их, вам нужно выполнить следующие действия:
- Нажмите комбинацию клавиш Ctrl+Shift+Esc, чтобы открыть диспетчер задач.
- Перейдите на вкладку «Приложения» или «Процессы», там вы увидите список всех работающих приложений и процессов.
- Выберите приложение или процесс, которые вы хотите закрыть, щелкнув правой кнопкой мыши на нем.
- В контекстном меню выберите пункт «Завершение задачи» или «Завершить процесс».
Таким образом, вы можете закрыть фоновые приложения и процессы, которые потребляют большое количество ресурсов и могут ограничивать скорость вашего интернета.
Установка антивируса с минимальным воздействием на скорость
Одной из возможных причин снижения скорости интернета на компьютере с Windows может быть наличие вредоносных программ и вирусов. Поэтому, чтобы обеспечить безопасность вашего устройства и не замедлять интернет, рекомендуется установить антивирус со способностями, минимально влияющими на скорость.
Есть несколько программ, которые обладают высокой производительностью и незначительным воздействием на пропускную способность интернета. Одной из таких программ является Антивирус от Яндекса. Установить его можно следующим образом:
- Откройте браузер и перейдите на официальный сайт Яндекса.
- Найдите на главной странице кнопку скачивания антивируса и нажмите на нее.
- Скачайте установочный файл программы на свой компьютер.
- Запустите скачанный файл и следуйте инструкциям установщика.
После успешной установки антивируса от Яндекса, выполните его настройку для минимального влияния на скорость интернета:
- Откройте программу Антивирус от Яндекса.
- На верхней панели слева найдите и нажмите кнопку «Настройка».
- В открывшемся окне выберите вкладку «Интернет».
- Отключите опцию «Проверка почты», если вы не пользуетесь почтовым клиентом Яндекса.
- Отключите опцию «Защитить браузер Яндекса», если вы не пользуетесь этим браузером.
- Отключите опцию «Защитить все веб-уязвимости», чтобы минимизировать влияние на скорость.
- Нажмите кнопку «Сохранить» для применения изменений.
Таким образом, вы установили антивирус с минимальным воздействием на скорость интернета. Обратите внимание, что настройка антивирусных программ может незначительно ограничить доступ к некоторым сайтам, однако это необходимо для повышения безопасности вашего устройства.
Видео:
КАК УВЕЛИЧИТЬ СКОРОСТЬ ИНТЕРНЕТА ДО МАКСИМУМА? Практические советы!
КАК УВЕЛИЧИТЬ СКОРОСТЬ ИНТЕРНЕТА ДО МАКСИМУМА? Практические советы! by Компьютерные Секреты 636,115 views 7 years ago 17 minutes