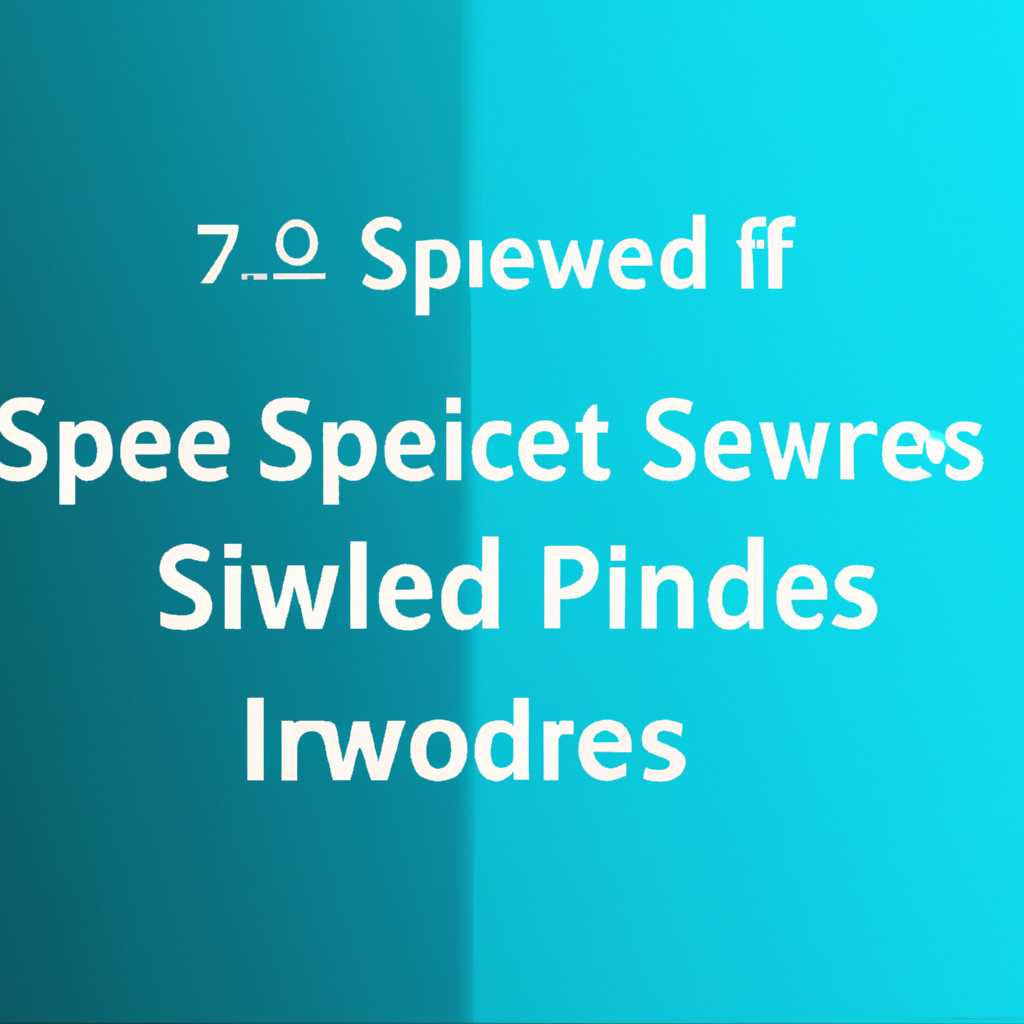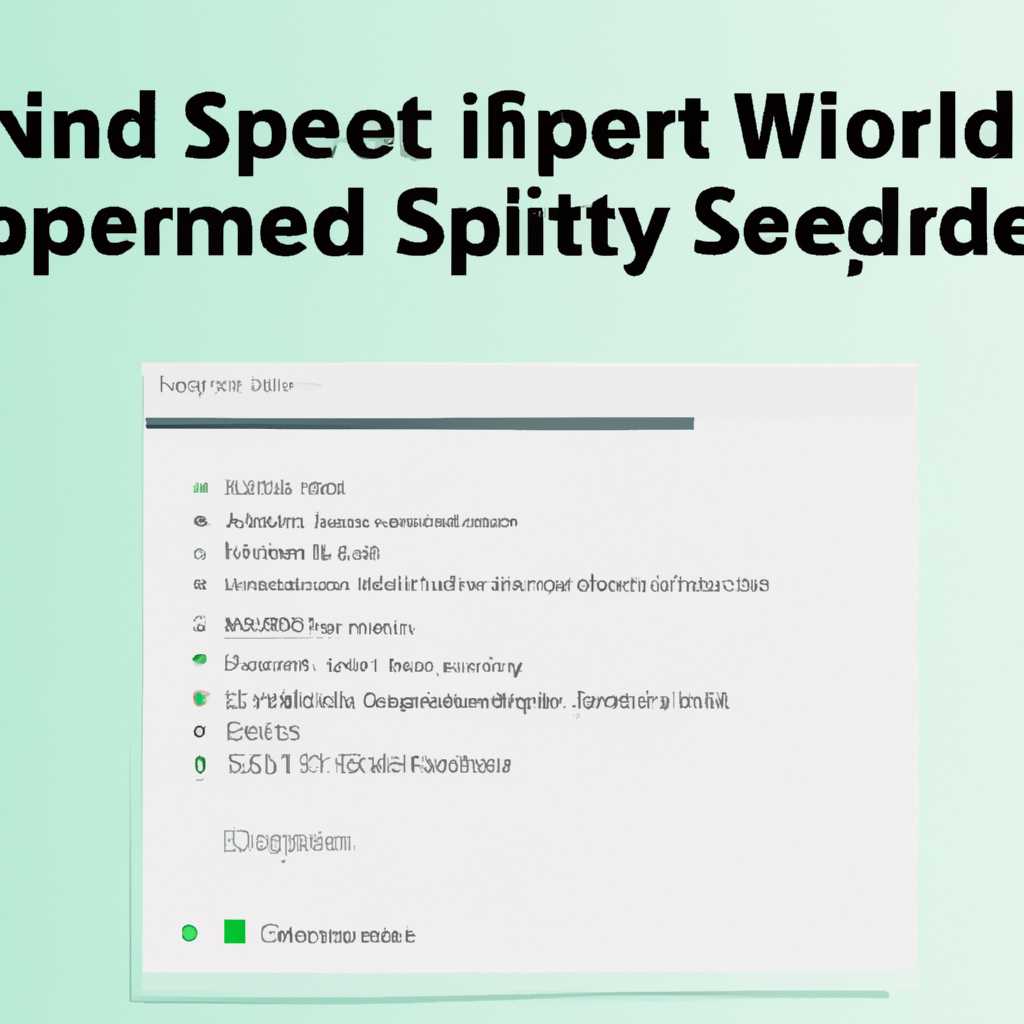- Как повысить скорость интернета в Windows 10 в 2021: эффективные способы
- Изменение разрешения в видео
- Обновление сетевого драйвера
- Win+R и административные шаблоны
- Устранение проблем со скоростью интернета в Windows 10
- Проверка сетевого адаптера и обновление драйверов
- Оптимизация системы и очистка от лишних файлов
- Проверка ограничений торрент-загрузчиков и удаление шаблонов
- Проверка подключения и обновление интернет-адаптеров
- Режим Turbo
- Средство устранения неполадок сетевого адаптера
- Проверка состояния сетевого адаптера
- Обновление драйвера адаптера
- Очистка и настройка параметров адаптера
- Использование средства устранения неполадок сетевого адаптера
- Лучшие способы убрать ограничение скорости интернета на Windows 10
- 1. Очистка DNS-кэша
- 2. Изменение параметров адаптера
- 3. Проверка сетевого адаптера
- 4. Проверка пакетов
- 5. Удаление и переустановка адаптера
- Видео:
- ИНТЕРНЕТ ПОЛЕТЕЛ на Xiaomi 🚀 телефон ЛОВИТ везде, после SIM настройки MIUI 12.5 🔥
Как повысить скорость интернета в Windows 10 в 2021: эффективные способы
Интернет – одно из самых неотъемлемых и важных средств связи в нашей жизни. Как только скорость интернета начинает тормозить, проблемы с его использованием становятся очень раздражающими. Но существуют способы, чтобы устранить неполадки и повысить скорость интернета в Windows 10.
Самый простой способ увеличить скорость интернета в Windows 10 – это проверить настройки вашего сетевого адаптера. Для этого открываем «Настройки» с помощью правой кнопки мыши или используем сочетание клавиш Win + I. Затем переходим в раздел «Сеть и Интернет» и выбираем «Адаптеры».
После открытия окна с адаптерами выбираем ваше устройство, с которым возникают проблемы скорости интернета, и нажимаем правую кнопку мыши. Затем выбираем «Свойства» и открываем вкладку «Карты» или «Сетевой адаптер». В этом окне вы увидите список доступных опций и настроек для вашего адаптера.
Второй способ – это изменение настроек торрент-загрузчиков. Если вы используете подобный софт для загрузки файлов из интернета, то вам может помочь изменение некоторых настроек, которые ограничивают скорость загрузки. Установите максимальное количество подключений и скорость загрузки, если это возможно. Удалите из очереди ненужные загрузки, это поможет увеличить пропускную способность вашего интернет-соединения.
Третий способ – это обновление и настройка драйверов вашего компьютера. Устранение проблем со скоростью интернета часто связано с несовместимостью драйверов или их устареванием. Переходим в «Адаптеры» снова, выбираем свойство вашего сетевого адаптера и переходим во вкладку «Драйвер». Затем обновляем драйверы или устанавливаем новые, скачав их с сайта производителя вашего устройства.
В конце концов, самым важным способом оказывается оптимизация Windows 10 на вашем ПК. Очистите временные файлы, удалите ненужные программы и сбросьте настройки вашего браузера. Также попробуйте изменить настройки обновления операционной системы, чтобы они не загружали интернет-соединение. В командной строке введите «gpedit.msc» и переходите в «Параметры компьютера» -> «Административные шаблоны» -> «Компоненты Windows» -> «Обновления Windows». Здесь можно установить ограничение скорости загрузки обновлений или полностью отключить их.
Таким образом, если у вас возникают проблемы с интернет-соединением в Windows 10, есть несколько способов решить эти проблемы, увеличить скорость загрузки и обеспечить более эффективное использование вашего интернета.
Изменение разрешения в видео
Для того чтобы изменить разрешение в видео на компьютере с операционной системой Windows 10, вам необходимо выполнить несколько простых шагов. Это может быть полезно, если у вас возникли проблемы с проигрыванием видео или если оно тормозит. В данном разделе мы рассмотрим несколько способов, среди которых вы сможете выбрать тот, который больше всего подходит вам.
1. Изменение разрешения через настройки видео плеера.
- Открываем видео плеер на вашем компьютере.
- Находим в настройках плеера параметры разрешения видео.
- Выбираем желаемое разрешение из списка доступных. Обычно доступны различные варианты, от самого низкого до самого высокого.
- Сохраняем изменения и запускаем видео с новым разрешением.
2. Изменение разрешения через настройки операционной системы.
- Открываем меню «Пуск» и выбираем «Настройки».
- Находим пункт «Система» и открываем его.
- Выбираем вкладку «Дисплей».
- Находим раздел «Разрешение экрана» и переходим к его настройке.
- Выбираем желаемое разрешение и применяем изменения.
3. Изменение разрешения через настройки видеодрайвера.
- Открываем меню «Пуск» и выбираем «Параметры».
- Находим пункт «Система» и открываем его.
- Переходим к разделу «Отображение».
- Выбираем ваш видеоадаптер и открываем его настройки.
- Находим раздел «Разрешение экрана» и выбираем желаемое разрешение.
- Сохраняем изменения и перезапускаем компьютер.
4. Изменение разрешения через командную строку.
- Открываем командную строку, нажав сочетание клавиш «Win+R» и вводим команду «control» или «control.exe».
- Находим пункт «Настройки» и выбираем его.
- Переходим к разделу «Система» и открываем его.
- Находим раздел «Отображение» и выбираем его.
- Выбираем ваш видеоадаптер и открываем его настройки.
- Находим раздел «Разрешение экрана» и выбираем желаемое разрешение.
- Сохраняем изменения и перезапускаем компьютер.
Таким образом, вы можете изменить разрешение в видео на компьютере с операционной системой Windows 10. Выбирайте наиболее подходящий для вас способ и наслаждайтесь просмотром видео с новым качеством изображения.
Обновление сетевого драйвера
Если ваш интернет тормозит и скорость загрузки ниже ожидаемой, причиной проблемы может быть устаревший или поврежденный сетевой драйвер. Но не волнуйтесь, есть способ решить эту проблему.
1. Начните с выбора лучшего метода обновления драйвера:
- Через меню «Параметры» в Windows 10
- Через Панель управления
- Через Диспетчер устройств
2. Ознакомьтесь с подробными инструкциями, подходящими для вашей операционной системы и модели сетевой карты.
3. Перед обновлением драйвера рекомендуется выполнить следующие шаги:
- Очистка системы от ненужных файлов и временных данных.
- Проверка настроек интернет-соединения.
- Удаление лишних программ и шаблонов.
- Установка последних обновлений Windows.
4. Для обновления драйвера следуйте инструкции ниже:
- Нажмите комбинацию клавиш «Win+R», чтобы открыть окно «Выполнить».
- Введите «devmgmt.msc» и нажмите «ОК», чтобы открыть Диспетчер устройств.
- Разверните раздел «Сетевые адаптеры», чтобы увидеть список устройств.
- Нажмите правой кнопкой мыши на сетевой адаптер, который хотите обновить, и выберите «Обновить драйвер».
- Выберите способ обновления драйвера: через интернет или с использованием предварительно загруженного файла.
- Жмем «Далее» и следуем инструкциям на экране.
5. После обновления драйвера перезагрузите компьютер для применения изменений.
6. Проверьте скорость интернета после обновления драйвера. Если проблемы все еще существуют, попробуйте другие методы оптимизации интернет-соединения.
Обновление сетевого драйвера — один из самых эффективных способов улучшить интернет-скорость вашего ПК. Не стесняйтесь провести эту процедуру, если ваш интернет тормозит, и заработайте настоящий «turbo» режим доставки информации в виртуальном мире!
Win+R и административные шаблоны
1. Если вы обнаружили, что ваше подключение к интернету работает медленно, первым делом переходим к поиску причину этой проблемы.
2. Жмем комбинацию клавиш Win+R, открываем окно «Выполнить».
3. В окне «Выполнить» вводим команду «gpedit.msc» (без кавычек) и нажимаем «ОК». Это откроет Редактор локальной групповой политики.
4. В левой панели Редактора локальной групповой политики выбираем «Шаблоны административных установок» -> «Сеть» -> «Подключение сети».
5. В правой панели выбираем «Двойной клик на параметре Быстродействие сетевой карты».
6. В открывшемся окне выбираем пункт «Включить», чтобы активировать опцию «Ускорение сетевой карты».
7. После этого жмем «ОК» и проверяем скорость интернета на вашем компьютере.
8. Другим способом ускорить интернет-соединение является изменение параметров сетевого адаптера.
9. Для этого открываем окно «Параметры» (нажимаем Win+I) и выбираем раздел «Сеть и интернет».
10. В левой панели выбираем «Статус» и в правой панели нажимаем «Сетевые настройки» -> «Изменение параметров адаптера».
11. Находим сетевой адаптер, который вы используете для подключения к Интернету, и щелкаем правой кнопкой мыши на нем.
12. В контекстном меню выбираем «Свойства».
13. В открывшемся окне выбираем протокол TCP/IP версии 4 (или TCP/IP версии 6, если используете IPv6).
14. Щелкаем на кнопке «Свойства» и отмечаем опцию «Использовать следующие адреса DNS-серверов».
15. Здесь можно вручную изменить значения DNS-серверов на более быстрые или использовать общедоступные DNS-серверы, такие как Google Public DNS или OpenDNS.
16. После внесения изменений жмем «ОК» и проводим проверку скорости интернета.
17. Еще одним способом увеличить скорость интернета в Windows 10 в 2021 году является использование административных шаблонов.
18. Для этого открываем Редактор локальной групповой политики (комбинация клавиш Win+R, вводим команду «gpedit.msc»).
19. В левой панели выбираем «Шаблоны административных установок» -> «Сеть» -> «Подключение сети».
20. В правой панели выбираем «Двойной клик на параметре Полоса пропускания объединения (для торрент-загрузчиков)».
21. В открывшемся окне выбираем пункт «Включить» и задаем требуемое значение полосы пропускания (например, 5 или 6).
22. После этого нажимаем «ОК» и проверяем скорость интернета.
В результате этих действий вы сможете увеличить скорость интернета в Windows 10 в 2021 году путем настройки сетевых параметров и использования административных шаблонов. Удачи в улучшении вашего подключения к Интернету!
Устранение проблем со скоростью интернета в Windows 10
Если вы столкнулись с проблемами скорости интернета в Windows 10, существует несколько способов устранить эти неполадки. Ниже перечислены несколько методов, которые помогут вам увеличить скорость вашего интернет-соединения.
Проверка сетевого адаптера и обновление драйверов
Если скорость интернета через сетевой адаптер низкая, то прежде всего стоит проверить его способность работать с высокими скоростями. Для этого переходим в «Административные инструменты» в «Панели управления», выбираем «Диспетчер устройств» и находим сетевой адаптер. Правой кнопкой мыши кликаем по нему, выбираем «Свойства» и переходим на вкладку «Драйвер». Здесь можно обновить или установить драйвера для сетевого адаптера, что может улучшить его производительность.
Оптимизация системы и очистка от лишних файлов
Часто причиной низкой скорости интернета являются различные проблемы в системе Windows 10. Чтобы решить эту проблему, рекомендуется выполнить оптимизацию системы и очистку от лишних файлов. Для этого можно воспользоваться сторонними программами, такими как CCleaner или Advanced SystemCare. После очистки системы возможно повышение скорости интернета.
Проверка ограничений торрент-загрузчиков и удаление шаблонов
Еще одной причиной низкой скорости интернета может быть ограничение скорости в настройках торрент-загрузчиков. Если у вас установлен какой-либо торрент-загрузчик, попробуйте изменить его настройки и убедиться, что ограничение скорости отключено. Также стоит удалить ненужные шаблоны в торрент-загрузчике, так как они могут замедлять загрузку файлов из интернета.
Проверка подключения и обновление интернет-адаптеров
Если ни один из вышеуказанных способов не помог вам увеличить скорость интернета, можно попробовать проверить свое подключение и обновить драйверы для интернет-адаптеров. Для этого переходим в «Административные инструменты» в «Панели управления», выбираем «Диспетчер устройств» и находим интернет-адаптеры. Правой кнопкой мыши кликаем по каждому из них и выбираем «Обновить драйвер».
Эти способы помогут вам определить и решить проблемы со скоростью интернета в Windows 10, когда она слишком низкая. Путем устранения причин, таких как проблемы с драйверами и настройками, вы сможете повысить скорость своего интернет-соединения.
Режим Turbo
Для активации режима Turbo в Windows 10 вам потребуется установить специальный софт. Существует несколько административных инструментов, которые могут помочь вам с этим, вот некоторые из них:
- Установите Turbo Driver — это программное обеспечение, которое повышает скорость интернета. Вы можете найти и скачать это средство в Интернете, выполнив поиск в поисковике. После установки перезагрузите компьютер, чтобы применить изменения.
- Отключите обновление Windows 10. Иногда обновление системы может замедлить ваш интернет, поэтому было бы хорошо отключить его на одно время. Для этого откройте «Панель управления», перейдите в раздел «Настройки обновления и безопасности» и выберите «Остановить обновления».
- Попробуйте изменить настройки сетевой карты. Нажмите «Win+R», чтобы открыть окно «Выполнить», введите «ncpa.cpl» и нажмите «OK». В окне «Адаптеры» щелкните правой кнопкой мыши на вашем сетевом адаптере и выберите «Свойства». Включите «Режим Turbo» (если есть такая опция) или выберите «Скорость» в разделе «Свойства» и выставите максимальное значение скорости.
- Используйте сторонний торрент-загрузчик. Если у вас есть возможность скачивать файлы через торрент, это может увеличить скорость вашего интернета. Существует множество программ для загрузки торрентов, выберите лучшую для ваших нужд.
- Удалите ненужные программы. Когда наш пк заполнен различными программами и файлами, это может замедлить ваш интернет. Периодически проверяйте свой компьютер на наличие ненужных программ и удалите их.
Средство устранения неполадок сетевого адаптера
Когда скорость вашего интернета ограничена и вы столкнулись с проблемами подключения, возможно, вам потребуется устранить неполадки сетевого адаптера в Windows 10. В этом разделе мы расскажем вам о методах, которые помогут вам повысить скорость интернета и исправить возможные проблемы с сетью.
Проверка состояния сетевого адаптера
Первым шагом, который следует сделать, это проверить состояние сетевого адаптера. Для этого нужно открыть Диспетчер устройств. Для быстрого перехода к нему можно использовать комбинацию клавиш Win + R, ввести «devmgmt.msc» и нажать кнопку «ОК».
В Диспетчере устройств найдите раздел «Сетевые адаптеры» и разверните его. Если устройство сетевого адаптера отображается с значком восклицательного знака или другими предупреждающими символами, это может указывать на проблему с драйвером или настройками адаптера.
Обновление драйвера адаптера
Одним из способов устранения проблем сетевого адаптера является обновление его драйвера. Чтобы это сделать, щелкните правой кнопкой мыши на адаптере с проблемой и выберите пункт «Обновить драйвер». Вы можете выбрать автоматическое обновление драйвера из интернета или установить драйвер с помощью файла, который вы скачали заранее.
Очистка и настройка параметров адаптера
Для оптимизации скорости интернет-соединения и устранения возможных проблем сетевого адаптера, вы также можете провести очистку и настройку его параметров. Для этого откройте свойства адаптера, щелкнув правой кнопкой мыши на нем в Диспетчере устройств, затем выберите пункт «Свойства».
В окне свойств адаптера перейдите на вкладку «Расширенные». Здесь вы можете установить разрешение на определенное значение, включить или отключить различные шаблоны для оптимизации подключения. Также может быть полезным удалить старые шаблоны, которые больше не используются.
Использование средства устранения неполадок сетевого адаптера
Если вы все еще сталкиваетесь с проблемами сетевого адаптера, вы можете воспользоваться встроенным средством устранения неполадок Windows. Чтобы это сделать, перейдите на отдельную страницу устранения неполадок сети, открыв «Параметры» > «Обновление и безопасность» > «Устранение неполадок» > «Дополнительные инструменты» > «Сеть». Здесь вы можете ознакомиться с возможными проблемами и попробовать исправить их с помощью автоматической доставки исправлений или ручной настройки.
Правильная настройка и устранение неполадок сетевого адаптера может значительно улучшить скорость вашего интернета в Windows 10. Поэтому, если у вас возникли проблемы с подключением или низкой скоростью, рекомендуется применить описанные выше методы
Лучшие способы убрать ограничение скорости интернета на Windows 10
Когда интернет-соединение на вашем компьютере тормозит, это может быть вызвано рядом проблем. Однако, с помощью нескольких эффективных методов можно увеличить скорость сетевого соединения и убрать ограничение скорости интернета на Windows 10. Далее вы можете ознакомиться с несколькими лучшими способами для устранения проблем и повышения скорости подключения к интернету на вашем устройстве.
1. Очистка DNS-кэша
Часто проблемы с интернет-соединением могут быть вызваны неправильным или устаревшим кэшем DNS. Для его очистки выполните следующие действия:
- Откройте командную строку с правами администратора.
- Введите команду «ipconfig /flushdns» и нажмите клавишу Enter.
2. Изменение параметров адаптера
Еще одним способом увеличить скорость интернета на Windows 10 является изменение параметров адаптера сети. Для этого выполните следующие действия:
- Откройте «Панель управления» и выберите «Сеть и интернет».
- Нажмите правой кнопкой мыши на активное подключение и выберите «Свойства».
- Выберите «Протокол интернета версии 4 (TCP/IPv4)» и нажмите «Свойства».
- Выберите «Использовать следующий IP-адрес» и введите новый адрес.
- Нажмите «ОК» для сохранения изменений.
3. Проверка сетевого адаптера
Следующим шагом в устранении проблем с интернет-соединением является проверка сетевого адаптера. Для этого выполните следующие действия:
- Откройте «Диспетчер устройств».
- Разверните раздел «Сетевые адаптеры».
- Нажмите правой кнопкой мыши на адаптер и выберите «Проверить состояние».
4. Проверка пакетов
Еще одним способом проверить и увеличить скорость интернета на Windows 10 является проверка пакетов данных. Для этого выполните следующие действия:
- Откройте командную строку с правами администратора.
- Введите команду «netsh int tcp show global» и нажмите клавишу Enter.
5. Удаление и переустановка адаптера
Если все вышеперечисленные способы не помогли, попробуйте удалить и переустановить адаптер для устранения возможных проблем. Для этого выполните следующие действия:
- Откройте «Диспетчер устройств».
- Разверните раздел «Сетевые адаптеры».
- Нажмите правой кнопкой мыши на адаптер и выберите «Удалить устройство».
- Перезагрузите компьютер.
- Автоматический поиск и установка драйвера для адаптера.
Применяя эти лучшие способы убрать ограничение скорости интернета на Windows 10, вы можете увеличить скорость интернета и настроить свое подключение к сети на максимальную производительность.
Видео:
ИНТЕРНЕТ ПОЛЕТЕЛ на Xiaomi 🚀 телефон ЛОВИТ везде, после SIM настройки MIUI 12.5 🔥
ИНТЕРНЕТ ПОЛЕТЕЛ на Xiaomi 🚀 телефон ЛОВИТ везде, после SIM настройки MIUI 12.5 🔥 by «о том о сём» 947,919 views 1 year ago 10 minutes, 17 seconds