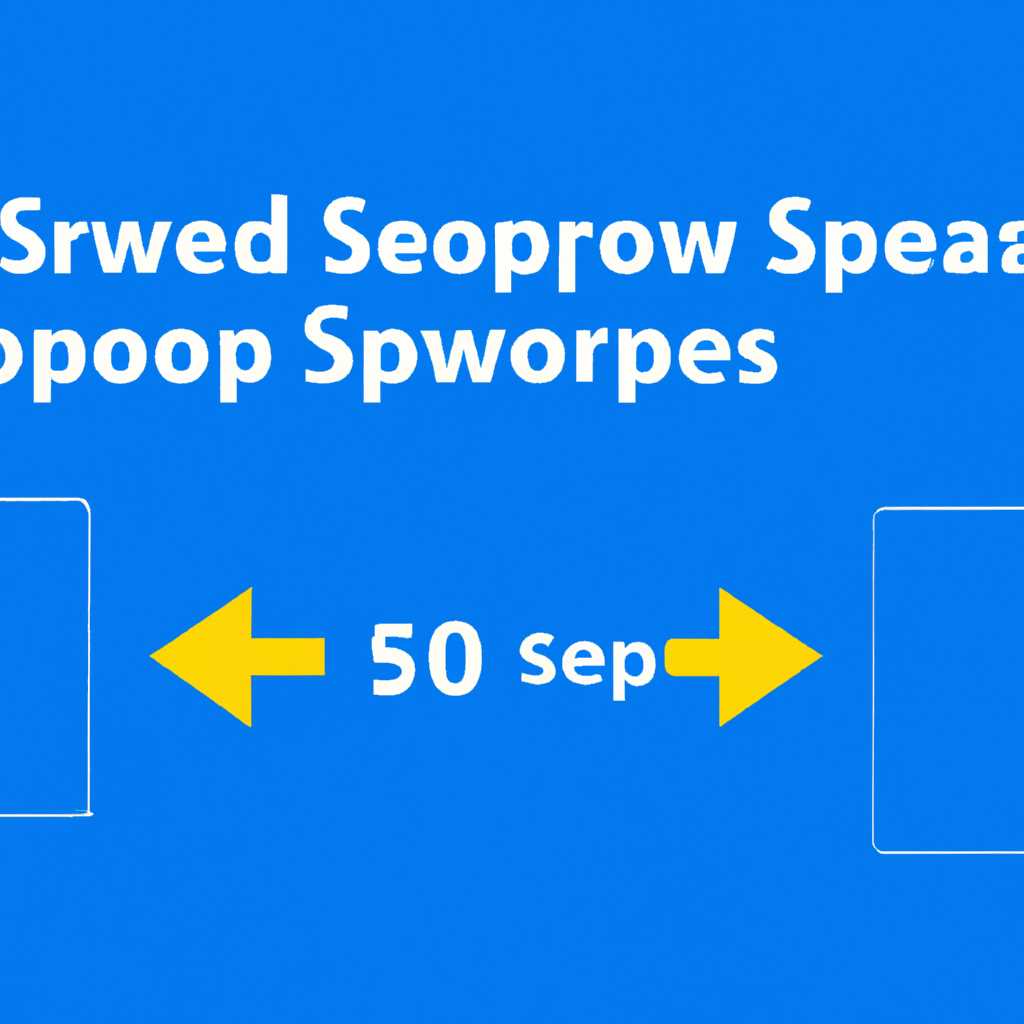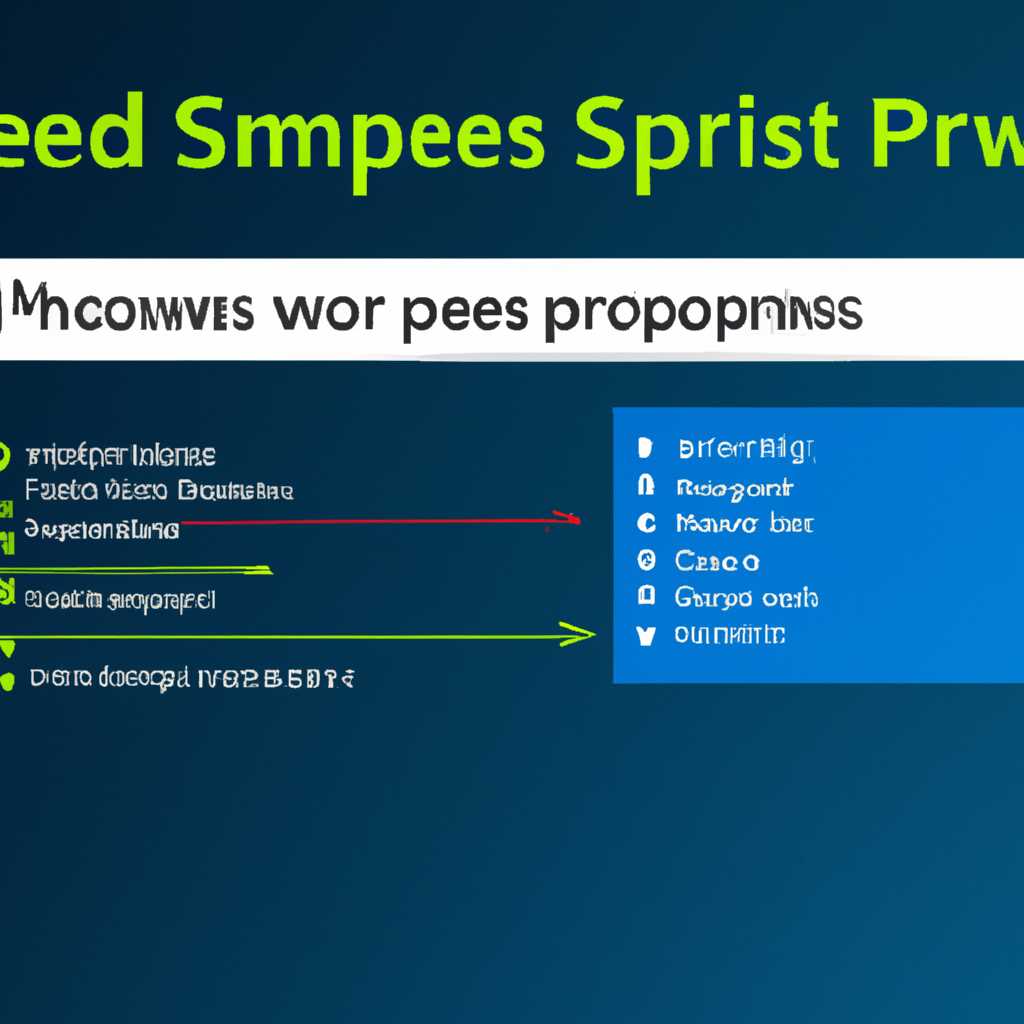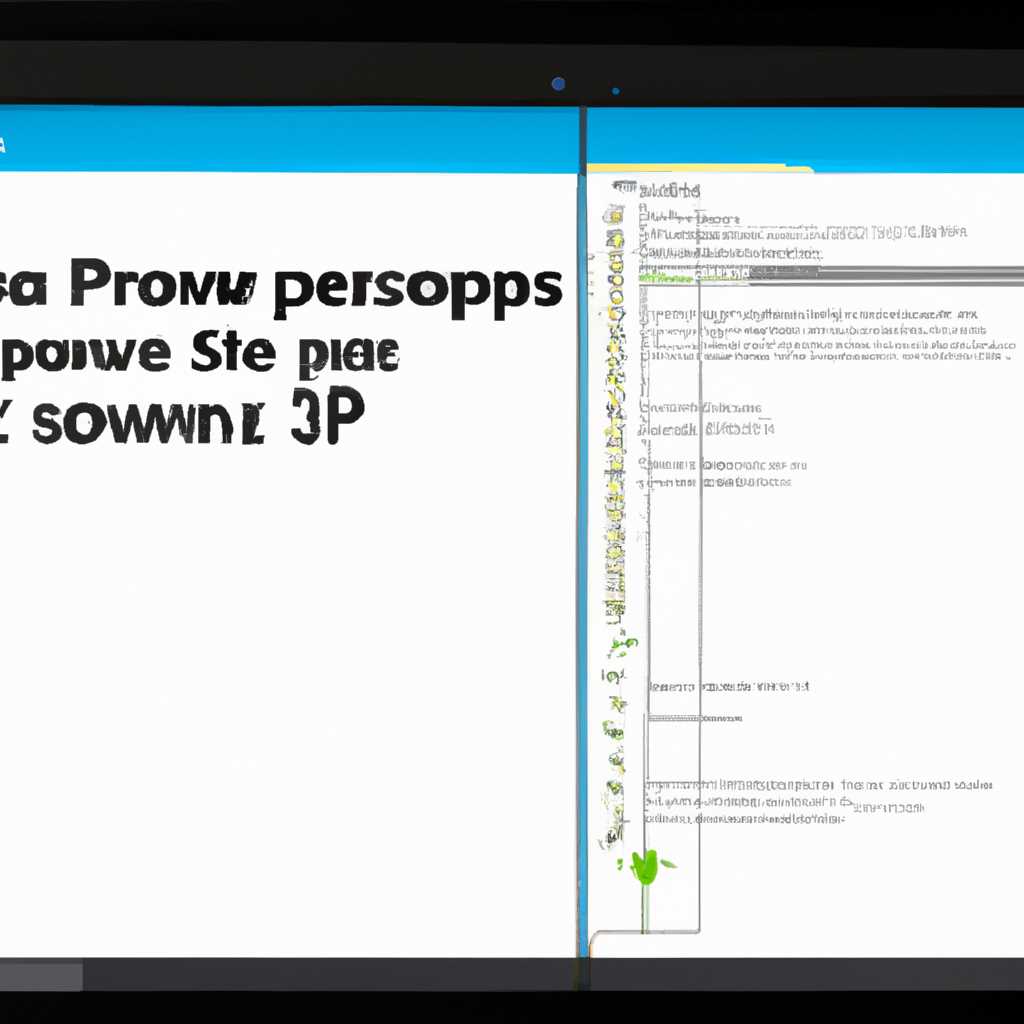- Эффективные способы повышения производительности компьютера с Windows 10: советы и пошаговая инструкция
- Увеличение скорости работы компьютера на Windows 10: советы и инструкции
- 1. Оптимизация автозагрузки программ
- 2. Отключение анимации Windows
- 3. Дефрагментация жесткого диска
- 4. Очистка жесткого диска и удаление ненужных файлов
- 5. Упрощение эффектов отображения
- Очистка жесткого диска от ненужных файлов
- Удаление временных файлов и папок на Windows 10
- Отключение автозагрузки программ при запуске Windows
- Оптимизация работы операционной системы Windows 10
- Освобождение места на жестком диске
- Отключение автозагрузки ненужных служб
- Оптимизация графики
- Очистка реестра Windows 10 для повышения производительности
- Выбор программы для очистки реестра
- Вычищаем реестр Windows 10
- Важные советы по очистке реестра Windows 10
- Установка и использование SSD для ускорения работы компьютера
- Установка SSD
- Настройка SSD
- Видео:
- БОЛЬШАЯ ОПТИМИЗАЦИЯ WINDOWS 10 / КАК ПОВЫСИТЬ ПРОИЗВОДИТЕЛЬНОСТЬ ПК В ИГРАХ? ГАЙД!
Эффективные способы повышения производительности компьютера с Windows 10: советы и пошаговая инструкция
Если ваш компьютер на Windows 10 начал тормозить и работать медленно, то, вероятно, время провести оптимизацию системы. В этой статье мы расскажем о нескольких простых способах, которые помогут увеличить скорость работы вашего компьютера.
В первую очередь, рекомендуем проверить автозагрузку программ. В большинстве случаев установленное много программ, которые запускаются при старте системы, что замедляет ее работу. Чтобы убрать из автозагрузки ненужные программы, откройте меню «Пуск» и в строке поиска введите «Плитки задачи». В открывшемся окне найдите вкладку «Запуск» и отключите неиспользуемые программы.
Далее, рекомендуем проверить системные файлы и очистить диск. Установленные программы и файлы могут занимать много места на жестком диске и замедлять его работу. Чтобы узнать, сколько свободного места осталось на диске, откройте проводник и щелкните правой кнопкой мыши на диске C. В контекстном меню выберите «Свойства» и во вкладке «Общие» посмотрите доступное пространство на диске.
Если на диске мало свободного места, придется чистить его от ненужных файлов. Для этого можно воспользоваться встроенной утилитой очистки диска. Чтобы найти эту утилиту, зайдите в меню «Пуск», найдите в строке поиска «Очистка диска» и нажмите на нее. В открывшемся окне выберите диск C и нажмите на кнопку «Очистить системные файлы». После этого отметьте необходимые категории файлов и нажмите на кнопку «ОК».
Еще одной рекомендуемой оптимизацией для Windows 10 является отключение визуальных эффектов. Чтобы отключить ненужные анимацию, прозрачность и звуки, зайдите в меню «Пуск», кликните правой кнопкой мыши на значке «Компьютер» и выберите «Свойства». В открывшемся окне выберите вкладку «Дополнительные системные параметры» и нажмите на кнопку «Настройка» в разделе «Производительность». В открывшемся окне выберите «Настройка для лучшей производительности» или настройте визуальные эффекты по своему усмотрению.
Наконец, для улучшения работы и оптимизации компьютера на Windows 10 рекомендуется вычистить автозагрузку и удалить ненужные программы. Для этого зайдите в диспетчер задач, нажав комбинацию клавиш Ctrl+Shift+Esc, и перейдите на вкладку «Загрузка». Теперь вы можете отключить автозапуск ненужных приложений, которые могут загружать процессор и замедлять работу системы.
Следуя этим простым советам и инструкциям, вы сможете значительно увеличить скорость работы своего компьютера на Windows 10. Не забывайте проводить оптимизацию системы и удалять ненужные файлы, чтобы ваш компьютер всегда работал быстро и эффективно. В конечном итоге, ваш компьютер станет гораздо производительнее, и задачи будут выполняться в десять раз быстрее!
Увеличение скорости работы компьютера на Windows 10: советы и инструкции
Ускорение работы компьютера на операционной системе Windows 10 может быть очень полезным, особенно если ваш компьютер начал тормозить и работать медленно. В этой статье мы предлагаем вам несколько советов и инструкций, которые помогут увеличить скорость работы вашего компьютера.
1. Оптимизация автозагрузки программ
Одна из причин замедления работы компьютера заключается в большом количестве программ, которые автоматически запускаются при загрузке системы. Чтобы исправить это, переходим в меню «Пуск», вводим «службы», выбираем «Службы» и открываем эту вкладку. Выключаем все ненужные программы и оставляем только необходимые.
2. Отключение анимации Windows
Анимация в Windows 10 может замедлять работу компьютера. Чтобы ее отключить, переходим в настройки системы, выбираем «Система» и переходим на вкладку «Информация о системе» (слева). Нажимаем на «Дополнительные параметры системы», выбираем «Настройки» в разделе «Визуальные эффекты». Выбираем «Настройка для лучшей производительности» или настраиваем параметры индивидуально.
3. Дефрагментация жесткого диска
Если ваш жесткий диск является основной причиной замедления работы компьютера, рекомендуем его дефрагментировать. Введите «дефрагментация» в «Пуск», выберите «Дефрагментация и оптимизация дисков» и запустите эту программу. Все высвобожденные пространства будут объединены, что улучшит скорость чтения и записи файлов.
4. Очистка жесткого диска и удаление ненужных файлов
Если ваш жесткий диск переполнен, это может замедлить работу компьютера. Очистка этого пространства может помочь увеличить скорость работы. В «Пуск» вводим «очистка диска», выбираем жесткий диск и очищаем его. Удаляем ненужные файлы, такие как временные файлы, загрузки и т. д.
5. Упрощение эффектов отображения
Еще один способ ускорить работу компьютера — это упрощение эффектов отображения в Windows 10. Вводим в «Пуск» «настройки системы» и выбираем «Система». На вкладке «Информация о системе» (слева) переходим на «Дополнительные параметры системы» и выбираем «Настройки» в разделе «Визуальные эффекты». Выбираем «Настройка для лучшей производительности» или отключаем некоторые эффекты вручную.
Следуя этим советам и инструкциям, вы можете значительно увеличить скорость работы компьютера на операционной системе Windows 10. Не забудьте также проверить свои программы и процессы, потребляющие много ресурсов, и убедитесь, что ваша система оптимизирована для более эффективной работы.
Очистка жесткого диска от ненужных файлов
Для начала, рекомендуем отключить ненужные службы и спецэффекты, которые могут замедлять работу компьютера. Отключение анимации, звуков и прозрачности окон позволит упростить графический интерфейс и снизить нагрузку на систему.
Очистить жесткий диск можно с помощью стандартных инструментов Windows 10. Для этого открываем «Мой компьютер» или «Этот компьютер», выбираем жесткий диск, который нужно очистить, и нажимаем правой кнопкой мыши на нем. В контекстном меню выбираем «Свойства».
В открывшемся окне находим раздел «Освобождение места на диске». Жмем на кнопку «Очистить дисковую единицу». В появившемся окне выбираем файлы, которые мы хотим удалить. Можно выбрать все категории файлов или только некоторые, в зависимости от потребностей.
После выбора файлов, жмем кнопку «ОК» и система начнет процесс удаления. Удаление ненужных файлов может занять некоторое время, особенно если на диске много данных. По завершению процесса очистки, можно закрыть все открытые окна.
Важно отметить, что удаление ненужных файлов не только очистит диск, но и улучшит производительность компьютера. Освободив дисковое пространство, вы уменьшите нагрузку на жесткий диск, что положительно скажется на скорости работы системы.
Теперь, чтобы добиться максимального прироста скорости и быстродействия, рекомендуется также отключить автозагрузку ненужных программ. Для этого нажмите комбинацию клавиш «Win + R», чтобы открыть «Выполнить», и введите «msconfig». В открывшемся окне выберите вкладку «Загрузка», где можно отключить запуск программ при старте системы.
Не забывайте также про регулярную очистку кэша браузеров, удаление старых и неиспользуемых программ, а также оптимизацию работы системы с помощью специальных инструментов.
В итоге, проводя регулярные мероприятия по очистке и оптимизации системы, вы значительно улучшите скорость и быстродействие компьютера. Следуйте рекомендации
Удаление временных файлов и папок на Windows 10
Чтобы система работала максимально быстро и эффективно, необходимо регулярно удалять ненужные временные файлы и папки. Это позволит сделать систему более производительной и снизить нагрузку на процессор.
Особенно прожорливыми по ресурсам работы системы являются временные файлы и папки, которые могут накапливаться со временем и забирать много места на жестком диске. Чтобы срочно сделать «уборку», следует удалить не нужные временные файлы и папки.
Для удаления временных файлов и папок на Windows 10 можно воспользоваться встроенными средствами системы. Для этого откройте меню «Пуск», найдите строку «Чистим диск», и кликните на нее.
В появившемся окне выберите диск, на котором установлена система (обычно это диск С) и нажмите кнопку «ОК». После этого система начнет анализировать диск и предложит удалить ненужные файлы — временные файлы, файлы из Корзины и т.д. Выберите необходимые опции и нажмите кнопку «Очистить системные файлы».
Еще один полезный совет — отключите прозрачность окон и плитки. Оптимизация графики тоже может сильно тормозить систему. Чтобы отключить прозрачность, выберите параметры системы, найдите внизу строки меню кнопку «Личные параметры», а затем отключите функцию «Прозрачность».
Отключение автозагрузки программ при запуске Windows
Одной из причин замедленной работы компьютера может быть большое количество программ, которые автоматически запускаются при включении системы. В этом случае, чтобы повысить скорость работы вашего компьютера на Windows 10, вам может потребоваться отключить автозагрузку лишних программ.
Для этого следуйте инструкции:
- Кликните правой кнопкой мыши по панели задач внизу экрана и выберите пункт «Диспетчер задач».
- В открывшемся окне Диспетчера задач выберите вкладку «Пуск».
- В этом разделе вы увидите список всех программ, которые запускаются при старте Windows.
- Определите программы, которые вам не нужны или замедляют работу компьютера.
- Выделите выбранную программу и щелкните правой кнопкой мыши. В открывшемся контекстном меню выберите пункт «Отключить».
- Повторите эти действия для всех лишних программ, которые вы хотите отключить.
Отключение автозагрузки программ при запуске Windows позволит ускорить работу компьютера, освободить ресурсы системы и сэкономить время на загрузке. Более того, это может также помочь вам увеличить производительность и отзывчивость системы.
Обратите внимание, что отключение программы в автозагрузке не удалит ее из вашей системы, и вы сможете запустить ее вручную, когда она вам будет нужна. Это позволяет оптимизировать запуск вашего компьютера, включая только те программы, которые вам действительно нужны для работы.
Как правило, программы, которые запускаются автоматически при старте Windows, могут быть связаны с установленным на компьютере программным обеспечением или службами, которые могут требовать постоянной работы в фоновом режиме. Обратите внимание на такие программы и тщательно продумайте, стоит ли выключать их, чтобы не нарушить работу вашей системы.
Следуя этим советам, вы сможете ускорить работу своего компьютера на Windows 10 и улучшить его производительность. Отключение автозагрузки ненужных программ может помочь вам освободить ресурсы вашей системы и устранить замедление, вызванное слишком большим количеством загружаемых программ. Также регулярная оптимизация запуска системы позволит вам поддерживать высокую производительность компьютера на длительное время.
Оптимизация работы операционной системы Windows 10
Для увеличения скорости работы компьютера на Windows 10 необходимо провести оптимизацию операционной системы. В этом разделе мы расскажем вам о нескольких способах, которые помогут улучшить производительность и ускорить работу вашего компьютера.
Освобождение места на жестком диске
Одной из основных причин торможения компьютера может быть маленький объем свободного места на жестком диске. Для решения этой проблемы рекомендуется провести дефрагментацию диска и удаление ненужных файлов. Чтобы выполнить дефрагментацию диска, открываем панель управления Windows 10, выбираем «Система и безопасность», затем «Администрирование», и в разделе «Службы и приложения» выбираем «Диспетчер дисков».
Отключение автозагрузки ненужных служб
Еще одной причиной замедления работы компьютера может быть наличие ненужных программ, которые автоматически запускаются при загрузке операционной системы. Для ускорения работы компьютера рекомендуется отключить автозагрузку ненужных служб. Для этого нужно открыть диспетчер задач, перейти на вкладку «Загрузка» и отключить ненужные программы.
Оптимизация графики
Еще одной рекомендацией для увеличения скорости работы компьютера на Windows 10 является оптимизация графики. Для этого можно отключить некоторые анимации в операционной системе. Чтобы сделать это, нажмите правой кнопкой мыши на кнопке «Пуск», выберите «Свойства», в строке «Параметры» выберите вкладку «Визуальные эффекты» и отключите ненужные анимации.
Не забудьте также провести чистку файлов временных интернет-файлов и корзины. Это поможет освободить место на диске и увеличить скорость работы компьютера. Рекомендуем также удалить ненужные программы, которые занимают много места на диске.
Если ваш компьютер на Windows 10 все еще тормозит, то вам стоит обратить внимание на процессы, которые замедляют работу системы. Для этого откройте диспетчер задач и выберите вкладку «Процессы». Следите за процессами с высоким использованием ресурсов и, если возможно, отключите их.
В итоге, проведя оптимизацию работы операционной системы Windows 10, вы сможете увеличить скорость работы компьютера в несколько раз. Не откладывайте это «на потом», срочно приступайте к оптимизации и наслаждайтесь быстрой и безпроблемной работой вашего компьютера.
Очистка реестра Windows 10 для повышения производительности
Чтобы увеличить скорость работы системы, рекомендуется выполнить очистку реестра Windows 10. Для этого можно использовать специализированные программы по очистке и оптимизации реестра.
Выбор программы для очистки реестра
На рынке существует множество программ для очистки реестра Windows 10. Вот некоторые из них:
- CCleaner
- Wise Registry Cleaner
- Auslogics Registry Cleaner
Выберите программу и установите ее на компьютер.
Вычищаем реестр Windows 10
После установки программы, запустите ее и следуйте инструкциям для очистки реестра. Обычно процесс включает следующие шаги:
- Запуск программы и выбор опции «Очистка реестра».
- Ожидание завершения анализа состояния реестра.
- Просмотр полученных результатов и выбор опции «Очистить».
- Подтверждение удаления выбранных записей.
- Ожидание завершения процесса очистки реестра.
После завершения очистки рекомендуется перезагрузить компьютер, чтобы изменения вступили в силу.
Важные советы по очистке реестра Windows 10
Несколько советов, которые помогут вам провести очистку реестра Windows 10 без проблем:
- Перед началом очистки реестра создайте точку восстановления системы, чтобы иметь возможность вернуться к предыдущему состоянию.
- Периодически выполняйте очистку реестра, чтобы избежать накопления лишних записей.
- Не удаляйте записи, если вы не уверены в их ненужности. Некоторые записи могут быть несущественными, но важными для работы определенных программ или системных компонентов.
Очистка реестра Windows 10 может привести к небольшому приросту производительности системы, особенно на старых или слабых компьютерах. Однако, в случае неправильной работы с реестром, может возникнуть сбой в работе системы.
Установка и использование SSD для ускорения работы компьютера
Установка SSD
Перед установкой SSD рекомендуется создать резервную копию данных с вашего текущего жесткого диска, чтобы не потерять важную информацию. Затем следуйте инструкциям производителя, чтобы физически установить SSD в ваш компьютер.
После установки SSD, вам потребуется перенести операционную систему и данные на новый накопитель. Это можно сделать с помощью программного обеспечения, предоставленного производителем SSD, или использовать сторонние программы, такие как Acronis True Image или Macrium Reflect.
Настройка SSD
Чтобы максимально эффективно использовать SSD и ускорить работу вашего компьютера, рекомендуется выполнить ряд дополнительных настроек и оптимизаций.
- Отключите ненужные спецэффекты и звуки Windows. Они могут замедлять работу вашего компьютера. Для этого перейдите в меню «Пуск», найдите «Параметры», выберите «Система» и перейдите в раздел «О Нас» и отключите все ненужные спецэффекты и звуки.
- Удалите все ненужные программы и файлы с вашего компьютера. Ненужные программы и файлы могут занимать лишнюю память и тормозить работу вашего компьютера. Вычищаем систему от старых и ненужных файлов при помощи программы для очистки диска или дефрагментации диска.
- Отключите слежение за файлами и папками на вашем компьютере. Slпрограммы по умолчанию включено слежение за всеми файлами и папками на вашем компьютере, что может замедлять работу системы. Чтобы отключить слежение, перейдите в меню «Пуск», найдите «Параметры», выберите «Конфиденциальность» и перейдите в раздел «Общий доступ», где можно отключить слежение за файлами и папками.
- Оптимизируйте параметры работы вашего процессора. Для этого перейдите в меню «Пуск», найдите «Параметры», выберите «Система» и перейдите в раздел «О Нас» и выберите «Конфиденциальность» и отключите слежение за файлами и папками.
После выполнения всех настроек и оптимизаций, ваш компьютер должен значительно ускориться и работать более плавно и быстро. Однако, если у вас остались дополнительные вопросы или проблемы, рекомендуется обратиться за помощью к специалисту по компьютерам.
Видео:
БОЛЬШАЯ ОПТИМИЗАЦИЯ WINDOWS 10 / КАК ПОВЫСИТЬ ПРОИЗВОДИТЕЛЬНОСТЬ ПК В ИГРАХ? ГАЙД!
БОЛЬШАЯ ОПТИМИЗАЦИЯ WINDOWS 10 / КАК ПОВЫСИТЬ ПРОИЗВОДИТЕЛЬНОСТЬ ПК В ИГРАХ? ГАЙД! by Welson 2,657,374 views 2 years ago 1 hour, 1 minute