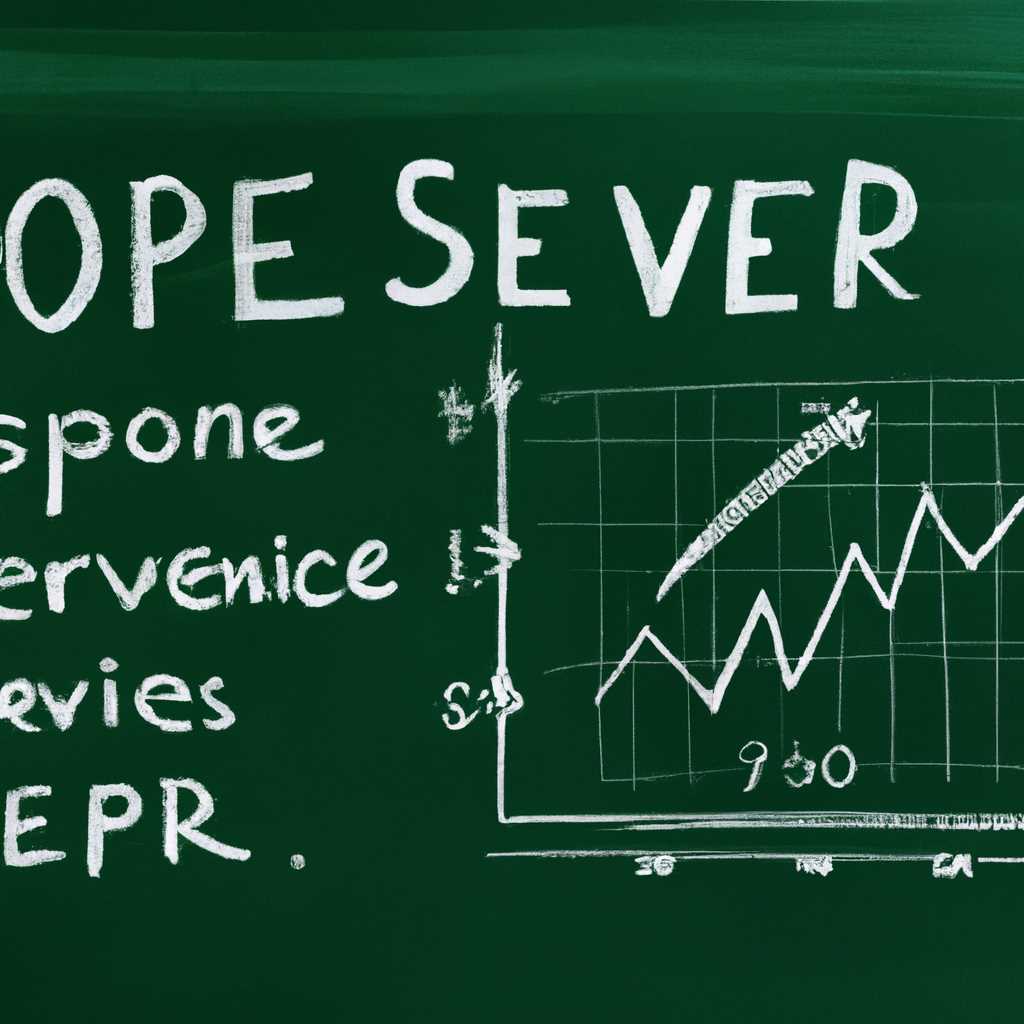- Полезные советы и рекомендации по повышению производительности OpenServer: улучшение скорости работы веб-сервера
- Отключение гибернации
- Настройка энергопотребления
- 1. Настройка плана электропитания в Windows
- 2. Отключение журналирования файловой системы
- 3. Отключение гибернации
- 4. Отключение кэширования записей
- 5. Дефрагментация жестких дисков
- Отключение файла подкачки
- 1. Проверка параметров BIOS
- 2. Отключение файла подкачки через настройки операционной системы
- 3. Настройка AHCI
- Отключаем журналирование NTFS
- Режим AHCI
- Видео:
- Быстрый перенос сайта с Open Server на хостинг (на примере Timeweb) и обратно
Полезные советы и рекомендации по повышению производительности OpenServer: улучшение скорости работы веб-сервера
OpenServer — популярная платформа для разработки приложений, но иногда ее производительность может вызывать недовольство. Если ваша работа с OpenServer замедлена, есть несколько способов повысить скорость его работы и сделать процесс разработки более эффективным.
Сначала стоит проверить настройки вашей операционной системы. В меню «пуск» найдите строку «search» и нажмите на нее. В открывшемся окне введите «hkey_local_machinesystemcurrentcontrolsetcontrolsessionmanagermemory» и найдите параметр «LargeSystemCache». Если его значение равно «1», измените его на «0». Это позволит использовать больший объем оперативной памяти системы и ускорит работу OpenServer.
Если у вас установлен SSD-накопитель, то некоторые дополнительные настройки могут быть нужны для оптимизации работы системы. Отключите дефрагментацию диска и регулярную отключать систему подкачки. Для этого найдите параметры диска в настройках вашей операционной системы и выберем соответствующие опции. Также может потребоваться отключить режим записи trim для твердотельных дисков. Найдите раздел «Оборудование и звук» в панели управления и выберем функцию «Управление энергопотребления». Включенная функция trim может негативно влиять на скорость чтения и записи данных.
Еще один важный аспект — оптимизация кэширования. В настройках вашего OpenServer найдите раздел «localhost» и проверьте настройки кэширования. Включенная функция кэширования ускоряет работу сервера и снижает нагрузку на дисковую подсистему. Ее отключение может значительно повысить производительность OpenServer.
Не забывайте и о самом OpenServer. Первым делом посмотрите, какая версия пауэра уже работает на вашем компьютере. В настройках выберите нужные параметры для повышения его производительности, таких как объем файла подкачки и размер максимальной памяти реального приложения.
Отключение гибернации
Для отключения гибернации в Windows есть несколько способов. Рассмотрим самый простой и наиболее распространенный способ через командную строку:
- Открываем командную строку с правами администратора.
- Вводим команду
powercfg.exe /hibernate offи нажимаем Enter.
После выполнения этой команды гибернация будет отключена в системе. После этого следует изменить настройку в параметрах электропитания:
- Находим раздел «Панель управления» в «Пуск» (правой кнопкой мыши)
- Выбираем раздел «Параметры питания» и переходим в режим настройки плана электропитания.
- Находим пункт «Выберите, когда выключать дисплей» и нажимаем на него.
- В появившемся окне выбираем «Никогда» во всех пунктах.
- Сохраняем настройки.
Еще одним параметром, который может повлиять на работу сервера, является «Superfetch» – функция, которая предварительно загружает в память часто используемые файлы для более быстрого доступа к ним. Однако, в некоторых случаях, особенно на твердотельных накопителях, отключение Superfetch может ускорить работу системы. Для отключения этой функции необходимо выполнить следующие действия:
- Открываем редактор реестра, для этого в поисковой строке вводим команду
regeditи нажимаем Enter. - В редакторе реестра выбираем следующий путь:
HKEY_LOCAL_MACHINE\SYSTEM\CurrentControlSet\Control\Session Manager\Memory Management\PrefetchParameters. - Правой кнопкой мыши кликаем по пустой области справа и выбираем «Новый» -> «Параметр DWORD (32-разрядный)».
- Называем новый параметр
EnableSuperfetchи устанавливаем значение «0». - Сохраняем изменения и перезагружаем компьютер.
Эти настройки влияют на скорость работы операционной системы в целом и также могут сказаться на производительности OpenServer. Однако, перед внесением изменений в настройки системы, всегда следует оценить потенциальные риски и преимущества, чтобы обеспечить оптимальную работу сервера.
Настройка энергопотребления
Энергопотребление может негативно сказываться на скорости работы веб-сервера OpenServer. В этом разделе мы рассмотрим несколько способов настройки энергопотребления, чтобы увеличить скорость работы OpenServer.
1. Настройка плана электропитания в Windows
Один из основных способов снижения энергопотребления — настройка плана электропитания в операционной системе Windows.
- Щелкните правой кнопкой мыши по иконке питания в панели задач и выберите «Параметры питания».
- В открывшемся окне выберите план электропитания и нажмите «Изменить план».
- Настройте параметры снижения энергопотребления, отключая не нужные модули (например, поиск), установив задержку прежде чем переходить в режим гибернации либо отключать экран, итд.
- Нажмите «Сохранить изменения» или «Применить».
2. Отключение журналирования файловой системы
Журналирование файловой системы информацией о каждом действии с файлами и папками хранит данные о внесенных изменениях в систему. Отключение журналирования может ускорить работу OpenServer.
- Откройте раздел C:\ и найдите папку с ключом ntfs.
- Щелкните правой кнопкой мыши на папке и выберите «Свойства».
- Снимите галочку напротив «Журналирование файловой системы» и нажмите «Применить».
3. Отключение гибернации
Режим гибернации запрашивает данные с оперативной памяти и сохраняет их на жестких накопителях, что может замедлить работу сервера. Поэтому, в случае необходимости увеличения скорости работы OpenServer, можно отключить гибернацию.
- Откройте командную строку с правами администратора.
- Введите команду
powercfg -h offи нажмите Enter.
4. Отключение кэширования записей
Кэширование записей может ускорить работу операционной системы, но вместе с тем оно может вызывать снижение скорости работы OpenServer. Если вам нужна максимальная скорость работы сервера, то можно отключить кэширование записей на жестких дисках.
- Откройте BIOS компьютера.
- Выберите раздел «Защита» или «План энергопотребления».
- Найдите опцию «Отключение кэширования записей» и выберите ее.
- Нажмите кнопку «Применить» и перезагрузите компьютер.
5. Дефрагментация жестких дисков
Дефрагментация жесткого диска может улучшить скорость работы OpenServer путем компактного размещения фрагментов файлов на диске. Важно регулярно производить дефрагментацию диска.
- Откройте проводник Windows и найдите раздел, который необходимо дефрагментировать.
- Щелкните правой кнопкой мыши по выбранному разделу и выберите «Свойства».
- Перейдите на вкладку «Сервис» и в разделе «Дефрагментация» нажмите «Дефрагментировать».
Применение этих рекомендаций по настройке энергопотребления может значительно увеличить скорость работы веб-сервера OpenServer.
Отключение файла подкачки
1. Проверка параметров BIOS
Перед тем как отключить файл подкачки, целесообразно убедиться, что ваш биос не имеет функции включенной, которая активирует подкачку вручную. В большинстве случаев, эта функция будет отключена по умолчанию. Чтобы проверить, зайдите в настройки BIOS через клавишу (обычно это клавиша F2 или DEL), найдите пункт «Virtual Memory», и убедитесь, что он выключен.
2. Отключение файла подкачки через настройки операционной системы
Чтобы отключить файл подкачки через настройки операционной системы, выполните следующие действия:
- Щелкните правой кнопкой мыши на значок «Пуск» и выберите пункт «Система».
- На панели слева выберите вкладку «Дополнительные параметры системы».
- В открывшемся окне на вкладке «Диски и подкачка» нажмите на кнопку «Настройка».
- В открывшемся окне выберите вкладку «Файл подкачки» и отметьте галочку «Размер файла подкачки для всех дисков».
- Выберите вариант «Без файла подкачки» и нажмите на кнопку «Установить».
- Нажмите кнопку «ОК» для сохранения изменений.
Отключение файла подкачки может негативно сказаться на работе системы, поэтому рекомендуется провести эту операцию только при резервировании достаточного объема ОЗУ для вашего сервера.
3. Настройка AHCI
Некоторые пользователи OpenServer могут столкнуться с проблемой, когда отключение файла подкачки не дает ощутимого эффекта на скорость работы. В этом случае рекомендуется настроить AHCI (Advanced Host Controller Interface) в BIOS.
- Зайдите в настройки BIOS через клавишу (обычно это клавиша F2 или DEL).
- Найдите раздел «SATA Configuration» или «Storage Configuration».
- Выберите режим работы SATA «AHCI».
- Сохраните изменения и перезагрузите компьютер.
Настройка AHCI может улучшить производительность дисковой системы и увеличить скорость работы OpenServer.
Важно помнить, что все изменения, связанные с отключением файла подкачки и настройкой AHCI, должны быть проведены с осторожностью и после необходимых резервных копий данных. Данные действия могут иметь влияние на работу системы и могут потребовать дополнительных действий для восстановления функциональности.
Отключаем журналирование NTFS
Чтобы отключить журналирование NTFS, выполните следующие шаги:
- Откройте командную строку от имени администратора. Для этого нажмите Win + X, а затем выберите пункт «Командная строка (администратор)».
- В командной строке наберите команду
fsutil behavior set DisableNtfsLog 1и нажмите клавишу Enter. - После выполнения команды вы должны увидеть сообщение «The command completed successfully».
Отключение журналирования NTFS может привести к увеличению скорости работы OpenServer за счет более быстрой записи/чтения данных на жесткий диск. Однако, следует отметить, что отключение данной функции повышает риск потери данных в случае сбоев системы.
Если вам все же придется включить журналирование NTFS снова, то для этого выполните те же самые пункты, но вместо команды 1 наберите 0.
Отключение журналирования NTFS — это одна из дополнительных оптимизаций для ускорения работы OpenServer. Рекомендуется применить данную функцию только в случае необходимости и быть осторожным при осуществлении действий, связанных с изменением настроек файловой системы.
Режим AHCI
Для включения режима AHCI необходимо открыть системные настройки. Для этого щелкните правой кнопкой мыши по значку «Мой компьютер» на рабочем столе и выберите пункт «Свойства». В открывшемся окне выберите вкладку «Дополнительные параметры системы».
Далее перейдите на вкладку «Оборудование» и в разделе «Менеджер устройств» найдите диски и выпавшем списке выберите свой жесткий диск. Щелкните по нему правой кнопкой мыши и выберите пункт «Свойства».
На открывшейся вкладке выберите пункт «Драйвер» и нажмите на кнопку «Обновить драйвер». В появившемся окне выберите «Выбрать драйвер из списка уже установленных драйверов на компьютере».
В новом списке найдите и выберите функцию «AHCI». Жмем «OK» и «далее», после этих действий можно перезагрузить компьютер для сохранения изменений.
После загрузки системы войдите в настройки BIOS. Для этого при включении компьютера нажимаем клавишу «Del» или «F2» (в зависимости от модели вашего компьютера).
Находим в настройках BIOS раздел «Advanced» и пролистываем до пункта «AHCI Mode». Если в данный момент эта функция отключена, делаем включение автоматически. Чтобы сохранить изменения, нажмите клавишу «F10» и подтвердите своё согласие.
После перезагрузки компьютера операционная система будет работать в режиме AHCI, что ускоряет работу дисков и повышает производительность.
Кроме включения режима AHCI, существует несколько дополнительных способов оптимизации работы дисков:
- Отключите функцию гибернации. Для этого вызовем командную строку от имени администратора и набираем команду «powercfg -h off».
- Отключите регулярную дефрагментацию дисков. Для этого нажимаем клавишу «Win + R», в появившемся окне вводим команду «dfrgui» и нажимаем «OK». В открывшейся программе выберем диск и нажмем «Отключить плановое выполнение».
- Отключите функцию кэширования памяти. Для этого вызовем командную строку от имени администратора и набираем команду «tweaker». В появившемся окне выберем пункт «Отключить функцию кэширования памяти».
- Отключите службы, которые необходимы не на всех компьютерах. Для этого вызовем командную строку от имени администратора и набираем команду «services.msc». В открывшемся окне найдем нужные службы и измените их режим работы на «Отключено» или «Ручной запуск».
Применив эти рекомендации, вы сможете существенно улучшить скорость работы OpenServer.
Видео:
Быстрый перенос сайта с Open Server на хостинг (на примере Timeweb) и обратно
Быстрый перенос сайта с Open Server на хостинг (на примере Timeweb) и обратно door Андрей Рочев | Танцующий фрилансер 4.704 weergaven 1 jaar geleden 6 minuten en 37 seconden