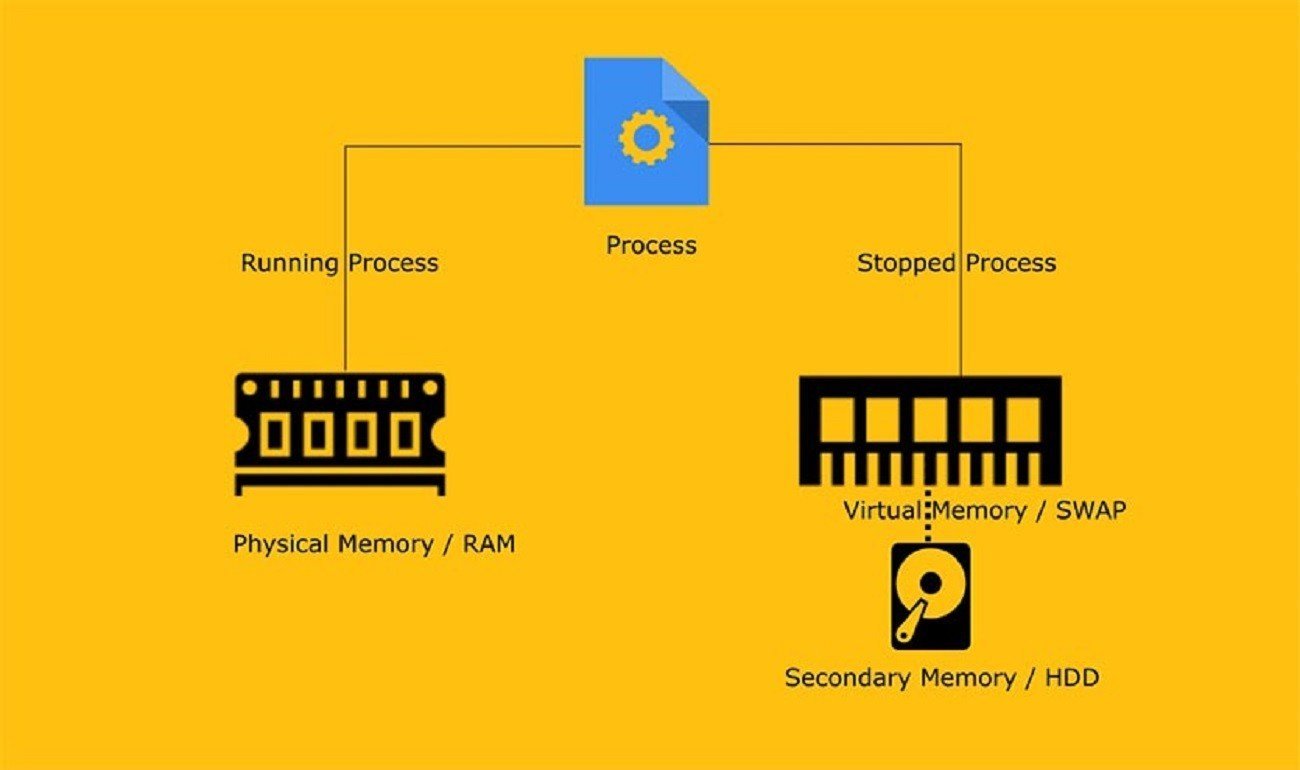- Как увеличить swap память в Windows
- Увеличение swap памяти в Windows: полезные советы и инструкции
- Изменение размера файла подкачки в Windows
- Как изменить размер файла подкачки в Windows 10 и Windows 7?
- Как увеличить файл подкачки в Windows
- Увеличение объема swap памяти в Windows
- Важно учесть:
- Полезные советы:
- Изменение размеров файла подкачки в Windows
- Советы по увеличению swap памяти в Windows
- Как изменить файл подкачки в Windows
- Увеличение виртуальной памяти на компьютере с Windows
- Полезные советы: увеличение swap памяти в Windows
- Какие преимущества дает увеличение swap памяти?
- Как увеличить swap память в Windows 7?
- Изменяем файл подкачки swap в Windows
- Советы по изменению размера файла подкачки в Windows
- Увеличение своп памяти в операционной системе Windows
- Инструкции по увеличению swap памяти в Windows
- Видео:
- ВИРТУАЛЬНАЯ ПАМЯТЬ И ФАЙЛ ПОДКАЧКИ Windows 10 — как увеличить? сколько ставить? SSD ИНСТРУКЦИЯ
Как увеличить swap память в Windows
Существуют моменты, когда компьютер начинает подтормаживать и работать медленно. Один из возможных способов повысить быстродействие системы — увеличение swap памяти. Swap память, или файл подкачки, является дополнительным местом на жестком диске, которое компьютер использует при нехватке оперативной памяти. В этом случае swap файл позволяет переносить некоторые данные с памяти на диски, освобождая место для более важных задач.
Чтобы увеличить объём swap памяти в Windows, нужно выполнить несколько простых шагов. Сначала перейдите в меню «Пуск» и в окне поиска введите «оптимизация». Появится окно «Оптимизация и очистка дисков». В этом окне можно изменить размеры swap файла наиболее оптимальным образом для вашего компьютера. Для этого нажмите на кнопку «Настройка» в разделе «Системное подкачки(Swap)”, которое находится внизу окна.
В появившемся окне выберите вкладку «Дополнительно». Здесь вам нужно будет изменить параметры swap памяти. В поле «Объём своп-файла» установите значение, которое будет соответствовать вашим потребностям. Оптимальные размеры swap памяти могут быть разными в зависимости от конфигурации вашей системы и того, для каких задач вы используете компьютер.
В поле «Расположение» выберите место, где должен быть создан swap файл. Обычно swap файл находится на системном диске C:, но вы можете выбрать и другую папку, если есть достаточно свободного места. Если вы решите изменить место создания swap файла, убедитесь, что диск имеет достаточную скорость записи и чтения, чтобы не замедлить работу системы.
После внесения всех необходимых изменений нажимаем «ОК» и перезагружаем компьютер, чтобы сохранить все изменения. После перезагрузки компьютера дамп памяти будет создан в новом файле подкачки (swap). Это позволяет повысить быстродействие системы в случае нехватки оперативной памяти и дать вашему компьютеру дополнительные ресурсы для работы.
Теперь вы знаете, как увеличить swap память в Windows и оптимизировать работу вашего компьютера. Эти полезные советы помогут вам сделать вашу систему более производительной и устойчивой к перегрузкам. Не забывайте периодически проверять и изменять объём swap памяти в зависимости от ваших потребностей, чтобы быть уверенными в оптимальной работе вашей системы.
Увеличение swap памяти в Windows: полезные советы и инструкции
Если ваш компьютер имеет малый объём оперативной памяти или вы заметили, что система стала медленно работать, то изменение размера swap-файла может значительно повысить производительность. Для этого следует задавать оптимальные параметры для swap-файла в Windows.
Как увеличить swap память в Windows? Действия следует выполнять с осторожностью, чтобы не привести к ошибкам и сбоям работы операционной системы. Ниже приведены инструкции:
- Нажимаем Win+X и открывшемся меню выбираем Система.
- На вкладке Дополнительные настройки системы переходим к разделу производительность и нажимаем кнопку Настройки….
- В открывшемся окне вкладки дополнительно нажимаем кнопку Изменить… в разделе виртуальная память.
- Находится вариант Автоматическое определение размера файла подкачки для всех дисков, но в данном случае мы будем выбирать размещение файла на диске. Для этого снимаем галочку с опции Управлять размером файла подкачки для всех дисков.
- Выбираем диск, на котором будет размещаться swap-файл, и нажимаем на кнопку Размер не установлен. В открывшемся окне можно задать размер вручную, указав в текстовом поле, или оставить поле пустым, чтобы система сама определила оптимальные размеры. Рекомендуется задавать размер swap-файла около двух и более раз оперативной памяти на компьютере.
- После выбора размера swap-файла нажимаем на кнопку Набор и затем на кнопку Задать. В появившемся окне подтверждаем свой выбор.
- После окончания настройки размера swap-файла нажимаем на кнопку ОК во всех открытых окнах.
- Для применения изменений потребуется перезагрузить компьютер.
Следуя этим простым советам и инструкциям, вы сможете увеличить swap память в Windows и значительно повысить производительность и быстродействие вашего компьютера. Отключение автоматического определения размера swap-файла и его настройка наиболее оптимальным образом позволит системе эффективно использовать доступное пространство на жёстком диске и оперативную память.
Изменение размера файла подкачки в Windows
Файл подкачки, также известный как swap-файл, имеет важное значение для работы операционной системы Windows. Он представляет собой виртуальную память, которая компенсирует ограниченный объем оперативной памяти компьютера и влияет на его производительность.
В обычных условиях Windows сама решает, какой размер файл подкачки должен быть на вашем компьютере. Однако, в некоторых случаях, изменение размера файла подкачки может улучшить быстродействие системы. Настройка объема swap-файла может быть полезна, если у вас малый объем оперативной памяти или если вы работаете с ресурсоемкими приложениями.
Как изменить размер файла подкачки в Windows 10 и Windows 7?
1. Нажмите правой кнопкой мыши на значок «Пуск» в левом нижнем углу экрана, чтобы открыть контекстное меню.
2. Нажмите на «Система» или «Свойства». В открывшемся окне перейдите на вкладку «Дополнительные системные настройки».
3. В разделе «Производительность» нажмите на кнопку «Настройки».
4. В открывшемся окне перейдите на вкладку «Дополнительно». В разделе «Виртуальная память» нажмите на кнопку «Изменить».
5. Снимите флажок «Автоматически определить размер файла подкачки для всех дисков» и выберите «Назначить размер файла подкачки для каждого диска отдельно».
6. Выберите диск, для которого вы хотите задать размер файлу подкачки.
7. В разделе «Размер начального файла (MB)» укажите желаемый начальный размер файла подкачки. Обычно это величина, равная объему оперативной памяти, умноженной на 1,5.
8. В разделе «Размер максимального файла (MB)» укажите желаемый максимальный размер файла подкачки. Обычно это величина, равная объему оперативной памяти, умноженной на 3.
9. Нажмите «OK» для сохранения изменений.
10. После завершения настройки размеров файлов подкачки, компьютер может потребовать перезагрузки для применения изменений.
Важно помнить, что неконтролируемое увеличение размера файла подкачки может занять большой объем дискового пространства и замедлить работу компьютера. Поэтому, при изменении размера файла подкачки, следует обратить внимание на доступное дисковое пространство на вашем компьютере.
Как увеличить файл подкачки в Windows
В операционной системе Windows существует возможность изменять размер файла подкачки (swap) для оптимизации работы и повышения производительности. В данной статье предлагаем несколько полезных советов, которые помогут вам увеличить его размер для достижения оптимальных результатов.
1. Щёлкаем правой кнопкой мыши по значку «Пуск» в нижнем левом углу экрана и выбираем пункт «Свойства».
2. В открывшемся окне нажимаем на вкладку «Дополнительно».
3. В разделе «Быстродействие» нажимаем на «Настройки».
4. В открывшемся новом окне выбираем вкладку «Дополнительно» и находим секцию «Виртуальная память».
5. Нажимаем на кнопку «Изменить».
6. В данном окне можно изменить количество и место расположения файлов подкачки (swap). Можно выбрать оптимальные размеры для каждого диска, а также указать автоматическое изменение размера, включить или отключить его, в зависимости от вашего выбора.
7. Для изменения размера файлов подкачки (swap) выбираем диск и указываем желаемый размер в МБ. Можно также выбрать опцию «Системно управляемый размер» для автоматического определения оптимального размера своп-файла в зависимости от объёма оперативной памяти.
8. После внесения изменений нажимаем на кнопку «Установить» и подтверждаем изменения своп-файла.
9. Для очистки файла подкачки (swap) можно использовать вариант «Выгрузить», который позволяет освободить место и увеличить производительность системы.
10. В случае отключения файла подкачки (swap) следует быть осторожным и учитывать, что это может вызвать проблемы с работой некоторых программ, поэтому перед отключением рекомендуется сделать резервную копию.
Вот несколько полезных советов по увеличению размера файла подкачки в Windows, которые могут помочь вам оптимизировать работу операционной системы и получить лучшую производительность.
Увеличение объема swap памяти в Windows
Swap-файл, также известный как файл подкачки, в Windows используется для дополнительной виртуальной памяти, которая компенсирует недостаток оперативной памяти. Увеличение размера swap-файла может повысить быстродействие системы и улучшить общую производительность.
В Windows 10 и более поздних версиях можно подкачку настроить по своему усмотрению. Для этого откройте окно «Система» и перейдите на вкладку «Дополнительные параметры системы». В разделе «Производительность» нажмите на кнопку «Настройка».
Откроется окно «Настройка параметров производительности». Во вкладке «Дополнительно» нужно найти раздел «Виртуальная память». Здесь можно изменить размеры swap-файла. Обычно Windows автоматически выбирает размеры swap-файла, но в случае необходимости его можно увеличить.
Чтобы изменить размеры swap-файла, выберите опцию «Пользовательский размер». Кликните по разделу «Что-то большое» и введите желаемые значения в поля «Размер начального размера» и «Размер максимального размера». Как правило, установка размеров вручную в 1,5-2 раза больше объема установленной оперативной памяти является хорошим выбором.
После ввода значений нажмите кнопку «Установить», а затем «ОК». После перезагрузки системы изменения вступят в силу.
Важно учесть:
- Увеличение размера swap-файла может занять дополнительное место на жестком диске.
- Отключить подкачку не рекомендуется, так как это может привести к некорректной работе системы.
- Установка слишком большого размера swap-файла может замедлить работу системы.
- При нехватке малого объема оперативной памяти, Windows может использовать swap-файл для создания дампа памяти при сбое системы.
Полезные советы:
- Увеличение объема swap-файла может помочь в случае, когда оперативной памяти не хватает для работы с большими объемами данных или ресурсоемкими программами.
- Не рекомендуется делать размеры swap-файла слишком большими, так как это может занять слишком много места на жестком диске.
- Периодическая очистка swap-файла может помочь поддерживать его эффективность.
Изменение размеров файла подкачки в Windows
По умолчанию Windows автоматически управляет размером файла подкачки, но иногда может возникнуть необходимость изменить его вручную.
Для изменения размеров файла подкачки в Windows можно использовать несколько способов. Один из вариантов — это изменение размера файла подкачки вручную. Для этого нужно открыть свойства системного раздела (обычно «C:») и перейти на вкладку «Файл подкачки» (в меню «Пуск» нажмите правой кнопкой мыши на «Компьютере» и выберите «Свойства»).
На вкладке «Файл подкачки» можно выбрать опцию «Изменить» и указать размер файла подкачки вручную. Рекомендуется выбирать оптимальные размеры, чтобы дать Windows достаточно места для выгрузки неиспользуемых данных и обеспечить оптимальное быстродействие компьютера.
Важно помнить, что изменение размера файла подкачки может повлиять на производительность компьютера. Если файл подкачки слишком маленький, это может привести к нехватке места для хранения данных и замедлению работы системы. С другой стороны, слишком большой файл подкачки может занимать слишком много места на диске и фрагментироваться, что также отрицательно повлияет на производительность.
Проверка и, при необходимости, изменение размера файла подкачки — это один из способов оптимизации системы Windows. Однако, если ваш компьютер имеет достаточно оперативной памяти и нет проблем с производительностью, нет смысла изменять размер файла подкачки.
В общем случае, разумно использовать стандартный способ управления размером файла подкачки в Windows, который позволяет системе автоматически определять оптимальный размер файла подкачки в зависимости от текущей загруженности системы и потребностей приложений.
Если у вас возникла необходимость изменить размер файла подкачки, рекомендуется быть аккуратными при выборе размера. Увеличение размера файла может повысить производительность виртуальной памяти, но также может повлечь за собой уменьшение свободного места на диске. С другой стороны, уменьшение размера файла может освободить больше места на диске, но может негативно отразиться на производительности системы.
В итоге, выбор оптимальных размеров файла подкачки в Windows зависит от конкретной конфигурации вашего компьютера и потребностей приложений, которые вы используете. Экспериментирование с различными размерами файлов подкачки и проведение очистки дисков может помочь вам найти оптимальные настройки для вашей системы.
Советы по увеличению swap памяти в Windows
В Windows 7 и более поздних версиях вы можете изменять параметры swap памяти. Для этого перейдите в меню «Пуск» и выберите «Панель управления». Откроется окно с различными параметрами компьютера.
Вариант «Система и безопасность» позволяет изменять параметры подкачки. Щёлкаем по нему и выбираем вкладку «Дополнительные параметры системы». Затем в окне, которое откроется, щелкните по кнопке «Настройка» в разделе «Память».
В появившемся окне можно изменить объём и расположение swap файла. По умолчанию swap файл находится на системном жёстком диске, но его можно переместить на любое доступное место на компьютере.
Для увеличения swap памяти выгружать дамп не обязательно. Достаточно выбрать опцию «Задавать размер подкачкиswap файлов», и ввести желаемое значение. При выборе размера не рекомендуется ставить значение, превышающее 10% от общего объёма оперативной памяти. Это может ухудшить быстродействие компьютера.
Когда изменения будут сделаны, не забудьте нажать кнопку «Установка», а затем «ОК». После перезагрузки компьютера изменения вступят в силу, и swap память будет увеличена.
Важно отметить, что отключение подкачки может быть опасно для системы и может привести к сбою компьютера. Перед изменением параметров swap памяти рекомендуется создать дамп системы, чтобы в случае проблем можно было вернуться к предыдущим настройкам.
В Windows есть и другие способы увеличить swap память, но они требуют дополнительных действий и могут быть менее надежными. Следуя данной инструкции, вы сможете безопасно увеличить swap память в Windows и улучшить производительность своего компьютера.
Как изменить файл подкачки в Windows
Файл подкачки, также известный как swap или своп-файл, играет важную роль в работе операционной системы Windows. Он определяет виртуальную память, которую компьютер может использовать при нехватке физической памяти. Если вам необходимо изменить размер файлов подкачки в Windows, для достижения оптимальной производительности, в Windows 10 есть несколько способов сделать это.
- Щёлкаем правой кнопкой мыши по значку Windows в левом нижнем углу экрана.
- Выбираем пункт «Свойства».
- В открывшемся окне перейдите на вкладку «Дополнительные системные параметры».
- В разделе «Производительность» нажимаем кнопку «Настройка».
- В открывшемся окне выбираем вкладку «Дополнительно».
- Убедитесь, что опция «Автоматически управлять размером файла подкачки для всех дисков» не выбрана.
- Выбираем опцию «Размер файла подкачки для каждого диска» и щёлкаем на диске, для которого хотим изменить размер.
- Вводим размер подкачки в мегабайтах в полях «Начальный размер» и «Максимальный размер» и нажимаем «Установить».
- Подтверждаем изменения и перезапускаем компьютер для применения изменений.
Теперь вы знаете, как изменить файл подкачки в Windows. Изменение размеров своп-файла может быть очень полезным, особенно если вы регулярно работаете с большим количеством программ или занимаетесь ресурсоемкими задачами. Подкорректировав размер подкачки в соответствии с потребностями вашей системы, вы можете дать приоритет вашим задачам и улучшить производительность вашего компьютера.
Увеличение виртуальной памяти на компьютере с Windows
Чтобы изменить размеры виртуальной памяти, нужно открыть окно свойств системы. Для этого щёлкаем правой кнопкой мыши на значок «Этот компьютер», выбираем пункт «Свойства». В открывшемся окне находим вкладку «Дополнительные параметры системы». Затем нажимаем кнопку «Настройка» в разделе «Системная память» и находим кнопку «Изменить».
В открывшемся окне выбираем опцию «Размер файла подкачки для каждого диска», чтобы можно было изменять размер виртуальной памяти независимо для каждого жёсткого диска. Можно также включить опцию «Автоматически определить размер подкачки для всех дисков», чтобы система сама выбрала оптимальный размер.
В случае выбора ручного изменения размера, можно будет изменить размеры виртуальной памяти для каждого диска. Для этого нужно выбрать диск, для которого хотим изменить размер, и указать размер в поле «Размер обработанного файла подкачки». Можно задать разные значения для начального и максимального размеров. Советуется выбирать оптимальный размер, учитывая объём оперативной памяти и свободное место на жёстком диске.
После изменения размеров виртуальной памяти нужно нажать кнопку «Установить», чтобы сохранить изменения. При завершении настройки размера подкачки, рекомендуется перезагрузить компьютер.
Также есть и другие способы увеличения виртуальной памяти в Windows. Один из них — это перемещение файла подкачки на другой раздел или диск с большим количеством свободного места. Для этого нужно выбрать диск, на котором будет расположен файл подкачки, в окне «Изменение файла подкачки», щёлкнуть на кнопке «Создать», указать необходимый размер подкачки и выбрать диск для сохранения файла.
Ещё одним полезным советом является выгружать системный дамп при необходимости. В окне «Изменение файла подкачки» есть опция «Выгрузить дамп системной памяти при отключении». Если она включена, то при завершении работы системы будет создан дамп, который может помочь в диагностике возникших ошибок.
Изменение виртуальной памяти — важный момент для оптимизации работы компьютера с системой Windows. Увеличение своп-файла позволяет повысить скорость работы системы и избежать ошибок из-за малого объёма памяти. Увеличить или уменьшить swap-файл можно в любом месте, где находится файл, но при использовании нескольких дисков стоит выбрать наиболее подходящий диск для этого.
Полезные советы: увеличение swap памяти в Windows
В операционной системе Windows swap память (также известная как виртуальная память или файл подкачки) играет важную роль в обеспечении оптимальной производительности компьютера. Swap память позволяет организовать временное хранение данных, когда объём оперативной памяти слишком маленький для выполнения всех запущенных программ.
Какие преимущества дает увеличение swap памяти?
Увеличение swap памяти в Windows имеет несколько полезных эффектов:
- Увеличение объёма swap памяти позволяет уменьшить вероятность возникновения ошибок «нехватки памяти» при выполнении большого количества задач.
- Увеличение размеров swap памяти может повысить быстродействие вашего компьютера, так как операционная система будет иметь больше места для временного хранения данных.
- Больший размер swap памяти позволяет сохранять большие объёмы данных при завершении работы с определенными программами, что может быть полезно для восстановления данных.
Как увеличить swap память в Windows 7?
- Нажмите на кнопку «Пуск» и перейдите в раздел «Параметры».
- Щелкните правой кнопкой мыши по иконке «Компьютер» и выберите пункт «Свойства».
- Находясь в окне «Система», перейдите в раздел «Дополнительные параметры системы».
- В открывшемся окне «Свойства системы» перейдите на вкладку «Дополнительно» и нажмите кнопку «Настройки» в разделе «Подкачкаswap-файла».
- В открывшемся окне «Настройки виртуальной памяти» можете выбрать один из предложенных вариантов или изменить размер своп-файла самостоятельно. Для этого выберите пункт «Своп-файл для выбранного диска» и выберите диск, на котором хотите изменить размер swap памяти.
- Включите или отключите опцию «Управлять размером файлов подкачки» в зависимости от вашего выбора.
- Если вы выбрали вариант самостоятельного изменения размеров swap памяти, установите размер вручную или выберите опцию «Установить размер наиболее подходящим способом».
- После внесения нужных изменений нажимаем кнопку «OK» для сохранения изменений.
Не забывайте, что увеличение swap памяти должно быть осознанным решением, основанным на реальной потребности вашего компьютера. В некоторых случаях, уменьшение swap памяти или отключение подкачки может повысить производительность вашей системы.
Изменяем файл подкачки swap в Windows
| Операционная система | Параметры swap-файла |
|---|---|
| Windows XP | Настройка размера swap-файла |
| Windows 7/8/10 | Изменение размеров swap-файла |
Чтобы изменить параметры файла подкачки swap в Windows, необходимо открыть окно параметров системы. Для этого нажмите правой кнопкой мыши на значок «Мой компьютер» на рабочем столе и выберите пункт «Свойства». В открывшемся окне выберите вкладку «Дополнительно» и щёлкните на кнопке «Настройка» в разделе «Параметры системы».
Для Windows XP откроется окно «Свойства системы» с вкладкой «Дополнительно». В этом окне находится блок «Область подкачки». Чтобы изменить размер файла подкачки, нажмите кнопку «Изменить». В открывшемся окне выбирается оптимальный размер или можно задать размер файла подкачки автоматически.
В Windows 7/8/10 нужно щёлкнуть на кнопке «Настройка» в разделе «Быстродействие» в окне «Свойства системы». В открывшемся окне выберите вкладку «Дополнительно» и нажмите кнопку «Изменить» в разделе «Область подкачки». В этом окне можно выбрать оптимальные размеры или задать размер файла подкачки автоматически.
Помимо изменения размеров файла подкачки, существуют и другие способы оптимизации работы swap-файла в Windows. Например, можно включить или отключить запись дампа памяти при завершении работы компьютера. Это можно сделать в разделе «Дополнительно» окна «Свойства системы».
Зачем вообще изменять файл подкачки swap в Windows? Ответ на этот вопрос прост – увеличение размера swap-файла может улучшить производительность компьютера, особенно при работе с большим объемом данных или многозадачности. Однако не стоит изменять размер файла подкачки на очень большие значения, так как это займет много места на жёстких дисках компьютера.
Теперь вы знаете, как изменить файл подкачки swap в Windows. Пользуйтесь этими полезными советами для улучшения производительности вашего компьютера.
Советы по изменению размера файла подкачки в Windows
Изменение размера файла подкачки может быть полезным в случае, если ваш компьютер работает очень медленно или имеет недостаточно памяти для запуска необходимых программ. Для этого перейдите в настройки системы, иначе нажмите «Пуск», выберите «Панель управления», а затем «Система».
В открывшемся окне перейдите на вкладку «Дополнительные параметры системы» и нажмите на кнопку «Настройка» в блоке «Производительность».
В открывшемся окне выберите вкладку «Дополнительно» и в разделе «Виртуальная память» нажмите на кнопку «Изменить».
В новом окне выберите «Управление обязательной и размером изменяемой виртуальной памятью на всех дисках».
При желании можно выключить swap-файл на каком-то конкретном диске, выбрав пункт «Нет файлы подкачки» для соответствующего диска. Однако, в большинстве случаев рекомендуется оставить эту опцию включенной на всех дисках для оптимальной работы системы.
Для изменения размера файла подкачки выберите жесткий диск, на котором будет располагаться swap-файл, и включите опцию «Размер файла подкачки для выбранного диска».
В этом же окне укажите размер файла подкачки (в мегабайтах) в поле «Размер начального размера файла подкачки» и «Размер максимального размера файла подкачки». Предпочтительно выбирать одинаковые размеры для обоих значений, чтобы избежать частой фрагментации файла подкачки.
После изменения размера файла подкачки нажмите «OK» во всех открытых окнах для сохранения настроек.
Затем компьютер потребует перезагрузку, чтобы изменения вступили в силу. После перезагрузки Windows будет использовать новые размеры файла подкачки.
Зачем это нужно? Изменение размера файла подкачки позволяет оптимизировать работу вашей системы и увеличить производительность компьютера. Какие размеры выбрать, зависит от ваших потребностей и доступных ресурсов. Для большинства пользователей оптимальный размер файлов подкачки составляет около 1,5-2,5 раза объема физической памяти компьютера.
Не забывайте также о регулярной очистке и оптимизации системы, что может помочь улучшить работу компьютера и снизить необходимость использования файла подкачки.
Увеличение своп памяти в операционной системе Windows
Оптимальные размеры swap-файла Windows обычно определяются автоматически системой. Однако в некоторых случаях может возникнуть необходимость вручную изменить размер своп памяти. Вариантов настройки swap-файла существует несколько.
Если вам нужно увеличить размер swap-файла в Windows 10, вам потребуется знать, какое количество памяти нужно добавить. Выполнить это можно следующим образом:
- Кликаем на кнопку Пуск в левом нижнем углу экрана.
- В появившемся меню выбираем Настройка.
- В открывшемся окне находим и нажимаем на вкладку Система.
- Наиболее полезные параметры swap-файла находятся в разделе Приближенное место расположения файла подкачки.
- Отключите опцию Автоматический размер файла подкачки для всех накопителей (/drive).
- Выберите вариант Размер файла подкачки, который соответствует вашим потребностям.
- Если вы знаете точное количество памяти, которое нужно добавить, выберите опцию Пользовательский размер.
- В полях Начальный размер (МБ) и Максимальный размер (МБ) задавайте соответствующие значения.
- Нажимаем Установить и ОК.
- После этого будет необходимо перезагрузить компьютер.
При увеличении своп памяти в Windows следует помнить, что слишком большой размер файлов подкачки может уменьшить скорость работы системы, так как операционная система будет часто выгружать и загружать данные. Поэтому при выборе размера swap-файла рекомендуется находить оптимальный баланс между размером и производительностью компьютера.
В случае, если операционная система Windows не обнаружила ошибок и не требуется создание дамп-файла при завершении работы компьютера, можно отключить его сохранение. Для этого:
- Кликаем на кнопку Пуск в левом нижнем углу экрана.
- В появившемся меню выбираем Настройка.
- В открывшемся окне находим и нажимаем на вкладку Система.
- Находим и нажимаем на кнопку Дополнительные параметры системы.
- В открывшемся окне находим и нажимаем на кнопку Настройка в разделе Восстановление системы.
- Убираем галочку напротив параметра Записывать дамп файла ядра в случае критической ошибки.
- Нажимаем ОК для сохранения изменений.
Увеличение своп памяти в Windows и отключение дамп-файла – полезные советы, которые могут помочь повысить производительность компьютера при необходимости.
Инструкции по увеличению swap памяти в Windows
В операционной системе Windows есть несколько способов увеличить объём swap памяти, который позволяет компьютеру использовать дополнительное пространство на жёстком диске в качестве оперативной памяти. Это может быть полезно, когда у вас не хватает оперативной памяти для выполнения задач и процессов на компьютере.
Чтобы увеличить размеры swap памяти в Windows, вам нужно открыть меню «Пуск» и выбрать «Параметры». В открывшемся окне выбираем вкладку «Система» и щёлкаем по ссылке «Дополнительные параметры системы». Откроется окно «Свойства системы».
На вкладке «Дополнительно» есть раздел «Производительность». В этом разделе нажимаем на кнопку «Настройка». Откроется окно «Параметры системы».
В окне «Параметры системы» выбираем вкладку «Дополнительно» и в разделе «Виртуальная память» нажимаем на кнопку «Изменить».
В открывшемся окне выбираем диск, на котором находится системная папка Windows, и внизу окна ставим галочку напротив пункта «Размер подкачкиswap автоматически на всех дисках». Можно также выбрать «Размер подкачкиswap для каждого диска отдельно» и задать оптимальные размеры для каждого диска. В этом случае нужно будет указать размеры вручную.
После выбора нужного варианта нажимаем на кнопку «OK». После этого система предложит перезагрузить компьютер, чтобы изменения вступили в силу.
Таким образом, изменить размер swap памяти в Windows достаточно просто. Это позволяет увеличить доступное пространство для оперативной памяти, что повышает производительность компьютера в моменты, когда нужно обработать большой объём данных.
Видео:
ВИРТУАЛЬНАЯ ПАМЯТЬ И ФАЙЛ ПОДКАЧКИ Windows 10 — как увеличить? сколько ставить? SSD ИНСТРУКЦИЯ
ВИРТУАЛЬНАЯ ПАМЯТЬ И ФАЙЛ ПОДКАЧКИ Windows 10 — как увеличить? сколько ставить? SSD ИНСТРУКЦИЯ by ПК без проблем 112,562 views 4 years ago 7 minutes, 9 seconds