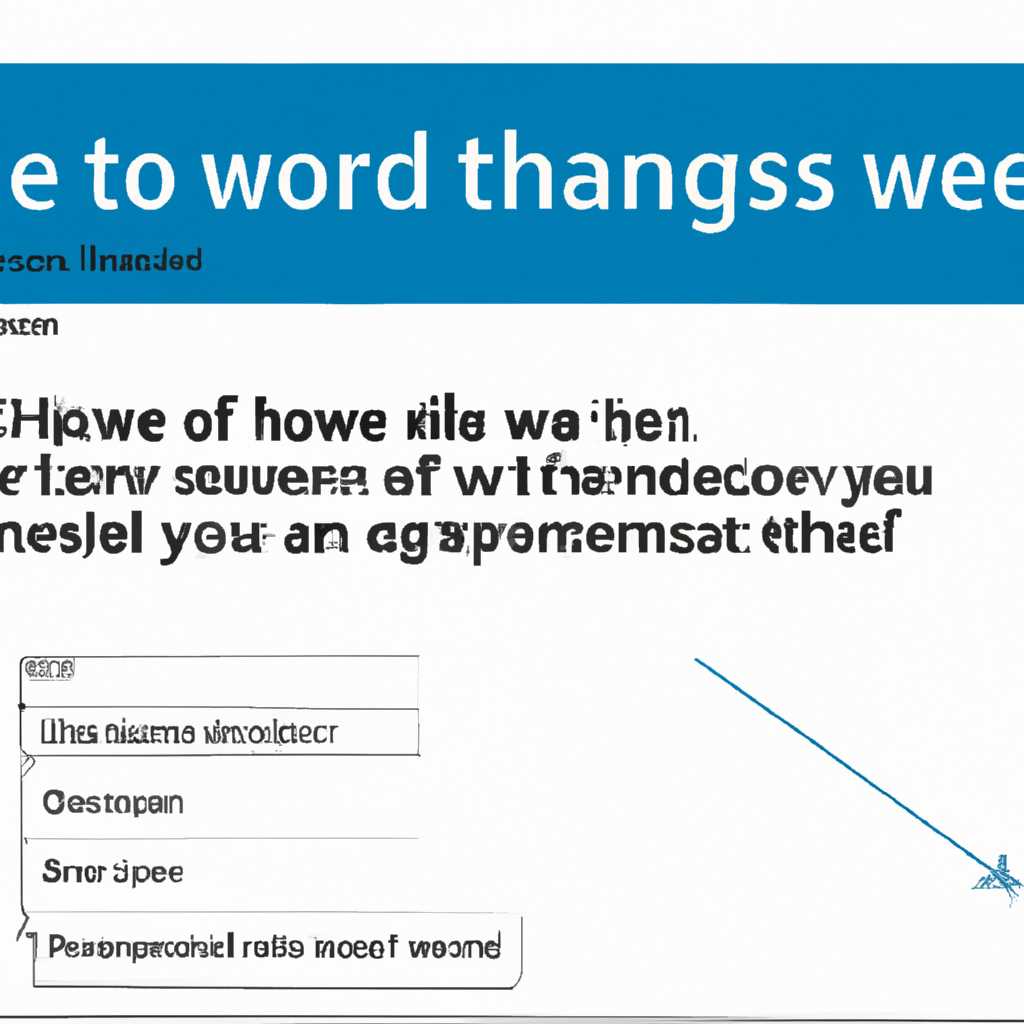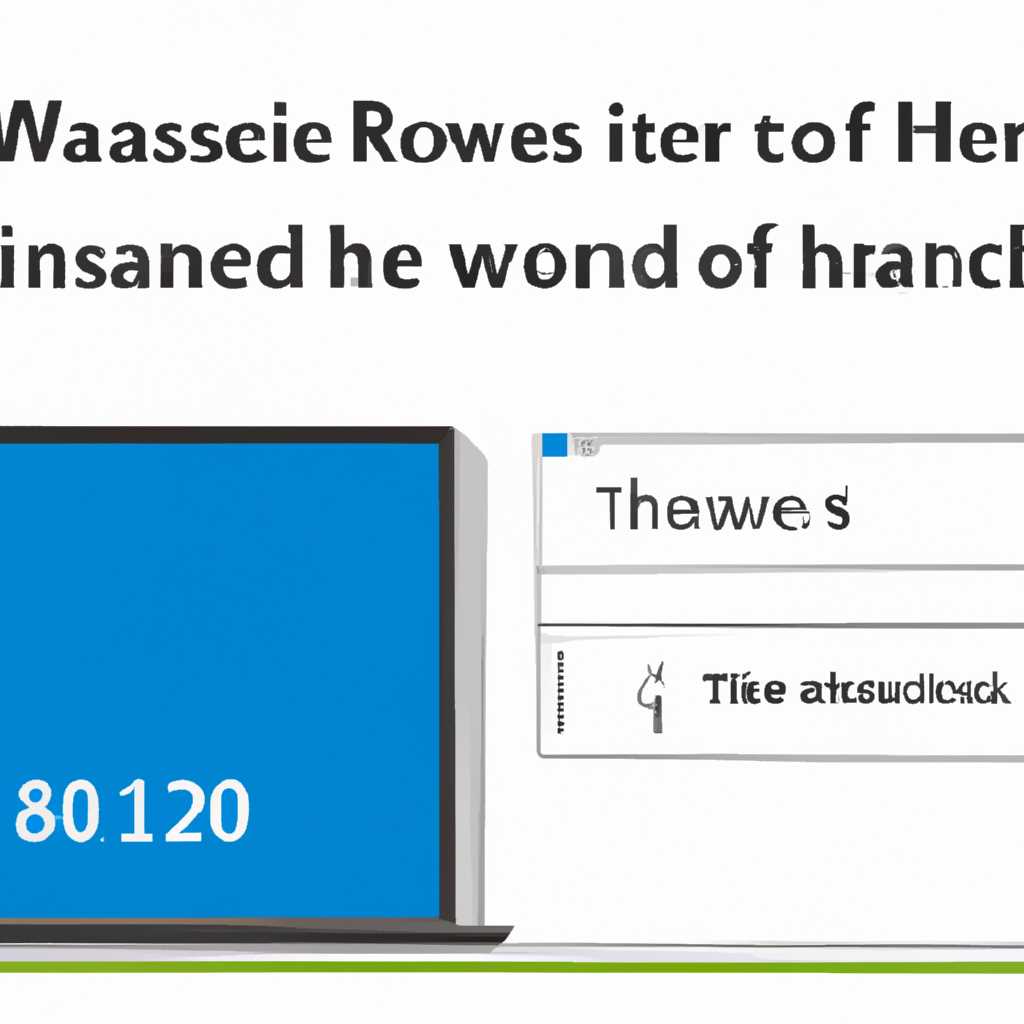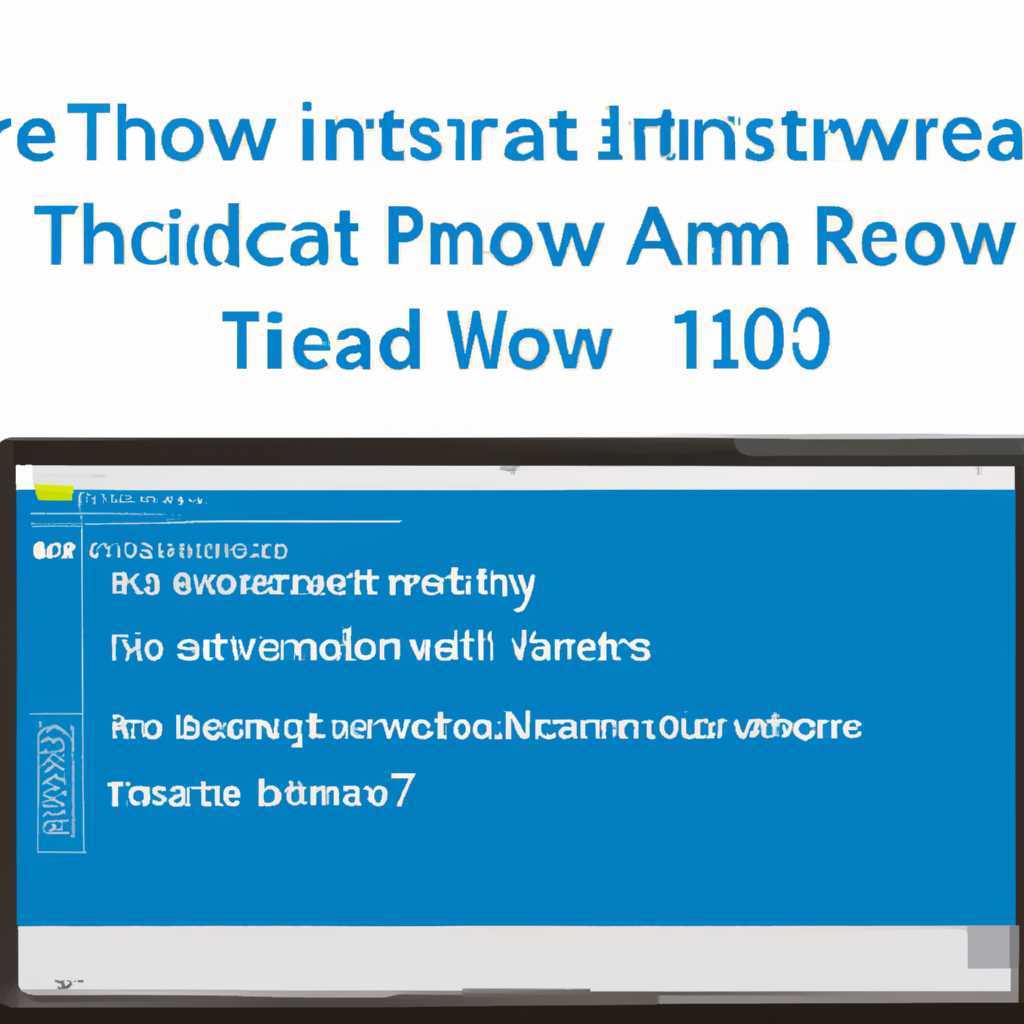- Как настроить увеличение текста и размеров окон на Удаленном рабочем столе в Windows Server 2016 Standard?
- Масштабирование Windows Server 2019
- Вопрос
- Полезные команды cmd и powershell для администрирования и решения проблем на Windows Server
- Windows Server 2016/2019 Изменение размера шрифта и других элементов при подключении по RDP
- Изменение размера шрифта
- Изменение размера других элементов
- Примечания:
- Windows admin blog
- Начальные шаги
- Изменение размера окон и текста
- Решение проблем с размерами окон и текста
- Видео:
- УВЕЛИЧИТЬ ШРИФТ В WINDOWS ▣ Компьютерщик
Как настроить увеличение текста и размеров окон на Удаленном рабочем столе в Windows Server 2016 Standard?
Windows Server 2016 Standard – это мощная операционная система для администрирования удаленных серверов. Однако, при подключении к удаленному рабочему столу (RDP), возникают проблемы с масштабированием и изменением размера элементов интерфейса. В данной статье мы рассмотрим несколько полезных команд PowerShell, которые помогут вам изменить размер шрифта и масштабирование на Удаленном рабочем столе под Windows Server 2016 Standard.
Для начала, чтобы изменить размер шрифта и надписей на удаленном рабочем столе, вам понадобятся права администратора. Перейдите в меню Пуск, выберите «Настройка» и перейдите на вкладку «Персонализация». Здесь вы можете задать нужный размер шрифта и изменить другие параметры интерфейса.
Тем не менее, у Windows Server 2016 Standard имеется небольшой фичи в этом вопросе. Изменение размера шрифта и масштабирования элементов интерфейса на удаленном рабочем столе не всегда работает должным образом. Для решения этой проблемы вы можете воспользоваться командами PowerShell или выполнить соответствующие изменения в реестре сервера.
Одним из полезных инструментов для администрирования удаленных серверов является PowerShell – командная строка и среда разработки для автоматизации управления на базе Windows. Для изменения размера шрифта и масштабирования элементов интерфейса через PowerShell, вам нужно открыть окно командной строки (cmd) или запустить PowerShell от имени администратора. Затем выполните следующие команды:
Масштабирование Windows Server 2019
При подключении к удаленному рабочему столу (RDP) на сервер с операционной системой Windows Server 2019 Standard, возникают проблемы с масштабированием текста и размеров окон. В этой статье мы расскажем о решении этой проблемы.
Начальный размер шрифта и элементов интерфейса в Windows Server 2019 больше, чем в предыдущих версиях. Это может вызвать некорректное отображение интерфейса на мониторах с высоким разрешением.
Для изменения размера элементов интерфейса и шрифта на серверах Windows Server 2019 можно использовать PowerShell или команды CMD.
Изменение размера текста и элементов интерфейса с помощью PowerShell:
1. Откройте PowerShell от имени администратора.
2. Введите команду:
| Set-ItemProperty -Path «HKCU:\Control Panel\Desktop» -Name «LogPixels» -Type REG_DWORD -Value 96 |
|---|
3. Перезагрузитесь, чтобы изменения вступили в силу.
Изменение размера текста и элементов интерфейса с помощью команд CMD:
1. Откройте командную строку CMD от имени администратора.
2. Введите команду:
| reg add «HKCU\Control Panel\Desktop» /v «LogPixels» /t REG_DWORD /d 96 /f |
|---|
3. Перезагрузитесь, чтобы изменения вступили в силу.
После применения изменений, размеры текста и элементов интерфейса на удаленном рабочем столе будут масштабированы правильно.
Обратите внимание, что данное решение подходит только для операционной системы Windows Server 2019 Standard. Для других версий операционной системы Windows Server могут потребоваться другие команды или методы масштабирования.
Надеемся, что данная информация окажется полезной при администрировании серверов на Windows Server 2019.
Вопрос
При администрировании удаленных серверов под Windows Server 2016 и 2019 иногда возникают проблемы с масштабированием текста и размеров окон на Удаленном рабочем столе. Как изменить размер шрифта и масштабирование?
Для решения этой задачи, нужно выполнить следующие шаги:
- Подключитесь к удаленному серверу через RDP в режиме «Remote Desktop Services»
- Зайдите в столе-персонализация-темы-параметры сеанса в меню «Пуск»
- В разделе «Шрифты и размеры» выберите нужный размер шрифта и задайте нужное масштабирование для элементов интерфейса
- Нажмите кнопку «Применить» и перезагрузитесь, чтобы изменения вступили в силу
Есть также альтернативные решения для изменения размера шрифта и масштабирования окон:
- Использование команды regedit или PowerShell для задания нужного размера шрифта через реестр или команды PowerShell
- Изменение настроек через cmd с правами администратора
- Использование команды wmic /namespace:\
oot\CIMv2\TerminalServices PATH Win32_TSGeneralSetting Set UserDefined (а затем указываете нужный размер, такой как 100×100)
Все эти решения помогут вам изменить размер шрифта и масштабирование на Удаленном рабочем столе под Windows Server 2016 и 2019, в зависимости от вашего конкретного случая.
Полезные команды cmd и powershell для администрирования и решения проблем на Windows Server
При администрировании Windows Server 2016 Standard могут возникать различные задачи, связанные с размерами текста и окон на удаленном рабочем столе. Для решения этих проблем можно использовать различные команды и фичи, доступные в cmd и powershell.
Одной из самых полезных команд является команда serverwinstations, которая позволяет администратору изменить размеры окон и элементов на удаленном рабочем столе. Например, чтобы увеличить размер шрифта, можно использовать команду serverwinstations /f:16.
Также, при подключении к удаленному рабочему столу, можно использовать команду rdp, чтобы изменить различные параметры подключения. Например, с помощью команды rdp /scale:150 можно увеличить масштабирование окон на 150%.
Еще одной полезной командой является команда admin, которая позволяет администратору выполнить различные административные задачи на сервере. Например, команда admin /reset позволяет перезагрузить сервер.
Для изменения параметров по умолчанию на серверах семейства Windows Server 2016-2019 можно использовать команду directory. С помощью этой команды можно задать нужные параметры, такие как начальный размер зоны и дружественная надпись.
В конечном итоге, при администрировании Windows Server 2016 Standard имеется множество полезных команд и фич, которые помогут в изменении размера текста и окон на удаленном рабочем столе, а также в решении других проблем. Используйте их для эффективного администрирования серверов и решения задач в повседневной работе.
Для получения дополнительной информации и решения других проблем, рекомендуется посетить блог по администрированию Windows Server — Blog.WinWinServer.com.
Windows Server 2016/2019 Изменение размера шрифта и других элементов при подключении по RDP
При подключении к удаленным серверам по протоколу RDP администраторам иногда нужно изменить размер шрифта и размеры других элементов рабочего стола, чтобы обеспечить наиболее удобное и эффективное администрирование.
Изменение размера шрифта
Для изменения размера шрифта на удаленных серверах под управлением Windows Server 2016/2019 можно использовать следующие методы:
- Использовать функцию «Масштабирование» RDP. Перейдите в меню «Параметры» -> «Персонализация» -> «Темы» -> «Параметры RDP» на вашем локальном компьютере. Установите нужный размер шрифта, а затем подключитесь к удаленному серверу по RDP.
- Использовать PowerShell. Откройте PowerShell на удаленном сервере и выполните следующую команду:
Set-RDSessionCollectionConfiguration -CollectionName <имя_коллекции> -CustomRdpProperty "fontsize:i:<размер_шрифта>"
Где <имя_коллекции> — имя вашей коллекции серверных рабочих станций, а <размер_шрифта> — нужный вам размер шрифта.
- Использовать реестр. Откройте Редактор реестра на удаленном сервере (например, с помощью команды «regedit» в командной строке или PowerShell) и перейдите к следующему пути:
HKEY_LOCAL_MACHINE\SYSTEM\CurrentControlSet\Control\Terminal Server\WinStations\RDP-Tcp
Создайте новое значение строкового типа с именем «LogPixels» и задайте значение размера шрифта в формате десятичного числа (например, «96» для 96 DPI).
- Использовать файлы групповых политик (GPO). Если вы администрируете доменную сеть с учетными записями администратора, вы можете создать и применить GPO, чтобы задать нужный размер шрифта на удаленных серверах.
Изменение размера других элементов
Помимо размера шрифта, также можно изменить размер других элементов, таких как значки и надписи.
- Использовать функцию «Масштабирование» RDP. В меню «Параметры» -> «Персонализация» -> «Темы» -> «Параметры RDP» установите нужное масштабирование для элементов.
- Использовать PowerShell. Выполните следующую команду в PowerShell на удаленном сервере:
Set-RDSessionCollectionConfiguration -CollectionName <имя_коллекции> -CustomRdpProperty "session bpp:i:<бит_на_пиксель>"
Где <имя_коллекции> — имя вашей коллекции серверных рабочих станций, а <бит_на_пиксель> — нужное вам значение бит на пиксель (например, «32» для 32 бит на пиксель).
Примечания:
- Изменения размера шрифта и других элементов могут потребовать перезагрузки удаленного сервера.
- Возможность изменения размера шрифта и других элементов может зависеть от версии операционной системы и настроек сервера.
- При решении вопросов с изменением размера шрифта и других элементов на серверах под управлением Windows Server 2016/2019 могут быть полезными команды PowerShell, реестр, файлы групповых политик и другие инструменты администрирования.
Надеюсь, эти советы помогут вам решить ваши проблемы с изменением размера шрифта и других элементов при подключении к удаленным серверам по RDP!
Windows admin blog
В этом разделе мы рассмотрим полезные команды и фичи, связанные с администрированием Windows Server 2016 Standard. Если вы являетесь администратором серверов, то этот блог для вас. Здесь вы найдете информацию о том, как изменить размеры окон и текста при подключении к удаленному рабочему столу.
Начальные шаги
Первым шагом в администрировании удаленных серверов является подключение к удаленному рабочему столу. Для этого вы можете использовать программу Remote Desktop Protocol (RDP), которая входит в состав Windows Server 2016 Standard. После подключения к удаленному рабочему столу, вы можете приступить к настройке и изменению размеров окон и текста.
Изменение размера окон и текста
Для изменения размера окон и текста на удаленном рабочем столе, вы можете использовать команды PowerShell или командную строку CMD. Вот несколько полезных команд:
| Команда | Описание |
|---|---|
| Set-RDClientConfiguration -FontSmoothing «ClearType» | Устанавливает сглаживание шрифта на удаленном рабочем столе в режим «ClearType». |
| Set-RDClientConfiguration -FontSize «Large» | Устанавливает размер шрифта на удаленном рабочем столе как «Large». |
| Set-RDCertificate -Thumbprint «xxxxxxxxxxxxxxxxxxxxxxxxxxxxxxxxxxxx» | Устанавливает сертификат для защищенного подключения к удаленному рабочему столу. |
После внесения изменений вы можете перезагрузиться, чтобы изменения вступили в силу.
Решение проблем с размерами окон и текста
Если у вас возникли проблемы с размерами окон или текста на удаленном рабочем столе, то вы можете попробовать следующие решения:
- Проверьте параметры темы: Нажмите правой кнопкой мыши на рабочий стол, выберите «Персонализация» и затем «Темы». Убедитесь, что выбрана правильная тема и размер текста задан правильно.
- Проверьте параметры подключения RDP: При подключении к удаленному рабочему столу через RDP, убедитесь, что выбран правильный размер окна.
- Проверьте параметры серверов удаленных рабочих станций: Убедитесь, что выбран правильный размер элементов и зона шрифта на сервере удаленных рабочих станций.
Если проблема не решена, то вы можете обратиться к документации Windows Server 2016 Standard или задать вопрос в нашем блоге для получения дополнительной помощи.
Видео:
УВЕЛИЧИТЬ ШРИФТ В WINDOWS ▣ Компьютерщик
УВЕЛИЧИТЬ ШРИФТ В WINDOWS ▣ Компьютерщик by Компьютерщик 💻 65,846 views 7 years ago 2 minutes, 21 seconds