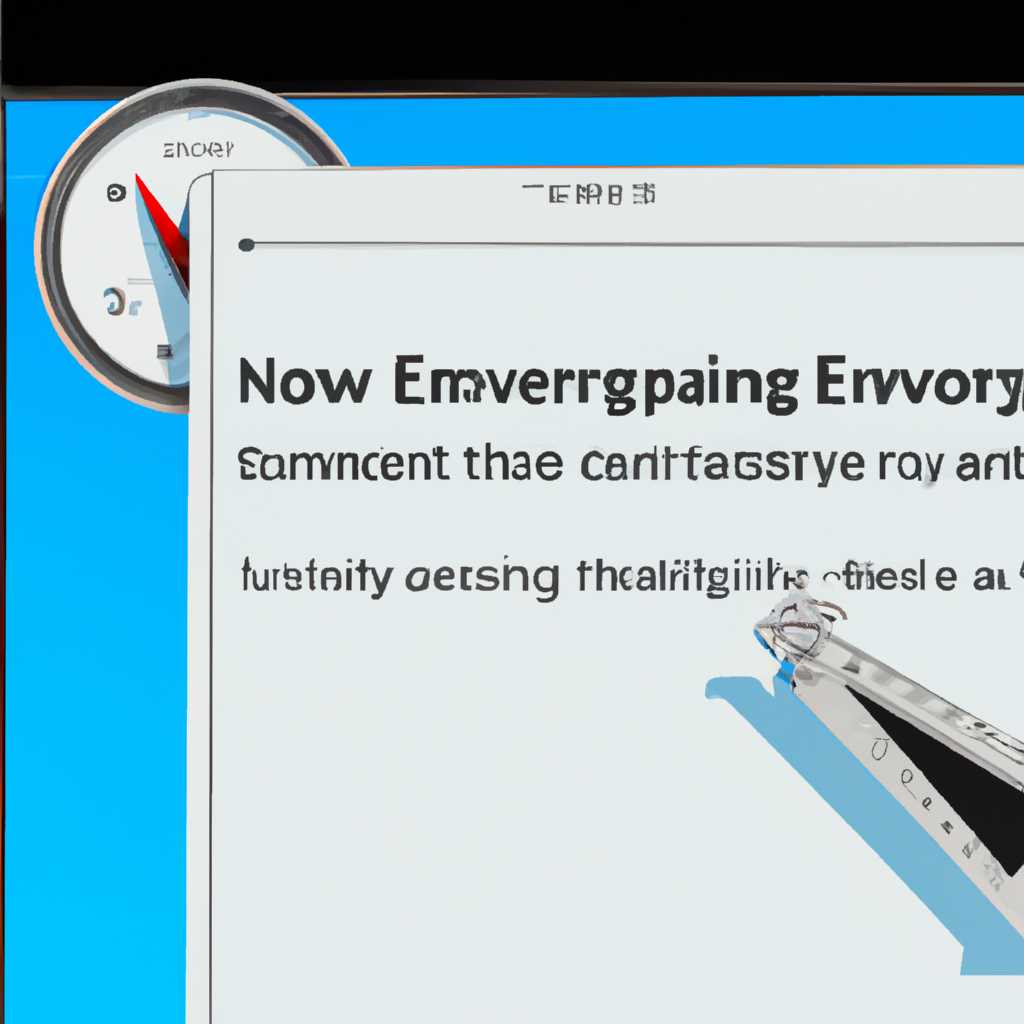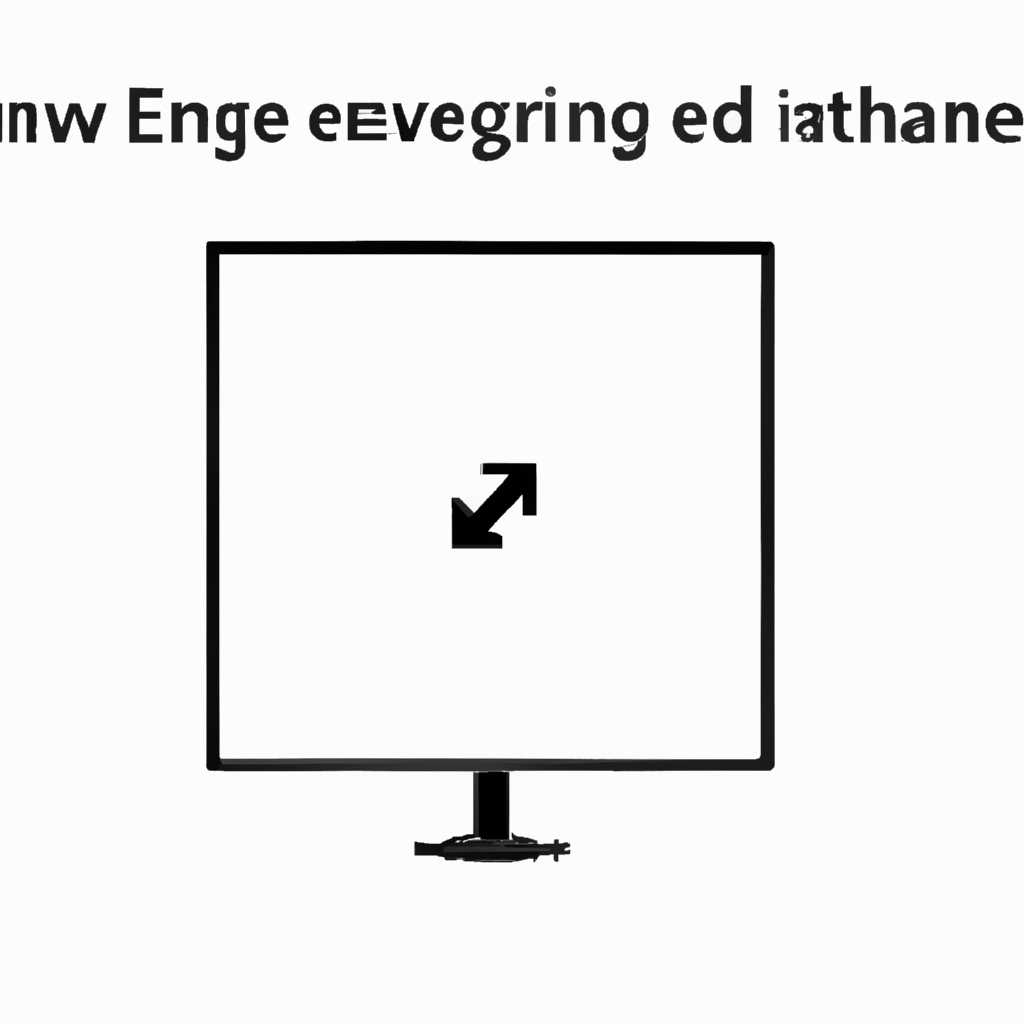- Как изменить масштаб всех или конкретных элементов в Windows 10 для удобства использования
- Как увеличить размер элементов в Windows 10
- Как изменить размер ярлыков на рабочем столе в Windows 10
- Как изменить размер ярлыков в панели задач Windows 10
- Как изменить размер ярлыков в проводнике Windows 10
- Как увеличить размер эскиза окна в панели задач Windows
- Что делать, если Windows 10 перестал отображать эскизы миниатюры фотографий в режиме «огромные и крупные значки»
- 1. Перезапустить проводник
- 2. Изменить размер значков в настройках Windows 10
- Как решить проблему с отображением эскизов окон на панели задач в Windows 7, 8 и 10
- В Windows 7:
- В Windows 8:
- В Windows 10:
- Видео:
- 😱 ТОПОВЫЕ ПРОГРАММЫ WINDOWS 10 & 11! +СКАЧАТЬ
Как изменить масштаб всех или конкретных элементов в Windows 10 для удобства использования
В Windows 10 существует несколько способов увеличить размер элементов интерфейса, чтобы получить более комфортное использование операционной системы. Многим пользователям может показаться, что элементы интерфейса в Windows 10 слишком малы, особенно на экранах высокого разрешения. В этой статье мы рассмотрим несколько методов, которые позволят вам увеличить размер панелей задач, ярлыков, окон, эскизов фотографий и многих других элементов в Windows 10.
Один из легких способов увеличить размер панелей задач и ярлыков заключается в изменении размера элементов на рабочем столе. Для этого просто нажмите правой кнопкой мыши на пустом месте на рабочем столе, выберите «Настроить» и в разделе «Масштаб и разрешение» измените размер элементов.
Если вам нужно увеличить только определенные элементы интерфейса, то вы можете внести изменения в настройки Windows 10. Для изменения размера окон и эскизов фотографий, просто наведите указатель мыши на границу окна или на эскиз в проводнике и измените размер, перетаскивая границу окна или эскиза в нужном направлении. Также вы можете увеличить или уменьшить размер значков на панели задач.
В Windows 10 есть возможность увеличивать размер панели задач, закрытых окон и эскизов фотографий в режиме превью. Для этого можно настроить параметры отображения в настройках системы. Если у вас установлена Windows 8 или более ранняя версия, то можно воспользоваться проводником, чтобы изменить размер ярлыков на рабочем столе. Просто наведите указатель мыши на ярлык и измените размер с помощью колеса прокрутки мыши.
Как увеличить размер элементов в Windows 10
Windows 10 предлагает различные способы настройки размеров элементов на рабочем столе, ярлыков и эскизов. Если вы хотите изменить размер панели задач, окон, иконок и других элементов интерфейса операционной системы, то в этой статье мы покажем вам, как делается это на примере Windows 10.
Для изменения размера ярлыков на рабочем столе нужно открыть окно «Настроек системы». Для этого вы можете навести курсор мыши на значок «Пуск» Windows 10, щелкнуть правой кнопкой мыши и выбрать пункт «Настройки». В открывшемся окне нажмите на раздел «Персонализация». Затем, в левой части окна выберите раздел «Темы» и в правой части нажмите на ссылку «Настройки размера пиктограммы». В открывшемся окне вы можете изменить размер пиктограммы с помощью ползунка. После того, как вы установите желаемый размер, нажмите «Применить», чтобы сохранить изменения.
Если вы хотите увеличить размер панели задач, то это делается при помощи настроек персонализации Windows 10. Для этого откройте окно «Настроек системы» и перейдите в раздел «Персонализация». В левой части окна выберите раздел «Панель задач». В правой части окна вы увидите опцию «Размер панели задач». Нажмите на ползунок и переместите его вправо, чтобы увеличить размер панели задач. Перезапустите Windows 10 для применения изменений.
Также вы можете увеличить размер окон и элементов интерфейса, используя функцию изменения масштаба Windows 10. Для этого наведите курсор мыши на рабочем столе, щелкните правой кнопкой мыши и выберите пункт «Отображать», а затем «Значки». В открывшемся контекстном меню выберите пункт «Меньше», «Средний» или «Больше» для изменения размера элементов.
Если вы хотите увеличить размер эскизов и миниатюр в проводнике Windows 10, то это делается при помощи настроек отображения. Откройте проводник Windows 10, щелкнув на значок «Проводник» на панели задач или в меню «Пуск». В проводнике выберите нужный файл или папку, нажмите правой кнопкой мыши и выберите пункт «Свойства». В открывшемся окне перейдите на вкладку «Параметры». В разделе «Общие» вы можете изменить размер эскиза или миниатюры с помощью ползунка «Размер превью». После изменения размера нажмите «ОК» и закройте окно свойств.
Таким образом, вы можете увеличить размер различных элементов интерфейса Windows 10. Используйте описанные выше методы, чтобы увеличить все сразу или отдельные элементы по вашему желанию.
Как изменить размер ярлыков на рабочем столе в Windows 10
В операционной системе Windows 10 увеличивать или уменьшать размер ярлыков на рабочем столе можно с помощью превью. Также, если вы заметили, что размеры ярлыков на рабочем столе в Windows 10 вдруг перестал подходить вам, вы можете изменить размеры эскизов ярлыков на панели задач. Ниже представлен пошаговый руководство о том, как увеличить и уменьшить размер ярлыков на рабочем столе в Windows 10.
- Щелкните правой кнопкой мыши на свободной области рабочего стола и выберите пункт «Настроить» в контекстном меню.
- В открывшемся окне «Настройки» перейдите на вкладку «Персонализация».
- В левой панели выберите раздел «Темы».
- В правой части окна прокрутите вниз до раздела «Связанные настройки» и найдите ссылку «Настройки иконок рабочего стола».
- Нажмите на ссылку «Настройки иконок рабочего стола».
- В открывшемся окне на вкладке «Эскизы значков» вы увидите два ползунка — «Размер» и «Количество».
- Для увеличения размера ярлыков на рабочем столе переместите ползунок «Размер» вправо.
- Для уменьшения размера ярлыков на рабочем столе переместите ползунок «Размер» влево.
- После изменения размера ярлыков закройте окно настроек или перезапустите систему.
Теперь вы знаете, как изменить размер ярлыков на рабочем столе в Windows 10. Это делается в разделе настроек «Иконки рабочего стола» и позволяет управлять размером ярлыков и эскизов ярлыков на панели задач. Более крупные ярлыки и эскизы можно отображать, чтобы было удобнее навести курсор мыши на них и увидеть содержимое. Также, если вам нужно изменить размер эскизов в проводнике Windows 10, это можно сделать в настройках Windows Explorer. Решить проблему с огромными или крупными эскизами можно, меняя размер ярлыков и эскизов в настройках операционной системы Windows 10.
Как изменить размер ярлыков в панели задач Windows 10
В операционной системе Windows 10 есть возможность изменить размер ярлыков в панели задач. Это может быть полезно, если вы хотите увеличить все сразу или отдельные элементы для лучшей видимости или, наоборот, уменьшить их размер для более компактного отображения.
Если вы заметили, что ярлыки в панели задач значительно увеличились и стали слишком крупными, возможно, вы случайно изменили размер в панели задач или в настройках системы. В таком случае, простое решение — вернуть все обратно настройки по умолчанию.
Чтобы изменить размер ярлыков в панели задач Windows 10, сделайте следующее:
- Наведите указатель мыши на свободное место на панели задач, нажмите правую кнопку мыши и выберите «Настройки».
- В разделе «Панель задач» выберите «Значки».
- В разделе «Размер значков» выберите желаемый размер (миниатюры, маленькие, средние, большие или огромные).
- Закройте окно «Настройки», чтобы сохранить изменения.
Теперь ярлыки в панели задач Windows 10 будут отображаться в выбранном вами размере. Вы также можете изменить размер ярлыков в окне проводника путем изменения размера эскизов или миниатюр фотографий в режиме «Просмотр» или «Размеры» в настройках проводника. Перезапустите проводник, чтобы применить изменения.
Таким образом, вы можете легко увеличить или уменьшить размер ярлыков в панели задач Windows 10 в зависимости от ваших предпочтений.
Как изменить размер ярлыков в проводнике Windows 10
Ярлыки в проводнике Windows 10 по умолчанию имеют фиксированный размер, который может быть небольшим и неудобным для пользователей с огромным количеством ярлыков на рабочем столе. Однако есть способы увеличить и изменить размер ярлыков, чтобы они стали более заметными и удобными в использовании.
Для увеличения размера ярлыков в проводнике Windows 10 вы можете воспользоваться следующей инструкцией:
- Щелкните правой кнопкой мыши на пустом месте на рабочем столе.
- Выберите «Вид» в контекстном меню.
- В открывшемся меню выберите «Размер значков».
- Выберите желаемый размер ярлыков: маленькие, средние или большие.
После выбора желаемого размера ярлыков в проводнике Windows 10 они будут увеличены или уменьшены соответственно. Если вы заметили, что после изменения размера ярлыков в проводнике Windows 10 изменяется и размер фотографий в виде эскизов, вы можете изменить их размер отдельно, следуя следующим инструкциям:
- Откройте проводник Windows 10.
- Щелкните правой кнопкой мыши на пустом месте в панели задач.
- Выберите «Настроить» в контекстном меню.
- В открывшемся окне выберите «Закрыть все окна и перезапустить панель задач».
- После перезапуска панели задач размер фотографий в виде эскизов должен измениться в соответствии с новым размером ярлыков.
Теперь вы знаете, как увеличить размер ярлыков в проводнике Windows 10 и изменить размер фотографий в виде эскизов. Это позволит вам легче и удобнее работать с ярлыками и эскизами в проводнике Windows 10, даже если у вас огромное количество ярлыков или крупные превью ярлыков.
Как увеличить размер эскиза окна в панели задач Windows
В операционных системах Windows 10 и 8 панель задач позволяет отображать эскизы окон в виде миниатюр для удобной навигации и быстрого доступа к открытым приложениям. Однако, по умолчанию эскизы отображаются сравнительно малого размера. Если вы хотите увеличить размер эскиза окна в панели задач, следуйте указанным ниже шагам:
- Нажмите правой кнопкой мыши на свободном месте панели задач.
- В открывшемся меню выберите пункт «Настройки панели задач».
- В разделе «Настройки панели задач» выберите вкладку «Задачи».
- Настройте размер эскиза окна, указав желаемую ширину в пикселях.
- Нажмите кнопку «Применить» и закройте окно настроек.
После того как вы изменили размер эскиза окна, изменения вступят в силу незамедлительно. Отныне эскизы окон будут отображаться в большем размере, что упростит их распознавание и использование.
Если вы хотите вернуть эскизы окон к исходному размеру или уменьшить их, просто повторите указанные выше шаги и вместо увеличения ширины уменьшите ее до желаемого размера.
Не забудьте перезапустить проводника Windows, чтобы изменения вступили в силу. Для этого нажмите комбинацию клавиш Ctrl + Shift + Esc, чтобы открыть Диспетчер задач, найдите процесс «Проводник Windows» во вкладке «Процессы», выделите его и нажмите кнопку «Завершить задачу», а затем перезапустите проводник Windows, нажав в меню «Файл» на кнопку «Запустить новую задачу» и введите «explorer.exe».
Что делать, если Windows 10 перестал отображать эскизы миниатюры фотографий в режиме «огромные и крупные значки»
Если у вас на рабочем столе или в проводнике Windows 10 перестали отображаться эскизы миниатюры фотографий в режиме «огромные и крупные значки», то есть несколько способов решить эту проблему.
1. Перезапустить проводник
Первым шагом попробуйте перезапустить проводник Windows. Для этого выполните следующие действия:
| 1. | Нажмите правой кнопкой мыши на панели задач Windows. |
| 2. | В контекстном меню выберите пункт «Задачи» и затем «Управление задачами». |
| 3. | В окне «Диспетчер задач» найдите процесс «Проводник Windows» во вкладке «Процессы». |
| 4. | Щелкните правой кнопкой мыши на процессе «Проводник Windows» и выберите пункт «Завершить задачу». |
| 5. | После завершения задачи проводника, зайдите в проводник снова — эскизы миниатюры фотографий должны начать отображаться. |
2. Изменить размер значков в настройках Windows 10
Если после перезапуска проводника проблема со значками не исчезла, то можно попробовать изменить размер значков в настройках Windows 10. Для этого выполните следующие действия:
| 1. | Нажмите правой кнопкой мыши на рабочем столе или в любом окне проводника. |
| 2. | В контекстном меню выберите пункт «Просмотр» и затем «Средние значки» или «Большие значки». |
Иногда эскизы миниатюры фотографий перестают отображаться из-за некорректной ширины или размера панели ярлыков. В этом случае может помочь изменение размера панели ярлыков. Для этого выполните следующие действия:
| 1. | Нажмите правой кнопкой мыши на панели задач Windows. |
| 2. | В контекстном меню выберите пункт «Настройки панели задач» и перейдите на вкладку «Панель задач». |
| 3. | Поставьте галочку напротив пункта «Изменять размер панели задач» и выберите желаемую ширину. |
| 4. | Нажмите кнопку «Применить» и закройте окно настроек. |
Если ни один из этих способов не помог решить проблему с отображением эскизов миниатюры фотографий в режиме «огромные и крупные значки», то стоит обратиться к специалистам технической поддержки Windows 10.
Как решить проблему с отображением эскизов окон на панели задач в Windows 7, 8 и 10
Если вы столкнулись с проблемой, когда эскизы окон в Windows 7, 8 или 10 стали огромными и мешают удобной навигации на панели задач, то в этой статье мы расскажем вам, как ее решить.
В Windows 7:
- Щелкните правой кнопкой мыши на пустом месте на панели задач и выберите «Свойства».
- В открывшемся окне выберите вкладку «Панель задач».
- В разделе «Кнопки панели задач» выберите пункт «Всегда комбинировать, скрывать метки».
- Нажмите «Применить» и «ОК».
В Windows 8:
- Наведите указатель мыши на нижнюю или верхнюю часть экрана и дождитесь появления панели инструментов.
- Щелкните правой кнопкой мыши на панели задач и выберите пункт «Свойства панели задач».
- В открывшемся окне выберите вкладку «Панель задач».
- Поставьте галочку рядом с пунктом «Использовать маленькие кнопки на панели задач» и нажмите «Применить» и «ОК».
В Windows 10:
- Щелкните правой кнопкой мыши на пустом месте на панели задач и выберите «Настройки панели задач».
- В открывшемся окне в разделе «Правила поведения панели задач» выберите пункт «Скрывать метку и отображать только значки».
- Закройте окно настроек панели задач.
После применения этих настроек размер эскизов окон на панели задач будет уменьшен и станет более удобным для использования. Если изменение настроек не дает ожидаемого результата, попробуйте перезапустить проводник Windows. Для этого откройте диспетчер задач, найдите процесс «Проводник Windows», щелкните правой кнопкой мыши и выберите пункт «Перезапустить».
Видео:
😱 ТОПОВЫЕ ПРОГРАММЫ WINDOWS 10 & 11! +СКАЧАТЬ
😱 ТОПОВЫЕ ПРОГРАММЫ WINDOWS 10 & 11! +СКАЧАТЬ by Хауди Хо™ — Просто о мире IT! 145,118 views 5 months ago 11 minutes, 57 seconds