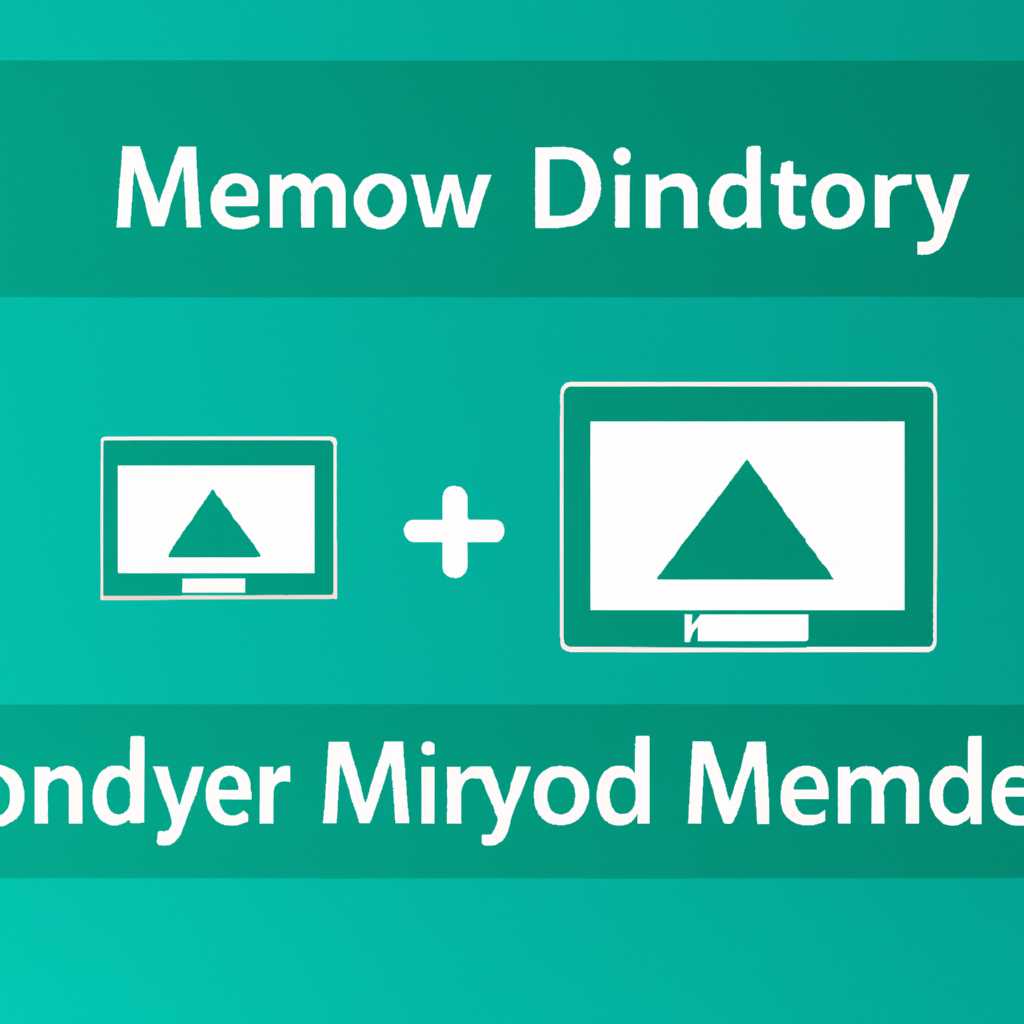- Полезные советы по увеличению выделенной видеопамяти в Windows 10: улучшение настроек Video RAM
- Как увеличить выделенную видеопамять в Windows 10?
- 1. Использование параметров BIOS или UEFI
- 2. Использование параметров операционной системы
- 3. Использование специального программного обеспечения
- Полезные советы по настройке Video RAM
- Как определить текущую выделенную видеопамять?
- Системные настройки
- Утилиты видеокарты
- Командная строка
- Важность увеличения выделенной видеопамяти
- Видео:
- Как увеличить-оптимизировать оперативную память в ПК, ноутбуке OC Windows10
Полезные советы по увеличению выделенной видеопамяти в Windows 10: улучшение настроек Video RAM
Выделенная видеопамять (Video RAM) является одним из важных ресурсов, которого можно повысить настройкой в операционной системе Windows 10. Зачем это нужно? Дело в том, что выделенная видеопамять определяет количество памяти, которое может быть использовано графической картой для обработки и отображения графических данных. Это особенно важно для пользователей, которые активно работают с 3D-графикой, играют в видеоигры либо занимаются редактированием и обработкой видео.
Виндовс 10 сам определяет, сколько видеопамяти выделять графической карте, исходя из ее характеристик и объема оперативной памяти компьютера. Однако, иногда происходит недооценка и графическому адаптеру не выделяется достаточно памяти, что сильно сказывается на производительности системы. В этой статье вы узнаете, как увеличить выделенную видеопамять в Windows 10 и настроить систему на оптимальную работу.
Перед тем, как внести изменения в настройки видеопамяти, нужно определиться с тем, какую модель графической карты у вас используется на компьютере. Для этого откройте «Диспетчер устройств» (кликните правой кнопкой мыши по иконке «Панель управления», выберите «Меню пуск» — «Диспетчер устройств») и разверните вкладку «Дисплей адаптеры». В данном окне будет указана модель вашей видеокарты. Не закрывайте это окно, а переходите к следующему шагу.
Как увеличить выделенную видеопамять в Windows 10?
Выде-ление определенного объема видеопамяти может быть очень полезно, особенно при работе с требовательными приложениями и играми. В Windows 10 существует несколько спо-со-бов увеличить выделяемую видеопамять, что поможет улучшить производительность и качество отображения.
1. Использование параметров BIOS или UEFI
Первый способ заключается в использовании специальных параметров BIOS или UEFI, которые позволяют задать количество выделяемой видеопамяти. Для этого не-обходимо перейти в настройки BIOS или UEFI вашей материнской платы. Та-чные инструкции по доступу и параметрам настройки могут различаться в зависи-мости от модели материнской платы. Рекомендуемый объем видеопамяти до-лжен быть указан в документации вашей материнской платы.
2. Использование параметров операционной системы
Еще один способ изменить выделенную видеопамять в Windows 10 — это использовать параметры операционной системы. Для этого необходимо открыть Панель управления и выбрать «Система и безопасность». Затем перейдите в «Сис-тема» и выберите «Дополнительные параметры системы». В открывшемся окне выберите вкладку «Дополнительно» и нажмите на кнопку «Настройки» в разделе «Произво-ди-тельность». В открывшемся окне выберите вкладку «Расширенные» и нажмите на кнопку «Изменить». В по-явившемся окне снимите флажок напротив опции «Автоматически управлять разме-ром файла подкачки для всех носителей» и выберите опцию «Определить размер разделенного файла подкач-ки для каждого диска отдельно». Затем выберите один из свободных дисков, на ко-тором будет размещаться файл подкачки, и введите желаемый размер вручную. Наж-ми-те «Установить» и «ОК», чтобы сохранить изменения.
3. Использование специального программного обеспечения
Также существуют утилиты и программы, которые позволяют увеличить выделенную видеопамять в Windows 10. Однако, перед использованием таких программ ре-комендуется ознакомиться с их документацией и удостовериться в их совместимо-сти с вашей системой.
Увеличение выделенной видеопамяти может значительно повысить произ-водительность и качество отображаемых изображений и видео. Выберите наи-более подходящий для вас способ и наслаждайтесь лучшими результатами при работе с видео и играми на вашем компьютере под управлением Windows 10!
Полезные советы по настройке Video RAM
Ваша видеокарта имеет ограниченное количество видеопамяти, которое используется для хранения графических ресурсов, таких как текстуры, модели и изображения. Если у вас возникают проблемы с производительностью видеокарты или вы хотите улучшить ее возможности, возможно, вам потребуется увеличить выделенное количество видеопамяти.
Обычно количество выделенной видеопамяти задается автоматически системным драйвером. Однако, виндовс может назначить ей меньшее количество памяти, чем ваша видеокарта способна использовать. Чтобы узнать, сколько видеопамяти используется вашей видеокартой, откройте панель управления Nvidia или AMD (в зависимости от вашей видеокарты), найдите категорию «Системный раздел» и показывает значение «Video RAM Size».
Если вы хотите увеличить выделенную видеопамять, откройте настройки видеокарты правой кнопкой мыши на рабочем столе и выберите «Свойства». Перейдите на вкладку «Настройки» и найдите раздел «Дополнительные возможности». В этом разделе вы можете изменить количество выделенной видеопамяти вручную, выбрав нужное значение из выпадающего списка.
Будьте осторожны при увеличении выделенной видеопамяти, поскольку это может привести к уменьшению доступного системного объема ОЗУ, что может негативно сказаться на производительности вашей системы в целом.
- Удаление ненужных программ из вашей системы и освобождение места на системном диске может помочь увеличить производительность видеокарты и улучшить ее общие возможности.
- Буферизация изображений и сохранение их в виде файлов на вашем диске также может помочь увеличить доступное количество видеопамяти и улучшить производительность.
- Ubuntu Linux позволяет вам лучше управлять видеопамятью, поскольку является более эффективной и энергозависимой системой.
- Если вы хотите сохранить значения видеопамяти, наличие специального раздела на вашем диске может быть полезным при установке операционной системы или загрузке Ubuntu Linux.
- Помните, что удаление файлов в Ubuntu Linux или перемещение их в «корзину» не очищает физическое пространство на вашем диске, поэтому регулярное выполнение процедуры очистки необходимо для оптимальной работоспособности системы.
Как определить текущую выделенную видеопамять?
При работе с видео-картой на компьютере или ноутбуке важно знать, какую оперативную и видео-память выделено для использования. Эта информация помогает определить, насколько производительно будут работать приложения и игры, особенно те, которые требуют большого объема памяти для 3D-графики или сложных процессов буферизации.
В Windows 10 есть несколько способов определить текущее количество выделенной видеопамяти:
-
Системные настройки
Один из самых простых способов — проверить системные настройки:
- Щелкните правой кнопкой мыши по значку «Мой компьютер» на рабочем столе и выберите «Свойства».
- Перейдите на вкладку «Дополнительные системные настройки».
- Нажмите на кнопку «Настройки…» в разделе «Производительность».
- Откроется окно «Настройки для классического внешнего вида Windows».
- Выберите вкладку «Другое».
- В разделе «Видеопамять» будет указано количество видеопамяти.
-
Утилиты видеокарты
Если у вас установлена дискретная видеокарта, то вы можете использовать специальные утилиты для определения выделенной видеопамяти. Например:
- Программа GPU-Z показывает информацию о видеокарте, включая выделенную видеопамять. Ее можно загрузить с официального сайта разработчика.
- Встроенные утилиты от производителя видеокарты, такие как AMD Radeon Software или NVIDIA Control Panel, также позволяют узнать выделенную видеопамять.
-
Командная строка
Еще один способ определить выделенную видеопамять — использовать командную строку:
- Нажмите Win + R, чтобы открыть «Выполнить».
- Введите «dxdiag» и нажмите «ОК».
- Откроется окно «Диагностика DirectX».
- Перейдите на вкладку «Дисплей».
- Информацию о видеопамяти вы найдете в строке «Память приблизительно».
Зная, сколько видеопамяти выделено для использования, можно принимать решения о необходимости изменения этого значения. Однако, если у вас в системе возникают проблемы с производительностью или недостатком памяти, то лучше обратить внимание на другие возможности увеличения ресурсов компьютера, такие как улучшение быстродействия процессора или добавление новых модулей оперативной памяти.
Важность увеличения выделенной видеопамяти
Какую выделенную видеопамять имеет ваш компьютер? Это важный вопрос, так как количество выделенной видеопамяти напрямую влияет на производительность вашего графического адаптера. Если у вас на компьютере установлена видеокарта от Intel, то выделенной видеопамяти скорее всего будет недостаточно для выполнения операций с графикой. Особенно это заметно при работе с требовательными графическими приложениями, играми или при просмотре видео в высоком разрешении.
Увеличение выделенной видеопамяти имеет смысл также при использовании интегрированной графической карты, если у вас нет возможности установить отдельную видеокарту. Встроенная в материнскую плату видеокарта обычно имеет ограниченное количество выделенной видеопамяти, поэтому увеличение этого значения может значительно повысить производительность графических приложений.
Чтобы узнать, какую выделенную видеопамять имеет ваш видеоадаптер, вам необходимо открыть Панель управления, затем выбрать категорию Аппарат и звук и после этого перейти в Редактор ресурсов. На открывшейся вкладке Система и безопасность найдите Система и выберите Общие сведения о компьютере. В этом разделе вы найдете информацию о вашем видеоадаптере, в том числе о выделенной видеопамяти.
Если у вас установлена операционная система Windows 10, то есть возможность увеличить выделенную видеопамять. Для этого откройте меню «Пуск», выберите Настройки и перейдите в раздел Система. Затем выберите Отображение и перейдите в настройки графического адаптера. В появившемся окне перейдите на вкладку Дополнительные параметры графического адаптера.
На этой вкладке вы сможете увидеть и изменить количество выделенной видеопамяти. Чтобы увеличить, выберите нужное количество мегабайт и нажмите «Применить». Однако, перед тем как изменить это значение, необходимо узнать, сколько выделенной видеопамяти поддерживает ваш видеоадаптер и сколько памяти вам вообще понадобится.
Увеличение выделенной видеопамяти может быть полезным, если у вас четырехгиговый или больше объем оперативной памяти. В таком случае увеличение выделенной видеопамяти не окажет существенного влияния на производительность системы. Однако, если у вас меньше оперативной памяти, например, 2 гигабайта, то увеличение выделенной видеопамяти может привести к перегрузке системы и ухудшить ее работу.
Также стоит отметить, что увеличение выделенной видеопамяти может быть полезно при работе в операционной системе Linux, например, Ubuntu. В Linux нет такой возможности изменить количество выделенной видеопамяти через интерфейс ОС, но можно воспользоваться командной строкой или файлами настройки для изменения параметров видеоадаптера.
В любом случае, перед изменением выделенной видеопамяти рекомендуется сохранить все файлы и провести очистку системы от ненужных файлов для освобождения ресурсов. Также нормально удалить ненужные программы и игры, которые могут занимать много места на диске.
Увеличение выделенной видеопамяти может значительно повысить производительность графических приложений, игр и видео на вашем компьютере. Поэтому, если у вас возникают проблемы с графикой, лучше всего увеличить это значение и наслаждаться лучшими графическими возможностями в Windows 10.
Видео:
Как увеличить-оптимизировать оперативную память в ПК, ноутбуке OC Windows10
Как увеличить-оптимизировать оперативную память в ПК, ноутбуке OC Windows10 by Сборка-апгрейд игровых ПК 77,330 views 4 years ago 4 minutes, 42 seconds