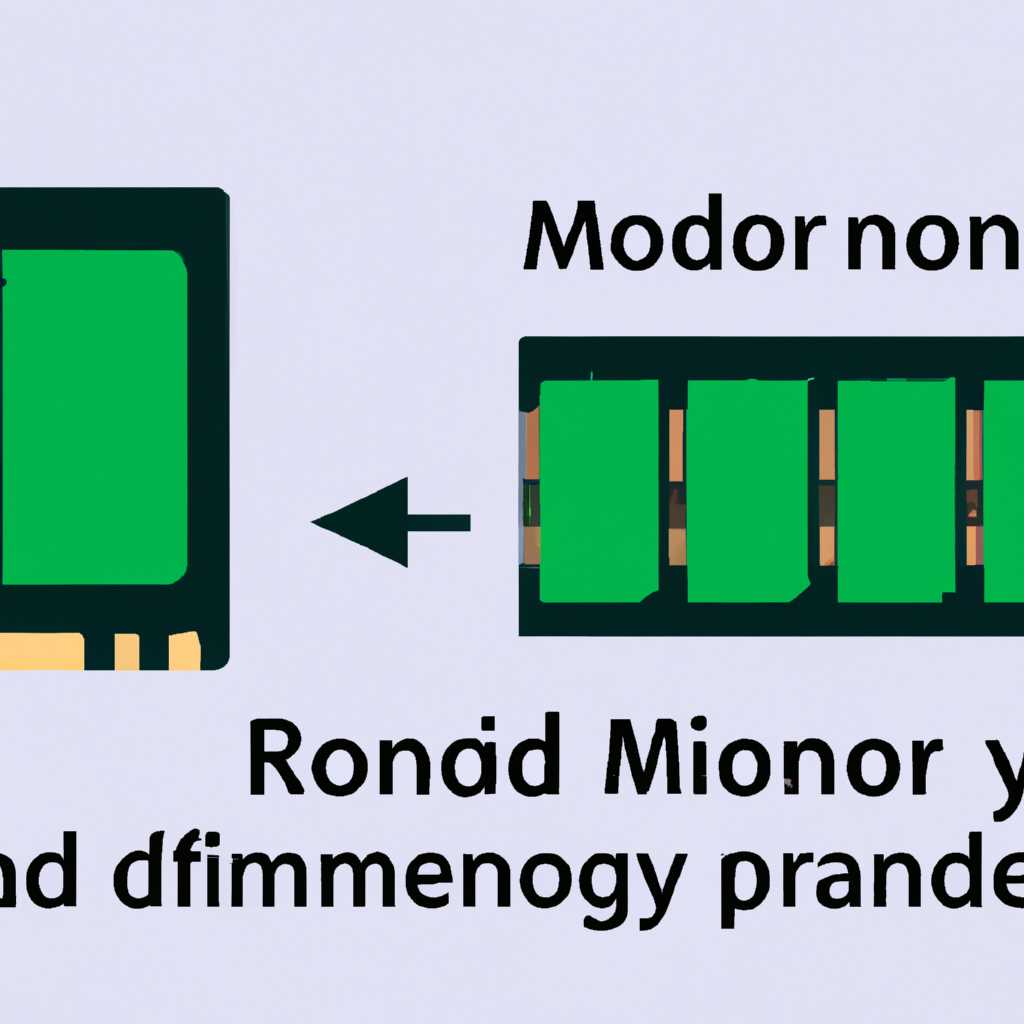- Важная информация о видеопамяти в Windows 10: как увеличить выделенную память для видеоизображений
- Как увеличить выделенную видеопамять в Windows 10
- Важная информация о Video RAM в Windows 10
- Проверить количество VRAM на видеокарте
- Способы увеличить Video RAM в Windows 10
- Способ 1: Изменение параметров в BIOS
- Способ 2: Изменение настроек видеоадаптера
- Варианты настройки видеопамяти в Windows 10
- Увеличение видеопамяти вручную
- Изменение настроек в BIOS
- Увеличение VRAM через BIOS на видеокарте
- Изменение VRAM через Registry Editor
- Шаг 1: Открыть Registry Editor
- Шаг 2: Найти нужный раздел
- Шаг 3: Изменить значение видеопамяти
- Примечание:
- Видео:
- Как увеличить видеопамять Intel HD и AMD за счет ОЗУ
Важная информация о видеопамяти в Windows 10: как увеличить выделенную память для видеоизображений
При работе с графическими приложениями и играми на компьютере вы, возможно, замечаете, что графика может тормозить или отображаться в низком разрешении. В большинстве случаев причиной является недостаточное количество видео-памяти (VRAM), которого не хватает для обработки большого объема графики одновременно. Понимаете, для выполнения сложных задач требуется больше выделенной видео-памяти, а вот как ее увеличить — остается вопросом, на который мы ответим в этой статье.
Первым шагом в увеличении выделенной видео-памяти в Windows 10 является проверка текущего объема VRAM на вашем компьютере. Для этого откройте меню «Пуск» и зажмите клавишу «Win+R», чтобы открыть окно «Выполнить». В окне «Выполнить» введите команду «dxdiag» и нажмите «ОК». В открывшемся окне выберите вкладку «Отображение» и найдите параметр «Память». Здесь вы увидите размер вашей выделенной видео-памяти.
Для увеличения выделенной видео-памяти в Windows 10 вам может понадобиться обновить BIOS вашего компьютера. BIOS — это программное обеспечение, которое управляет работой аппаратной части вашего компьютера, включая графический процессор и VRAM. Обновление BIOS может быть сложным процессом и рекомендуется выполнять его только при необходимости и с осторожностью. Поэтому перед обновлением BIOS лучше проконсультироваться с производителем вашего компьютера или материнской платы.
Однако, в некоторых случаях, увеличение выделенной видео-памяти возможно без обновления BIOS. Некоторые графические процессоры AMD Vega и некоторые процессоры AMD Ryzen позволяют увеличить объем выделенной видео-памяти в Интегрированной графике AMD Radeon Vega. Чтобы увеличить выделенную видео-память в таком случае, вам нужно перейти в BIOS или UEFI вашего компьютера и выбрать опцию «Выделенная видео-память». Затем выберите желаемый размер памяти и сохраните изменения.
В общем случае, увеличение выделенной видео-памяти может быть сложной задачей, так как оно зависит от характеристик вашей графической карты и процессора. Поэтому, если вам нужны более большие объемы выделенной видео-памяти, то рекомендуется установить отдельную графическую карту с большим объемом VRAM.
Как увеличить выделенную видеопамять в Windows 10
Если вам нужно увеличить объем оперативной памяти, выделенной для графики на вашей видеокарте в Windows 10, вы можете сделать это вручную. Зачем нужно увеличение выделенной видеопамяти? В процессе работы с графическими приложениями, играя в видеоигры или редактируя видео, выделенная видеопамять играет важную роль в обработке графики и хранении пикселей и текстур. Увеличение выделенной видеопамяти может улучшить производительность и качество графики.
Шаг 1: Выбрать «Пуск» и перейти в «Параметры».
Шаг 2: В окне «Параметры» выберите «Система» и затем перейдите в «Дисплей».
Шаг 3: Теперь вы понимаете, что можете настроить выделенную видеопамять в разделе «Разрешение экрана».
Шаг 4: На открывшейся вкладке «Дисплей» выберите «Дополнительные параметры дисплея» и перейдите во вкладку «Адаптер».
Шаг 5: В разделе «Выделенная видеопамять» вы сможете выбрать количество видеопамяти, которое будет выделено для графики.
Шаг 6: После выбора нужного количества видеопамяти, нажмите «Применить» и «ОК», чтобы сохранить изменения.
Теперь вы установили максимальное количество видеопамяти, которое ваша видеокарта может использовать, чтобы обрабатывать графику в играх или при работе с видео. Разумеется, чтобы изменения вступили в силу, ваш компьютер должен быть перезагружен.
Важная информация о Video RAM в Windows 10
Выделенная видеопамять определяет количество RAM, которого может использовать видеокарта. Чем больше выделенной видеопамяти, тем выше производительность графики и качество изображений могут быть достигнуты в ваших приложениях и играх.
Однако, видеопамять необходимо использовать с умом, так как она доступна для других компьютерных задач. Если у вашей видеокарты низкое количество выделенной видеопамяти, она может столкнуться с ограничениями в обработке графики высокого качества и производительности.
В Windows 10 можно установить количество выделенной видеопамяти, чтобы графические приложения могли работать более эффективно. Далее мы рассмотрим, как это сделать в настройках системы.
- Щелкните правой кнопкой мыши по Общие настройки графического адаптера в контекстном меню рабочего стола и выберите Перейти к панели управления NVIDIA или Перейти к панели управления AMD.
- В панели управления выберите Настройка 3D.
- В разделе Все настройки 3D найдите параметр «Выделенная видеопамять» или «Выделенная память видео», и установите нужное вам значение.
Теперь ваша видеокарта сможет работать с большим количеством видеопамяти, что поможет повысить производительность и качество графики. Однако, следует отметить, что увеличение выделенной видеопамяти может занять оперативную или системную память компьютера, так что будьте внимательны при выборе значения.
Видеопамять также используется для буферизации кадров (frame buffer) и редактирования видео. Если вам нужны высокие значения выделенной видеопамяти для этих задач, убедитесь, что ваша видеокарта и другие компоненты компьютера поддерживают такие настройки.
Наконец, обратите внимание на то, что выделенная видеопамять не влияет на общую производительность процессора или оперативной памяти. Она только затрагивает работу видеокарты и графических приложений.
Проверить количество VRAM на видеокарте
Если вы играете на компьютере с Windows 10, вам всегда будет полезно знать, сколько видеопамяти (VRAM) у вас есть на видеокарте. Размер video RAM может существенно повлиять на производительность игр и других видеоадаптеров, поэтому знание этого значения может помочь вам оптимизировать настройки графики для максимальной производительности.
Чтобы узнать размер видеопамяти на вашей видеокарте, есть несколько способов:
- Меню «Пуск»: Нажмите кнопку «Пуск», найдите «Параметры» и выберите «Система». В разделе «Отображение» вы увидите информацию о вашей видеокарте, включая количество видеопамяти.
- Использование командной строки: Откройте командную строку, нажав клавишу Win + R и введя «cmd». Введите команду «wmic PATH Win32_VideoController GET AdapterRAM» и нажмите Enter. Вы получите информацию о размере видеопамяти в байтах. Чтобы перевести этот размер в гигабайты, разделите его на 1073741824 (1024 * 1024 * 1024).
- Редактирование реестра: Откройте Редактор реестра, нажав Win + R и введя «regedit». Перейдите к ветке «HKEY_LOCAL_MACHINE\SOFTWARE\Khronos\OpenGL\Drivers» и найдите ключ «GLLimitMemoryBytes». Значение этого ключа указывает размер видеопамяти в байтах.
Узнав размер видеопамяти на вашей видеокарте, вы можете лучше понять, насколько хорошо она подходит для запуска разных задач и игр. Рекомендуется иметь не менее 4 ГБ видеопамяти для комфортной игры в большинстве современных игр.
Если ваш компьютер имеет интегрированный видеоадаптер, он может использовать общую оперативную память (ОЗУ) вместо отдельной видеопамяти. В таком случае проверьте размер ОЗУ вашего компьютера, чтобы узнать, сколько памяти отведено для видео.
Обратите внимание, что установка большого размера видеопамяти не всегда поможет улучшить производительность. Если ваша видеокарта не поддерживает большой объем памяти, увеличение выделения видеопамяти может привести к снижению производительности вместо улучшения.
Способы увеличить Video RAM в Windows 10
В операционной системе Windows 10 выделение видеопамяти может стать актуальной задачей для повышения производительности графики. Увеличение выделенной видеопамяти позволяет улучшить работу с требовательными программами и играми. В данном разделе мы расскажем о нескольких способах увеличить выделенную видеопамять на компьютере под управлением Windows 10.
Способ 1: Изменение параметров в BIOS
Один из способов увеличить выделенную видеопамять заключается в изменении параметров в BIOS. Некоторые компьютеры позволяют пользователю самостоятельно настроить выделение видеопамяти. Для этого:
- Перезагрузите компьютер и во время загрузки нажмите определенную клавишу (обычно это DEL или F2) для входа в BIOS.
- Найдите раздел, посвященный графической памяти или графическому адаптеру.
- Выберите требуемый размер видеопамяти и сохраните изменения.
После этого компьютер будет использовать большее количество оперативной памяти для графики.
Способ 2: Изменение настроек видеоадаптера
Еще один способ увеличить выделенную видеопамять в Windows 10 — это изменение настроек видеоадаптера. Чтобы это сделать, выполните следующие шаги:
- Нажмите правой кнопкой мыши на рабочем столе и выберите «Параметры дисплея».
- В открывшемся окне выберите «Дополнительные настройки дисплея».
- В появившемся окне выберите вкладку «Адаптер» и нажмите кнопку «Свойства».
- В открывшемся окне перейдите на вкладку «Расширенные» и найдите пункт «Выделение памяти».
- Выберите нужное количество видеопамяти и нажмите «OK» для сохранения изменений.
Теперь ваша система будет использовать больше видеопамяти для обеспечения высокой производительности графики.
Варианты настройки видеопамяти в Windows 10
При работе с компьютером, оснащенным дискретной графической картой, игры и программы требуют больше видеопамяти по сравнению с интегрированной графикой. В Windows 10 можно увеличить выделенную видеопамять для улучшения производительности и качества отображения. Разделим решения на две категории: увеличение видеопамяти вручную и изменение настроек в BIOS.
Увеличение видеопамяти вручную
Для увеличения выделенной видеопамяти в Windows 10 Вам потребуется выполнить несколько шагов:
- Нажмите правой кнопкой мыши по рабочему столу и выберите «Просмотреть параметры графики» или «Просмотреть параметры видеоадаптера».
- В открывшемся окне выберите вкладку «Параметры 3D» или «Advanced» (зависит от вашего видеоадаптера).
- Найдите раздел «Настройка видеопамяти» или «Video Memory»
- Выберите «Выделено», если возможно, и увеличьте значение.
- После внесения изменений сохраните настройки и перезагрузите компьютер.
За изменение этих значений отвечает производитель графического адаптера в вашем компьютере, поэтому доступные параметры могут различаться в зависимости от модели видеоадаптера.
Изменение настроек в BIOS
Некоторые компьютеры разрешают изменять объем выделенной видеопамяти через BIOS (Basic Input/Output System). Не все компьютеры поддерживают эту функцию, поэтому прежде чем выполнять эти шаги, рекомендуется просмотреть руководство по использованию компьютера или обновить BIOS до последней версии:
- Перезагрузите компьютер и нажмите указанную клавишу для входа в BIOS (обычно это клавиша DEL, F2 или F10).
- Перейдите на вкладку «Graphics Settings» или «Video Settings».
- Найдите параметр «Video Memory» или «UMA Frame Buffer Size».
- Выберите желаемое значение видеопамяти.
- Сохраните изменения и перезагрузите компьютер.
Важно помнить, что если увеличить объем выделенной видеопамяти, это может привести к уменьшению доступной оперативной памяти (ОЗУ) для работы системы и других приложений. Всегда оценивайте потребности вашего компьютера в памяти и редактируйте значения соответствующим образом.
Увеличение выделенной видеопамяти в Windows 10 поможет повысить производительность графики и обеспечить более плавное воспроизведение видео. В любом случае не забывайте проводить тщательное изучение характеристик вашей графической карты и оперативной памяти, чтобы принимать информированные решения.
Увеличение VRAM через BIOS на видеокарте
Если вам требуется увеличить выделенную видеопамять (VRAM) на вашей видеокарте, то рекомендуется воспользоваться функцией BIOS. Он подразумевает изменение конфигурации видеопамяти, что позволит увеличить производительность и качество графики.
Отмечается, что в большинстве случаев видеокарта автоматически распределяет память между видеопамятью и оперативной памятью компьютера. В последних моделях видеокарт, особенно интегрированных, часто используются параметры UMA и Share Memory, которые позволяют делить доступную память между графическими и другими задачами.
Однако, чтобы увеличить выделенную видеопамять, можно выбрать встроенную графику в BIOS и изменить выделение VRAM вручную. Сперва следует проверить, поддерживает ли ваша видеокарта это возможность. Затем, в меню BIOS, найдите раздел, ответственный за настройки графического адаптера. Некоторые модели видеокарт могут иметь разные местоположения этого раздела, поэтому рекомендуется просмотреть руководство пользователя для точной информации.
После того, как вы найдете раздел настроек графики в BIOS, вам может понадобиться включить Advanced Mode для доступа к расширенным параметрам. Затем найдите опцию, которая отвечает за выделение VRAM и задайте требуемое значение. Обратите внимание, что выделенную видеопамять следует увеличивать постепенно, чтобы избежать проблем совместимости или стабильности системы.
После выбора требуемого значения VRAM, сохраните настройки и перезагрузите компьютер. Теперь выделенная видеопамять должна быть увеличена, что повысит производительность и качество графики в играх и других задачах, требующих большого количества памяти для отображения много пикселей или сглаживания.
Необходимо отметить, что увеличение VRAM может повлечь за собой уменьшение доступной оперативной памяти. Поэтому важно найти баланс между выделенной и общей памятью системы. Если ваш компьютер не обладает достаточным количеством оперативной памяти, увеличение VRAM может привести к ухудшению производительности и стабильности работы системы.
В конечном итоге, увеличение выделенной видеопамяти через BIOS на видеокарте — это один из способов улучшить графические возможности вашего компьютера, однако учтите, что результаты могут отличаться в зависимости от модели видеокарты и встроенной графики.
Изменение VRAM через Registry Editor
Если вам необходимо увеличить выделенную видеопамять в Windows 10, то вы можете воспользоваться Registry Editor. Этот метод особенно актуален для компьютерных систем, которые имеют интегрированные видеокарты и малый объем выделенной видеопамяти.
Шаг 1: Открыть Registry Editor
Для открытия Registry Editor нажмите комбинацию клавиш Win + R и введите «regedit». Нажмите Enter, чтобы открыть окно Registry Editor.
Шаг 2: Найти нужный раздел
В левой части окна найдите следующий раздел: HKEY_LOCAL_MACHINE\SOFTWARE\Intel\GMM. Далее, щелкните правой кнопкой мыши по пустому месту в правой части окна и выберите «Новый» -> «DWORD (32-разрядное) значение».
Шаг 3: Изменить значение видеопамяти
Создайте новое значение и назовите его «DedicatedSegmentSize». Дважды щелкните на новом значении и укажите количество мегабайтов видеопамяти, которое вы хотите выделить. Это значение должно быть в десятичной системе.
Примечание:
- Рекомендуется устанавливать значение выделенной видеопамяти до 512 МБ для улучшения производительности графики в играх или других приложениях, которые активно используются на вашем компьютере.
- Изменение выделенной видеопамяти может повлиять на производительность компьютера и подвергнуться ограничениям, таким как ограничение максимального объема выделенной видеопамяти, установленное производителем видеокарты.
- После завершения редактирования Registry Editor необходимо перезагрузить компьютер, чтобы изменения вступили в силу.
Теперь, когда вы знаете, как изменить выделенную видеопамять через Registry Editor, вы можете легко увеличить объем выделенной видеопамяти вашего компьютера для улучшения производительности графики и запускать игры и другие приложения, которые требуют больше VRAM для работы.
Видео:
Как увеличить видеопамять Intel HD и AMD за счет ОЗУ
Как увеличить видеопамять Intel HD и AMD за счет ОЗУ by ТЕХНО КОМПЬЮТЕР 229,332 views 1 year ago 6 minutes, 19 seconds