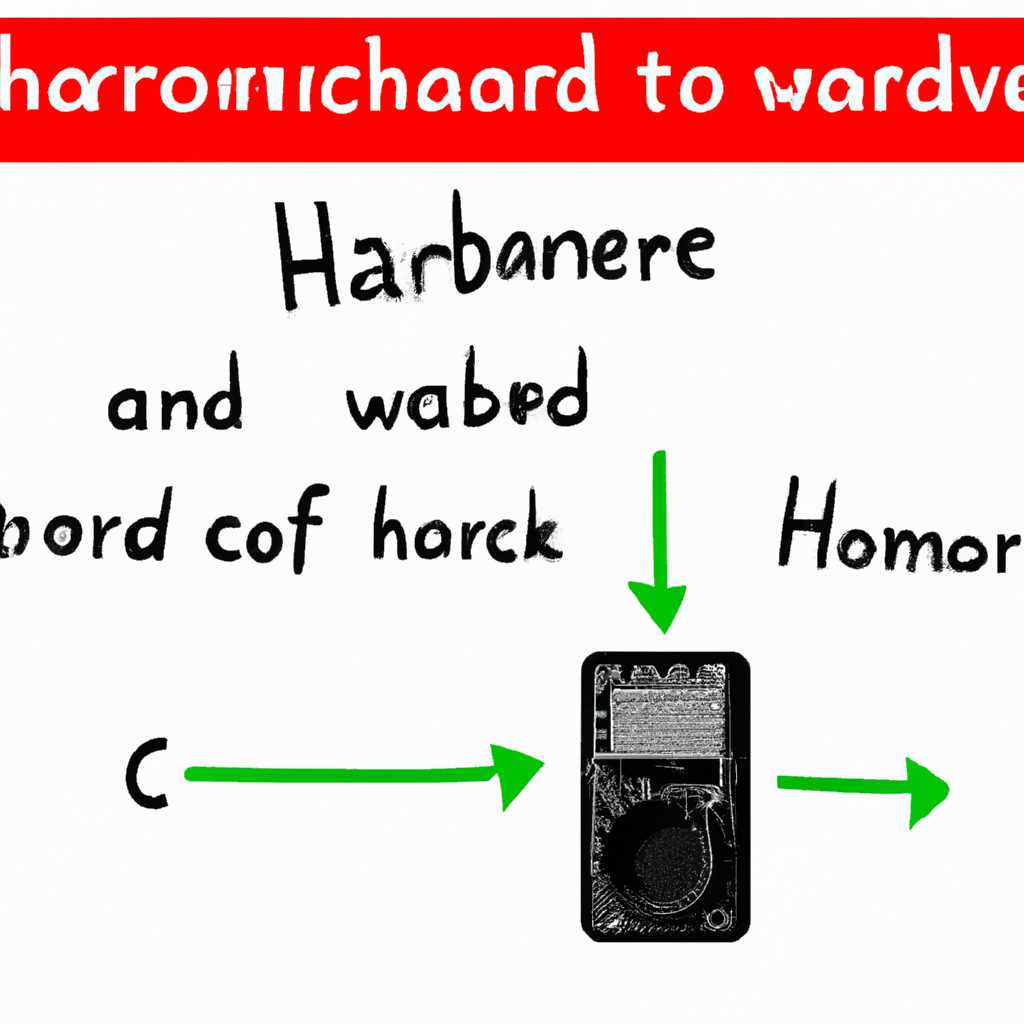- Как узнать аппаратную конфигурацию компьютера: простые способы и инструменты
- Обновление настроек DNS
- Изменение настроек DNS на Windows
- Изменение настроек DNS на Mac
- Проверка изменений DNS
- Проверка подключения устройства
- 1. Проверка сетевых настроек
- 2. Проверка сетевого подключения
- 3. Проверка маршрутов
- 4. Проверка работы устройства
- Экспорт и импорт конфигурации сети
- IPConfig
- Диагностика активности потери пакетов
- Отключение брандмауэра
- Видео:
- Как узнать характеристики своего пк на виндовс 10 (видеокарта,оперативная память,процессор)
Как узнать аппаратную конфигурацию компьютера: простые способы и инструменты
Узнать аппаратную конфигурацию компьютера может быть полезно во многих случаях. Например, если вы хотите установить новую программу или обновить свою операционную систему, вам может понадобиться информация о количестве оперативной памяти, типе процессора или свободном месте на жестком диске. Чтобы помочь вам в этом, существует несколько простых способов и инструментов, которые мы рассмотрим ниже.
Один из самых простых способов узнать аппаратную конфигурацию компьютера в операционной системе Windows — это воспользоваться встроенным инструментом «Мой компьютер». Для этого нажмите правой кнопкой мыши на значок «Мой компьютер» на рабочем столе или в меню «Пуск» и выберите «Свойства». В окне, которое откроется, вы увидите информацию о вашем процессоре, объеме оперативной памяти и версии операционной системы.
Если вам нужна более подробная информация, вы можете воспользоваться другими сторонними утилитами, такими как программы-мониторы и диагностика. Некоторые из таких программ могут предоставить вам информацию о состоянии вашего жесткого диска, видеокарты, сетевых устройств и других компонентов.
Обновление настроек DNS
Настройки DNS (Domain Name System) отвечают за преобразование доменного имени в IP-адрес компьютера и обратно. Если вы сталкиваетесь с проблемами подключения к сети или неполадками в сетевой активности, изменение настроек DNS может помочь в устранении этих проблем.
Обычно на компьютере настроена DNS-конфигурация по умолчанию, которую предлагает ваш интернет-провайдер. Однако, в некоторых случаях, изменение DNS-настроек может быть полезным, особенно при использовании сторонних DNS-серверов, которые предлагают дополнительные функции.
Изменение настроек DNS на Windows
Для изменения настроек DNS на компьютере с операционной системой Windows, выполните следующие шаги:
- Откройте «Панель управления» через меню «Пуск».
- Выберите пункт «Сеть и интернет» и затем «Центр управления сетями и общим доступом».
- Нажмите правой кнопкой мыши на активное подключение к сети и выберите «Свойства».
- В открывшемся окне свойств выберите протокол «Интернетный протокол версии 4 (TCP/IPv4)» и нажмите кнопку «Свойства».
- Выберите пункт «Использовать следующие DNS-серверы» и введите адреса желаемых DNS-серверов, разделяя их запятыми.
- Нажмите «ОК» для сохранения изменений.
После изменения настроек DNS может потребоваться перезагрузка компьютера для применения изменений.
Изменение настроек DNS на Mac
Чтобы изменить настройки DNS на компьютере Mac, выполните следующие действия:
- Откройте системные настройки, нажав на значок «Apple» в верхнем левом углу экрана и выберите пункт «Системные настройки».
- В разделе «Сеть» выберите активное подключение к сети в левой части окна.
- Нажмите на кнопку «Дополнительно» в нижнем правом углу окна «Сеть».
- Перейдите на вкладку «DNS» в верхней части окна.
- Нажмите на кнопку «+» внизу таблицы DNS-серверов, чтобы добавить новые серверы, и введите их адреса.
- Нажмите на кнопку «OK» и закройте окно «Системные настройки» для сохранения изменений.
Изменения настроек DNS должны вступить в силу сразу после сохранения.
Проверка изменений DNS
Чтобы убедиться, что изменения настроек DNS применены и работают корректно, можно воспользоваться командой «nslookup» в командной строке:
- Откройте командную строку, нажав сочетание клавиш Win+R и вводя команду «cmd».
- В командной строке введите команду «nslookup <хост>«, где «<хост>» — это доменное имя, которое вы хотите проверить.
Программа nslookup отобразит информацию о DNS-сервере, IP-адресе и других связанных с хостом данных, что позволяет удостовериться в правильности настроек DNS.
Также существует ряд программ и онлайн-сервисов, позволяющих тестировать и диагностировать подключение к различным DNS-серверам, таких как «ping», «tracert» и «арр». Они помогут в управлении и обслуживании сетевых устройств и выявлении потенциальных проблем в сети.
Проверка подключения устройства
Для проверки подключения устройства к компьютеру можно использовать несколько способов. Ниже приведены несколько простых инструкций, которые помогут вам определить, работает ли ваше устройство и правильно ли оно настроено.
1. Проверка сетевых настроек
Для начала, убедитесь, что устройство подключено к компьютеру правильно и все кабели находятся в рабочем состоянии. Проверьте настройки подключения, включая IP-адрес, маску подсети, шлюз по умолчанию и DNS-сервер.
Чтобы проверить IP-адрес и другие сетевые настройки, выполните следующую команду в командной строке Windows:
- Нажмите клавишу Win + R для открытия окна «Выполнить».
- Введите «cmd» и нажмите клавишу Enter для открытия командной строки.
- В командной строке введите команду «ipconfig» и нажмите клавишу Enter.
В результате будут отображены сетевые настройки, включая IP-адрес, маску подсети и шлюз по умолчанию.
2. Проверка сетевого подключения
Если устройство подключено к компьютеру по сети, можно использовать команду «ping» для проверки подключения и проверки работоспособности сети.
Для этого выполните следующую команду в командной строке:
- Нажмите клавишу Win + R для открытия окна «Выполнить».
- Введите «cmd» и нажмите клавишу Enter для открытия командной строки.
- В командной строке введите команду «ping [адрес]» и нажмите клавишу Enter.
Вместо «[адрес]» укажите адрес устройства, к которому вы хотите проверить подключение. Если устройство подключено и работает исправно, вы должны увидеть сообщения об успешно отправленных и полученных пакетах данных.
3. Проверка маршрутов
Для проверки путей следования пакетов данных между вашим компьютером и устройством можно использовать команду «tracert».
Для выполнения команды «tracert» выполните следующие действия:
- Нажмите клавишу Win + R для открытия окна «Выполнить».
- Введите «cmd» и нажмите клавишу Enter для открытия командной строки.
- В командной строке введите команду «tracert [адрес]» и нажмите клавишу Enter.
Вместо «[адрес]» укажите адрес устройства, к которому вы хотите проверить маршрут следования данных. В результате будут отображены промежуточные узлы и время задержки данных на каждом узле.
4. Проверка работы устройства
Если устройство не работает как ожидалось, можно также проверить его состояние в системе.
Для этого выполните следующие действия:
- Нажмите клавишу Win + R для открытия окна «Выполнить».
- Введите «devmgmt.msc» и нажмите клавишу Enter для открытия «Диспетчера устройств».
- В «Диспетчере устройств» найдите устройство, которое вы хотите проверить, и щелкните правой кнопкой мыши на нем.
- Выберите «Свойства» и перейдите на вкладку «Состояние» для получения информации о состоянии устройства.
На вкладке «Состояние» вы можете увидеть сообщения об ошибках или предупреждениях, которые помогут вам в устранении проблемы с устройством.
Учтите, что указанные выше способы являются общими и актуальными для операционной системы Windows. В зависимости от вашей конфигурации и установки, возможны другие способы проверки устройства. Однако, в большинстве случаев описанные выше инструкции должны быть достаточными.
Экспорт и импорт конфигурации сети
Для узнавания аппаратной конфигурации компьютера важно также иметь сведения о сетевой конфигурации. Это позволяет убедиться в правильной настройке сетевого подключения и помочь в устранении возможных проблем связи.
В операционной системе Windows есть несколько способов экспорта и импорта сетевых настроек.
- Используйте команду
ipconfigдля получения основных сведений о сетевой конфигурации компьютера. Наберитеipconfigв командной строке и нажмите клавишу Enter. В результате вы увидите таблицу сетевых подключений, включая IP-адреса, маску подсети, а также адреса DNS-серверов. - Для получения более подробной информации можно воспользоваться командой
ipconfig /all. Эта команда предлагает также сведения о конфигурации DHCP, маршрута и другие полезные данные. - Чтобы отслеживать активные сетевые соединения на компьютере, можно использовать команду
netstat. Вводитеnetstatв командной строке и нажмите Enter. Результатом будет отчет о текущих сетевых подключениях и их статусе. - Если вы хотите узнать IP-адрес конкретного устройства в сети, можете воспользоваться командой
ping. Наберитеpingи затем IP-адрес или доменное имя соответствующего устройства. Результатом будет информация о статусе связи и потери пакетов, при необходимости. - Дополнительную информацию о сетевой конфигурации можно получить с помощью программы
msinfo32. Чтобы ее запустить, наберитеmsinfo32в строке поиска и нажмите Enter. В открывшемся окне выберите пункт «Компоненты» в левой панели, затем «Сеть» в правой панели. Вы увидите детальные сведения о сетевой конфигурации, включая сведения о сетевых адаптерах и активных подключениях. - Если вы интересуетесь особенностями сетевого соединения, можно воспользоваться командой
nslookup. Наберитеnslookupв командной строке и затем введите доменное имя или IP-адрес, о котором хотите получить информацию. Будет показана информация о DNS-запросах и соответствующих адресах. - Для отслеживания сетевых интерфейсов и активных соединений вы можете воспользоваться командой
netsh. Наберитеnetsh interface show interfaceв командной строке и нажмите Enter. Вы увидите список сетевых интерфейсов на компьютере и их статус. - Если вы хотите экспортировать или импортировать сетевую конфигурацию, то можете воспользоваться следующими командами:
- Для экспорта текущей сетевой конфигурации в файл используйте команду
netsh interface dump. В результате будет создан небольшой файл, содержащий информацию о настройках сетевого подключения. - Для импорта сохраненной конфигурации сети можно использовать команду
netsh exec. Наберитеnetsh exec [путь к файлу]в командной строке и нажмите Enter. Это позволит восстановить сохраненные настройки сети.
Знание и умение использовать эти команды помогут вам получить необходимые сведения о сетевой конфигурации компьютера, а также экспортировать и импортировать настройки для удобства переноса или резервного копирования.
IPConfig
Для запуска команды ipconfig откройте командную строку, нажав кнопку «Пуск» и введя в поисковое поле «cmd». После открытия командной строки введите команду ipconfig и нажмите клавишу Enter. По умолчанию будет отображена информация о состоянии всех сетевых интерфейсов компьютера.
Команда ipconfig предлагает несколько параметров, которыми можно изменять ее поведение для получения более точной информации. Например, с помощью параметров /all или /release можно сбросить состояние сетевого адаптера или показать дополнительную информацию о его конфигурации.
Если вам нужно отследить маршрут между вашим компьютером и другим устройством в сети, вы можете воспользоваться командой tracert. Она позволяет отобразить все узлы маршрута через которые проходят пакеты данных.
Также полезной командой является netstat. Она отображает список всех открытых сетевых соединений и слушающих портов компьютера. Команду netstat можно использовать для отслеживания активности сети и обнаружения возможных проблем.
Диагностика активности потери пакетов
Чтобы протестировать активность потери пакетов, нужно выполнить следующую команду в командной строке:
ping <адрес>Где <адрес> — это IP-адрес или доменное имя узла, который вы хотите протестировать.
После запуска команды ping будет отображаться небольшой отчет, в котором будет указано количество отправленных и полученных пакетов, а также количество потерянных пакетов.
Еще одна полезная команда для диагностики активности потери пакетов — tracert. Tracert отображает маршрут следования пакетов от вашего компьютера до целевого узла и позволяет узнать точку, в которой происходят потери пакетов.
Чтобы использовать команду tracert, нужно выполнить следующую команду в командной строке:
tracert <адрес>Где <адрес> — это IP-адрес или доменное имя целевого узла.
В результате выполнения команды tracert будет отображена таблица с маршрутом следования пакетов и количество потерянных пакетов на каждом узле.
Еще один инструмент для диагностики активности потери пакетов — ipconfig. Команда ipconfig позволяет получить информацию о сетевых настройках вашего компьютера и устройствах, подключенных к нему.
Чтобы просмотреть статистику потери пакетов с помощью команды ipconfig, нужно выполнить следующую команду в командной строке:
ipconfig /allВ результате выполнения команды ipconfig будет отображена информация о физическом адресе, установки сетевого стека, локальной сети и многое другое.
Для получения доступной информации о потере пакетов можно также использовать инструмент msinfo32. Msinfo32 — это утилита, которая позволяет получить детальную информацию о аппаратной конфигурации компьютера.
Чтобы запустить утилиту msinfo32, нужно нажмите клавиши Win + R, введите «msinfo32» в поле запуска и нажмите клавишу Enter.
После запуска утилита msinfo32 отобразит окно с детальной информацией о вашей системе. Для просмотра статистики потери пакетов откройте раздел «Сеть» и выберите «TCP/IP». В этом разделе вы найдете информацию о потере пакетов в текстовом формате.
Если вы столкнулись с проблемами потери пакетов, рекомендуется обратиться к разработчикам вашей сетевой карты или использовать сторонние инструменты для диагностики и устранения проблем.
Отключение брандмауэра
Компьютер может быть защищен несколькими слоями защитника, включая программный и аппаратный брандмауэр. Однако в некоторых случаях отключение брандмауэра может быть необходимо для проверки или устранения проблем с сетью или другими настройками.
Для отключения брандмауэра Windows можно воспользоваться командной строкой:
- Откройте командную строку, нажав кнопку «Пуск» и введя «cmd».
- В командной строке введите команду «netsh advfirewall set allprofiles state off» и нажмите клавишу Enter.
После выполнения этих команд брандмауэр будет отключен на компьютере. Однако обратите внимание, что это может снизить безопасность вашего компьютера, и вы должны только временно отключать брандмауэр для целей диагностики или устранения проблем.
Если вы хотите проверить ip-адрес вашего компьютера и его конфигурацию сети, вы можете использовать инструмент «ipconfig».
- Откройте командную строку, нажав кнопку «Пуск» и введя «cmd».
- В командной строке введите команду «ipconfig» и нажмите клавишу Enter.
Команда «ipconfig» отобразит таблицу с информацией о различных интерфейсах и их конфигурацию. Вы можете просмотреть ip-адрес, маску подсети, адрес шлюза и другие настройки.
Если вы хотите просмотреть и очистить таблицу маршрутизации, вы можете использовать команду «route».
- Откройте командную строку, нажав кнопку «Пуск» и введя «cmd».
- В командной строке введите команду «route print» и нажмите клавишу Enter.
Команда «route print» отобразит таблицу маршрутизации, которая содержит информацию о путях, используемых для пересылки пакетов между различными устройствами в сети.
Если у вас есть проблемы с сетью или другими настройками, вы также можете попробовать сбросить настройки сети с помощью команды «netsh winsock reset».
- Откройте командную строку, нажав кнопку «Пуск» и введя «cmd».
- В командной строке введите команду «netsh winsock reset» и нажмите клавишу Enter.
Команда «netsh winsock reset» выполнит сброс настроек сети и может помочь в устранении проблем с подключением к сети или другими сетевыми проблемами.
После выполнения всех необходимых действий в командной строке, перезагрузите компьютер, чтобы изменения вступили в силу.
Не забудьте включить брандмауэр и восстановить настройки сети после проверки или устранения проблем. Кнопка «Диагностика и диспетчер ресурсов» в Panel управления может быть полезной для данной точки доступа.
Видео:
Как узнать характеристики своего пк на виндовс 10 (видеокарта,оперативная память,процессор)
Как узнать характеристики своего пк на виндовс 10 (видеокарта,оперативная память,процессор) by MrStas ZoRrO 45,189 views 2 years ago 6 minutes, 57 seconds