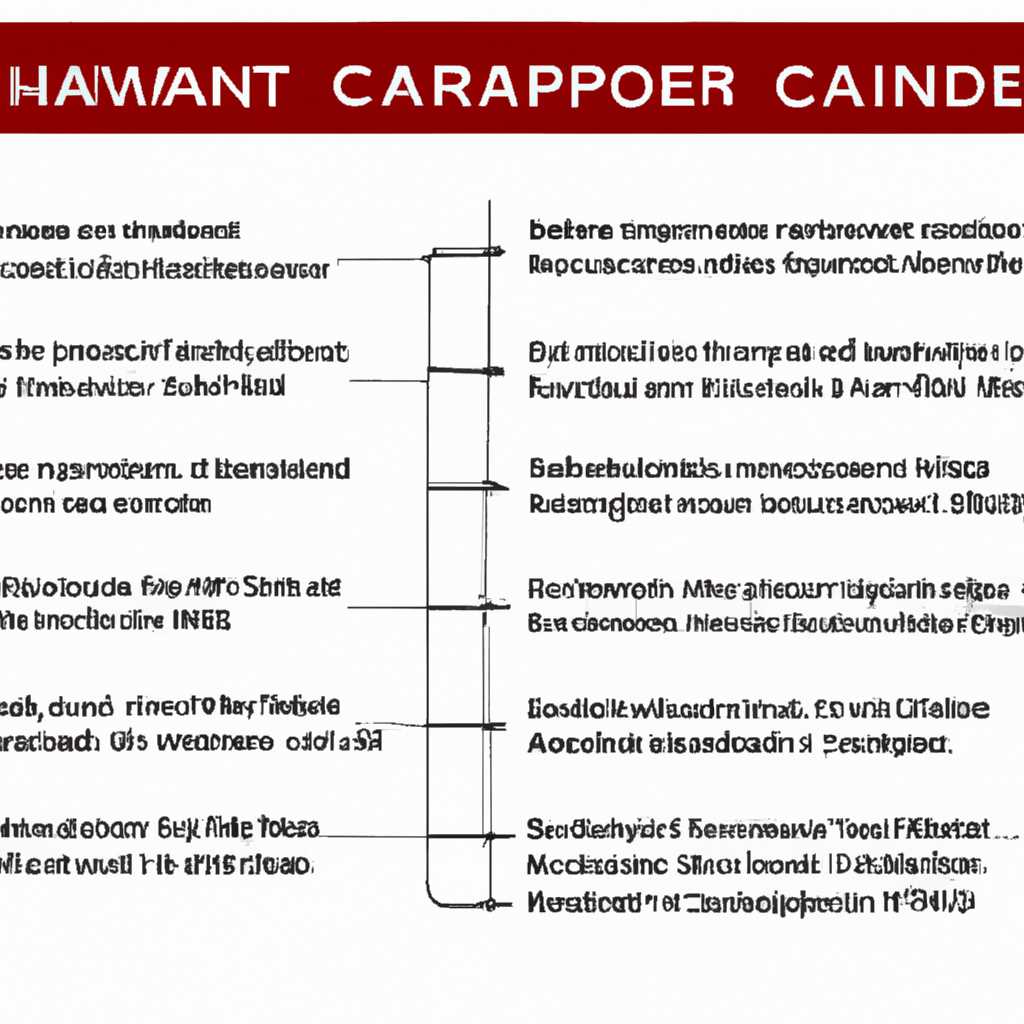Как узнать аппаратные характеристики компьютера: подробное руководство
Узнать аппаратные характеристики компьютера может оказаться полезной задачей во многих ситуациях. Например, это может быть необходимо для установки новой программы, чтобы убедиться, что ваш компьютер соответствует требованиям системы. Также знание о своей конфигурации может быть полезным при покупке нового оборудования или обновлении уже существующего. Поэтому важно знать, как получить полную информацию о аппаратных характеристиках своего компьютера.
Существует несколько способов узнать аппаратные характеристики вашего компьютера. Один из самых простых способов — это использование стандартной командной строки «Сведения о системе». Для этого вам нужно открыть командную строку и ввести команду «systeminfo», после чего вы получите подробный отчет о системе.
Еще один способ — использование утилиты DirectX. Она позволяет получить информацию о вашем компьютере, такую как название операционной системы, версия DirectX и характеристики вашей видеокарты. Чтобы воспользоваться этой утилитой, нужно открыть поиск в меню «Пуск», ввести «dxdiag» и запустить найденную программу.
Дополнительные полезные сведения об аппаратных характеристиках вашего компьютера можно получить с помощью стандартного меню «Параметры». Чтобы открыть это меню, нужно нажать правой кнопкой мыши по значку «Мой компьютер» на рабочем столе и выбрать «Свойства». В открывшемся окне вы найдете информацию о процессоре, оперативной памяти и других компонентах вашего компьютера.
Сведения о системе msinfo32
Утилита «Сведения о системе» предоставляет пользователю разнообразную информацию о компьютере, такую как модель и производитель устройства, установленную операционную систему и ее версию, данные о процессоре, памяти, жестком диске и других компонентах.
Для того чтобы воспользоваться этой утилитой, выполните следующие шаги:
- Нажмите кнопку «Пуск» в левом нижнем углу экрана.
- В поле поиска введите «msinfo32».
- Когда поиск завершится, в результате появится приложение с названием «Сведения о системе». Нажмите на него.
После открытия «Сведений о системе» вы будете представлены информацией, разделенной на вкладки.
На вкладке «Системная информация» вы найдете общую информацию о вашей системе, такую как операционную систему и ее версию, модель и производителя компьютера, процессор и количество установленной оперативной памяти.
На вкладке «Компоненты» вы можете увидеть информацию о различных установленных компонентах, включая сетевые устройства, звуковые карты, сканеры и т.д.
Вкладка «Диагностика» содержит информацию, полученную при выполнении diagnost.cmd — специальной утилиты диагностики системы. В ней вы найдете полезную информацию о состоянии вашей системы и ее компонентов.
Помимо стандартных функций утилиты «Сведения о системе» (msinfo32), вы также можете воспользоваться дополнительными утилитами, такими как dxdiag (диагностика DirectX), которая предоставляет информацию о совместимости вашей системы с DirectX и его версию.
Если вам нужно сохранить информацию о вашей системе, можете воспользоваться функцией сохранения отчета в текстовый файл. Для этого выберите «Файл» в верхнем меню утилиты и выберите пункт «Сохранить». После этого выберите место сохранения файла и укажите его название, сохраняя его с расширением «.txt».
Таким образом, с помощью утилиты «Сведения о системе» и других стандартных и сторонних программ вы сможете получить подробную информацию о железе вашего компьютера и его соответствии системным требованиям различных приложений.
Программы сторонних разработчиков
DirectX Diagnostic Tool
Одна из самых стандартных программ, которая позволяет узнать характеристики компьютера, это DirectX Diagnostic Tool. Эта подпрограмма предназначена для диагностики DirectX и может предоставить детальную информацию о системе, установленной версии DirectX и других компонентах. Вы можете запустить DirectX Diagnostic Tool, открыв командную строку и введя команду «dxdiag». После этого откроется окно с подробным отчетом о вашем компьютере.
Система
Еще одна программа, которая может предоставить информацию о характеристиках компьютера, — это программа Система. Она позволяет узнать полную конфигурацию компьютера, информацию о установленных компонентах и требованиях по использованию приложений. С помощью программы Система вы можете узнать такую информацию, как версия операционной системы, процессор, объем оперативной памяти, видеокарта и другие характеристики компьютера.
Однако, помимо стандартных программ, разработанных Microsoft, есть и другие программы, созданные сторонними разработчиками, которые могут предоставить более детальный отчет о вашем компьютере. Некоторые из них включают отчеты о железе, информацию о различных компонентах и дополнительные возможности для поиска и анализа данных.
Например, одной из таких программ является Speccy, разработанная компанией Piriform. Speccy позволяет узнать подробную информацию о вашем компьютере, включая характеристики процессора, материнской платы, оперативной памяти, жестких дисков и других устройств. Она также предоставляет отчет в виде текстового файла, который можно сохранить или отправить для анализа разработчикам приложений или специалистам технической поддержки.
Еще одной программой, которая может быть полезна, является AIDA64, разработанная компанией FinalWire. AIDA64 предоставляет детальную информацию о железе компьютера, включая процессор, системную плату, память, видеокарты и другие устройства. Она также предоставляет возможность создания отчета о системе, который можно сохранить или отправить по электронной почте.
Таким образом, программы сторонних разработчиков предоставляют ряд способов для получения подробной информации о характеристиках вашего компьютера. Вы можете использовать стандартные программы, предоставляемые Microsoft, или выбрать программы, разработанные сторонними разработчиками, в зависимости от ваших потребностей и предпочтений. Независимо от выбранной программы, такой анализ поможет вам лучше понять ваше устройство и использовать его более эффективно.
Автор: Стеркин Александр, Telegram: @alex_sterkin
Как узнать полную информацию о компьютере в Windows 10
В этом разделе я хотел бы подробно рассказать о том, как получить полную информацию о компьютере в операционной системе Windows 10. Существует несколько способов получить эти данные, как стандартные, так и от сторонних разработчиков.
Один из самых простых способов узнать информацию о компьютере — это посмотреть ее в «Параметрах» системы. Для этого нажмите правой кнопкой мыши на значок «Пуск» в левом нижнем углу экрана и выберите «Параметры». Затем перейдите на вкладку «Система» и выберите «О компьютере». Вы увидите базовую информацию о своей операционной системе, процессоре, установленной памяти и других основных компонентах компьютера.
Если вам нужны более детальные сведения о вашем компьютере, вы можете использовать стандартную утилиту Windows — «Сведения о системе» (msinfo32). Чтобы открыть эту утилиту, нажмите клавиши Win + R, введите «msinfo32» и нажмите Enter. Вы откроете подпрограмму, которая дает вам подробную информацию о вашей системе.
Еще одним способом узнать информацию об аппаратных характеристиках компьютера является использование командной строки. Чтобы это сделать, нажмите клавиши Win + R, введите «cmd» и нажмите Enter. В появившемся окне командной строки введите «dxdiag» и нажмите Enter. Вы получите детальную информацию о дисплее, звуковых устройствах и других компонентах вашего компьютера.
Еще одной полезной утилитой для получения информации о компьютере является программа «Speccy» от разработчиков компании Piriform. Эта программа не только предоставляет вам полную информацию о вашем компьютере, но и позволяет сохранять отчет в виде текстового файла или в формате HTML.
Если вы заинтересованы в получении информации о графических возможностях вашего компьютера, вы можете воспользоваться утилитой «DirectX Diagnostic Tool». Чтобы открыть эту утилиту, нажмите клавиши Win + R, введите «dxdiag» и нажмите Enter. Вы увидите подробную информацию о вашем DirectX, включая версии, драйверы и другие детали.
Как видите, существует несколько способов получить полную информацию о компьютере в Windows 10. Вы можете выбрать наиболее удобный для вас способ в зависимости от ваших потребностей. Независимо от выбранного способа, вы сможете получить все необходимые сведения об аппаратных характеристиках вашего компьютера.
Видео:
Как узнать характеристики своего компьютера?
Как узнать характеристики своего компьютера? by Уверенный пользователь ПК 47,366 views 4 years ago 4 minutes, 46 seconds