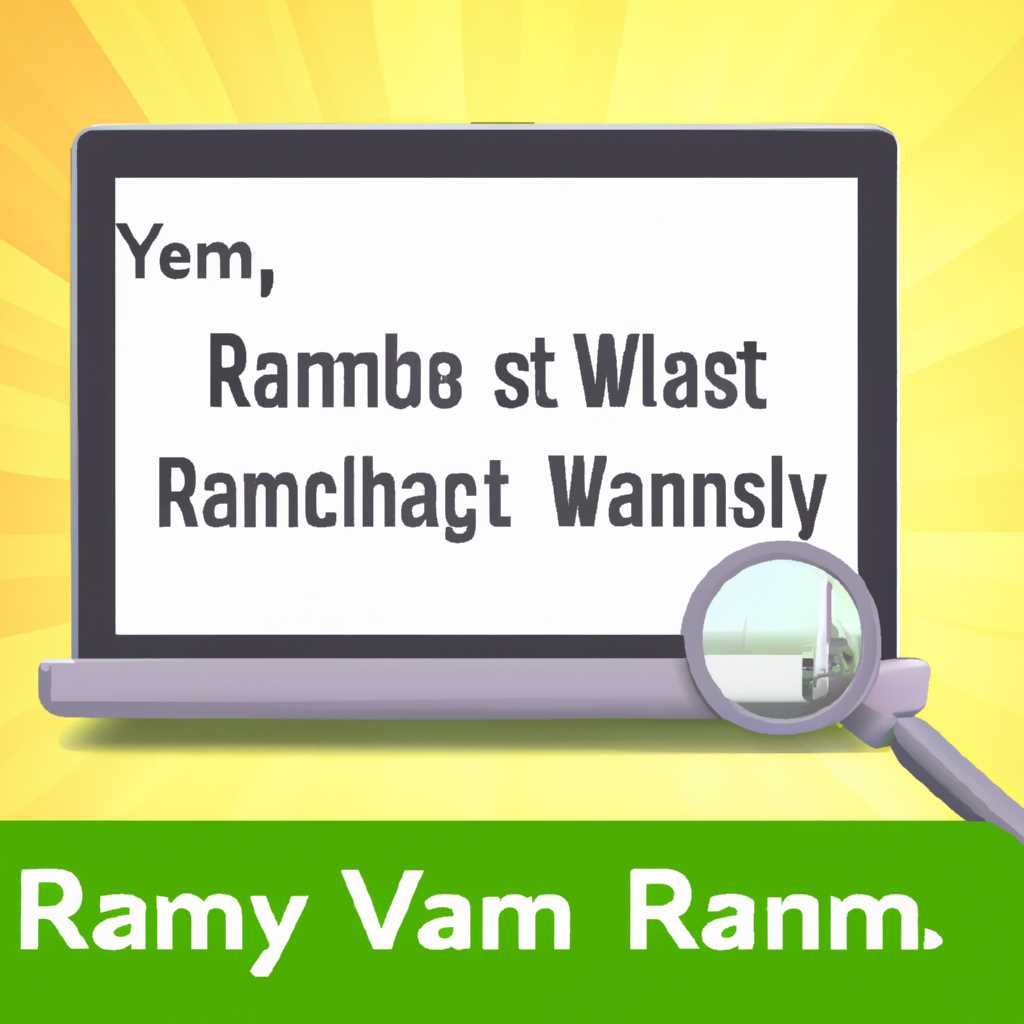- Полное руководство: как узнать частоту оперативной памяти в ОС Windows 10
- Способ 1: Использование специализированного софта
- Вариант 1: Использование утилиты CPU-Z
- Вариант 2: Использование командной строки
- Способ 2: Проверка через BIOS
- Шаг 1: Откройте BIOS
- Шаг 2: Найдите параметр частоты памяти в BIOS
- Шаг 3: Определение частоты памяти через BIOS
- Способ 3: Использование командной строки
- Видео:
- Как узнать и посмотреть тайминги оперативной памяти \ частота оперативной памяти Windows 10
Полное руководство: как узнать частоту оперативной памяти в ОС Windows 10
Необходимо узнать текущую частоту оперативной памяти вашего компьютера? Не проблема! В данной статье мы рассмотрим несколько специализированных способов, с помощью которых вы сможете определить частоту оперативной памяти в Windows 10. Независимо от того, на какой версии Windows 10 вы работаете — вам не составит труда узнать об этом важном показателе.
Первый способ — через командную строку. Для этого откройте меню Пуск, введите «cmd» в строке поиска, а затем нажмите Enter. При этом откроется командная строка. Введите команду «wmic memorychip get speed» и нажмите Enter. В результате вы получите информацию о частоте оперативной памяти вашего компьютера.
Второй способ — через диспетчер устройств. Для этого откройте диспетчер устройств, например, можно нажать сочетание клавиш Win + X и выбрать соответствующий пункт. После открытия диспетчера устройств найдите раздел «Память» и раскройте его. В списке устройств найдите пункт «Оперативная память» и кликните правой кнопкой мыши на нем. В контекстном меню выберите пункт «Свойства». В открывшемся окне вкладка «Основное» содержит информацию о частоте оперативной памяти.
Третий способ — с помощью программы. Существует множество специализированных программ, предоставляющих информацию о компьютере и его компонентах. Одна из таких программ — AIDA64. Установите эту программу на свой компьютер, откройте ее и найдите раздел «Система». В подразделе «Память» вы сможете узнать частоту оперативной памяти.
Не забывайте, что для определения частоты оперативки также можно обратить внимание на BIOS ноутбука. Для этого необходимо при запуске нажать клавишу (обычно это Del или F2) и войти в настройки BIOS или UEFI. После этого можно определить частоту оперативной памяти в соответствующем разделе.
Теперь, когда вы знаете различные способы определить частоту оперативной памяти в Windows 10, выберите для себя тот, который вам больше подходит. Удачной проверки!
Способ 1: Использование специализированного софта
Есть несколько способов узнать частоту оперативной памяти в Windows 10. В этом разделе мы рассмотрим первый способ, который основан на использовании специализированного софта.
Вариант 1: Использование утилиты CPU-Z
- Откройте ваш браузер и найдите на сайте официальную версию утилиты CPU-Z.
- Скачайте и установите утилиту на ваш компьютер.
- Откройте CPU-Z и перейдите на вкладку «Memory».
- В строке «Frequency» вы сможете увидеть текущую частоту оперативной памяти вашего компьютера.
Вариант 2: Использование командной строки
- Откройте «Пуск» и введите «cmd» в поисковой строке.
- Нажмите клавишу Enter, чтобы открыть командную строку.
- Введите команду «wmic MEMORYCHIP get Speed» и нажмите клавишу Enter.
- В результате вы увидите реальную частоту каждой планки оперативной памяти на вашем компьютере.
В обоих вариантах вы получите информацию о частоте оперативной памяти в вашей системе. Обратите внимание, что различные планки ОЗУ могут иметь разные частоты, поэтому вам потребуется проверить каждую планку отдельно.
Способ 2: Проверка через BIOS
Если вы хотите узнать частоту оперативной памяти, используемой на вашем компьютере с Windows 10, то обратите внимание на следующий метод. В этом способе мы будем использовать BIOS для определения частоты оперативной памяти вашего компьютера.
Шаг 1: Откройте BIOS
Для начала необходимо открыть BIOS или UEFI на вашем ноутбуке или компьютере. Для этого во время запуска компьютера нажмите определенную кнопку, обычно это клавиша «DEL» или «F2». Используйте необходимые методы для открытия BIOS.
Шаг 2: Найдите параметр частоты памяти в BIOS
После открытия BIOS найдите нужный параметр, который отвечает за частоту оперативной памяти. Различные версии BIOS могут иметь разные названия для этого параметра. Обычно он называется «Memory», «Memory Settings» или что-то похожее. Внимательно просмотрите все разделы настроек BIOS и выберите соответствующий параметр.
Шаг 3: Определение частоты памяти через BIOS
После того как вы нашли нужный параметр частоты памяти, введите его значение. Обычно частота памяти указана в мегагерцах (МГц). Запомните это значение для последующей информации.
Итоги:
| Способ | Метод определения частоты |
|---|---|
| 1 | Через диспетчер задач |
| 2 | Через BIOS |
| 3 | С использованием командной строки |
| 4 | С использованием специализированных программ |
| 5 | Через приложение CPU-Z |
| 6 | С помощью утилиты Windows Memory Diagnostic |
Учитывая эти методы определения частоты оперативной памяти в Windows 10, выберите наиболее удобный для вас способ и проверьте частоту вашей памяти.
Способ 3: Использование командной строки
- Откройте командную строку с правами администратора. Для этого щелкните правой кнопкой мыши по пуску Windows и выберите «Командная строка (администратор)».
- После открытия окна командной строки введите команду «wmic MemoryChip get Speed» без кавычек и нажмите Enter. Эта команда предоставляет информацию о частоте оперативной памяти.
- Внимательно смотрим на отображенные результаты. Вы увидите информацию о частоте оперативной памяти в МГц.
Важно отметить, что специализированный софт или биос также позволяют определить частоту оперативной памяти. Если вы не смогли проверить частоту через командную строку, то обратитесь к инструкции, прилагаемой к вашему компьютеру или планке ОЗУ.
Подведем итоги. Чтобы правильно определить частоту оперативной памяти в Windows 10, используйте командную строку. Чтобы это сделать, откройте командную строку с правами администратора, введите команду «wmic MemoryChip get Speed» и нажмите Enter. После этого внимательно прочитайте информацию о частоте оперативной памяти. Если вы не нашли нужную информацию или вам требуется дополнительная проверка, обратитесь к специализированному софту или инструкции биоса.
Видео:
Как узнать и посмотреть тайминги оперативной памяти \ частота оперативной памяти Windows 10
Как узнать и посмотреть тайминги оперативной памяти \ частота оперативной памяти Windows 10 Автор: BOOST — прокачай свои знания 6 846 просмотров 1 год назад 3 минуты 10 секунд