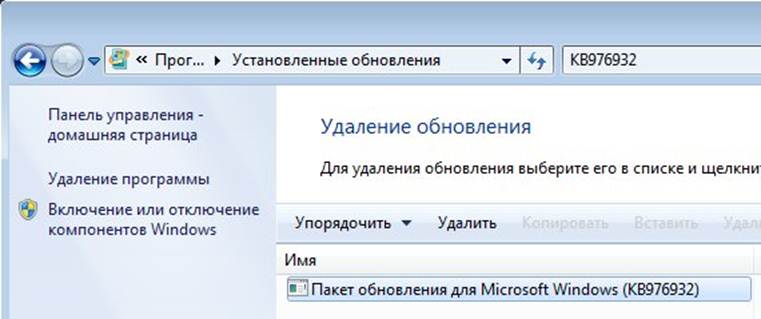- Как узнать, установлена ли на вашем компьютере версия Windows SP1
- Как определить версию Windows SP1?
- Простой способ определить версию Windows:
- Использование команды «winver» в выпадающем меню «Пуск»
- Проверка версии Windows через «Системные свойства»
- Проверка номера сборки Windows в «Сведения о системе»
- Шаг 1: Откройте «Сведения о системе»
- Шаг 2: Найдите версию и номер сборки Windows
- Шаг 3: Проверьте номер сборки в реестре
- Использование команды «wmic os get Caption, Version» через командную строку:
- Как узнать версию Windows на компьютере?
- Использование комбинации клавиш «Win + R» и ввод команды «winver»
- Шаг 1: Открыть «Выполнить»
- Шаг 2: Ввести команду «winver»
- Определение версии Windows через «Системные свойства»
- 1. Использование «Winver»
- 2. Использование командной строки
- Проверка версии Windows в «Панели управления»
- Использование команды «systeminfo» через командную строку:
- Как узнать версию Windows на компьютере для IT-специалистов?
- 1. Командная строка
- 2. Параметры системы
- 3. Редактор реестра
- Применение команды «wmic os get Caption, Version» через PowerShell:
- Видео:
- How to Safely Use Microsoft Windows 7 FOREVER!
Как узнать, установлена ли на вашем компьютере версия Windows SP1
Обычно определить версию операционной системы Windows может быть довольно просто. Достаточно нажать правой кнопкой мыши на значок «Мой компьютер» на рабочем столе и выбрать в контекстном меню пункт «Свойства».
Однако, когда дело касается определения установленной версии Service Pack 1 (SP1), все становится несколько сложнее. Эта информация не отражена нигде в окне «Свойства компьютера».
Один из способов узнать информацию о версиях операционной системы и о том, установлен ли Service Pack 1, — использование команды «winver». Примечание: у вас должны быть права администратора для выполнения этой команды.
Чтобы использовать «winver», нажмите клавишу Windows + R на клавиатуре, введите «winver» в поле «Открыть» и нажмите кнопку «ОК». В открывшемся окне будет отображена подробная информация о версии и установленных обновлениях Windows.
Еще одним способом проверить, установлен ли Service Pack 1 в вашем компьютере, является использование специальной команды Windows Management Instrumentation Command-line (WMIC). Для этого откройте командную строку как администратор и введите следующую команду:
Как определить версию Windows SP1?
Если вы хотите узнать, установлена ли на вашем компьютере версия Windows SP1, существует несколько методов, которые позволяют это сделать.
Метод 1: С использованием приложения «winver»
Один из самых простых способов узнать установленную версию Windows SP1 — это использовать приложение «winver». Для этого следуйте инструкциям:
1. Нажмите на кнопку «Пуск» в главном окне компьютера (левый нижний угол экрана).
2. В строке поиска введите «winver».
3. Нажмите клавишу «Enter» на клавиатуре.
4. В открывшемся окне появится информация о версии вашей операционной системы. Если в строке сведений отражена версия «Service Pack 1», это означает, что у вас установлена версия Windows SP1.
Метод 2: С помощью командной строки
Если вы предпочитаете использование командной строки, вы можете проверить версию Windows SP1 с помощью следующих шагов:
1. Нажмите на кнопку «Пуск» в главном окне компьютера (левый нижний угол экрана).
2. В строке поиска введите «cmd».
3. Щелкните правой кнопкой мыши на значок «Командная строка» и выберите пункт «Запуск от имени администратора».
4. В открывшейся командной строке введите команду «wmic os get servicepackmajorversion» и нажмите клавишу «Enter» на клавиатуре.
5. В результате вы увидите информацию о версии вашей операционной системы. Если значение «ServicePackMajorVersion» равно 1, это означает, что у вас установлена версия Windows SP1.
Примечание: Убедитесь, что при использовании командной строки вы используете команду «wmic», а не «wmic.exe».
Метод 3: С использованием свойств системы
Еще один способ узнать версию Windows SP1 — это использовать свойства системы. Для этого следуйте инструкциям:
1. Щелкните правой кнопкой мыши на значок «Мой компьютер» на рабочем столе.
2. В контекстном меню выберите пункт «Свойства».
3. В открывшемся окне появится подробная информация о вашей системе. Если в разделе «О системе» указана информация о версии, а затем о Service Pack, например, «Windows 10», «Version 2004», «OS 19041», «Service Pack 1», это означает, что у вас установлена версия Windows SP1.
Теперь вы знаете несколько способов, с помощью которых можно проверить, установлена ли на вашем компьютере версия Windows SP1. Выберите наиболее удобный для вас способ и получите необходимую информацию о вашей системе.
Простой способ определить версию Windows:
Если вы хотите узнать, установлена ли у вас версия Windows SP1, доступны ряд простых методов, которые позволят вам получить эту информацию. Вот несколько способов:
- Использование командной строки:
- Нажмите на кнопку «Пуск» в левом нижнем углу экрана вашего компьютера.
- Найдите кнопку «Поиск» и введите «командная строка».
- Кликните правой кнопкой мыши на найденную командную строку и выберите «Запуск от имени администратора».
- В командной строке введите команду «winver» и нажмите клавишу Enter.
- На экране будет отражена подробная информация о версии вашей Windows, в том числе и о установленной версии Service Pack.
- Использование «Меню управления» и «Свойств системы»:
- Нажмите на кнопку «Пуск» и найдите кнопку «Панель управления».
- Откройте раздел «Система и безопасность» и выберите «Система».
- На главной панели выберите «Параметры системы».
- В открывшемся окне выберите вкладку «Общие» и найдите раздел «Windows».
- В этом разделе будет отображена информация о версии вашей Windows, в том числе о установленной версии Service Pack.
- Использование «Редактора реестра»:
- Нажмите на кнопку «Пуск» и в поле поиска введите «редактор реестра».
- Найдите найденное приложение «Редактор реестра» и запустите его.
- В редакторе реестра найдите следующий путь: HKEY_LOCAL_MACHINE\SOFTWARE\Microsoft\Windows NT\CurrentVersion.
- В правой части окна у вас будет отображена информация о версии вашей Windows, в том числе и о Service Pack.
Примечание: При использовании командной строки или редактора реестра будьте осторожны и следуйте инструкциям с учетом особенностей вашей системы. Также необходимо учитывать, что доступ к некоторым функциям может быть ограничен, и для их использования может потребоваться специальную учетную запись администратора.
Использование команды «winver» в выпадающем меню «Пуск»
Один из способов узнать, установлена ли у вас версия Windows SP1, заключается в использовании команды «winver» в выпадающем меню «Пуск». Следуйте этим простым шагам, чтобы получить соответствующую информацию:
- Щелкните на кнопке «Пуск» в левом нижнем углу главного экрана Windows.
- В открывшемся выпадающем меню выберите «Параметры».
- В меню «Параметры» выберите «Система».
- На странице «Система» выберите вкладку «О системе».
- Подраздел «Сведения о Windows» содержит подробную информацию о вашей операционной системе.
- Найдите строку «Версия», чтобы узнать, какая версия Windows установлена на вашем компьютере.
- Определите, есть ли в этой строке упоминание «Service Pack 1» или «SP1».
Если в строке «Версия» указано «Service Pack 1» или «SP1», значит у вас установлена версия Windows с пакетом обновления 1 (SP1). Если этой информации нет, значит у вас установлена версия Windows без пакета обновления 1.
Теперь вы знаете, как проверить, установлена ли у вас версия Windows SP1 с помощью специальной команды «winver» в меню «Пуск». Обратите внимание, что вы также можете использовать другие методы, такие как использование командной строки и реестра, или скачать сторонние утилиты для получения подробной информации о системе.
Проверка версии Windows через «Системные свойства»
Чтобы воспользоваться этим способом, выполните следующие действия:
- Откройте «Параметры» (вызовите главное меню Windows, нажав на кнопку «Пуск» в левом нижнем углу экрана).
- Найдите и выберите «Сведения о системе» (можно использовать поиск).
- В открывшемся окне «О системе» прокрутите вниз и найдите раздел «Версия операционной системы».
В этом разделе отражена подробная информация о версии Windows, установленной на вашем компьютере. Если в этом разделе будет указано «Windows 7 SP1» или «Windows 10», значит, у вас установлена соответствующая версия операционной системы.
Примечание: Вышеописанный способ работает для Windows 7 и Windows 10. Если у вас установлена другая версия Windows, можно воспользоваться другими способами проверки версии.
Проверка номера сборки Windows в «Сведения о системе»
Шаг 1: Откройте «Сведения о системе»
Для этого введите «Сведения о системе» в строку поиска на панели задач или в меню «Пуск». Выберите соответствующий результат поиска, чтобы открыть окно с информацией о вашей операционной системе.
Шаг 2: Найдите версию и номер сборки Windows
В открывшемся окне «Сведения о системе» найдите раздел «Сведения об операционной системе». В этом разделе вы увидите информацию о вашей версии Windows и номере сборки.
Примечание: Если версия Windows отображена как «Windows 10 Home» или «Windows 10 Pro» без указания номера сборки, это означает, что на вашем компьютере установлена начальная версия Windows 10, и версия SP1 еще не установлена.
Шаг 3: Проверьте номер сборки в реестре
Если вам необходим более подробная информация о вашей версии Windows, вы можете воспользоваться реестром. Для этого выполните следующие действия:
- Откройте Командную строку (кликните правой кнопкой мыши на кнопке «Пуск» и выберите «Командная строка» или «Командная строка (администратор)»).
- Введите команду
regeditи нажмите Enter, чтобы открыть Редактор реестра. - В Редакторе реестра найдите следующий путь:
HKEY_LOCAL_MACHINE\SOFTWARE\Microsoft\Windows NT\CurrentVersion - В правой части окна найдите строку «CurrentBuild», в которой будет отражен текущий номер сборки Windows.
Примечание: Редактор реестра является мощным инструментом, поэтому будьте осторожны при его использовании. Если у вас нет достаточного опыта или знаний, лучше обратиться за помощью к специалисту или использовать другие, более стандартные способы узнать информацию о версии Windows.
Теперь вы знаете, как проверить номер сборки Windows в «Сведения о системе» и с помощью редактора реестра. Мы постарались предоставить вам простые и понятные способы получить подробную информацию о вашей операционной системе.
Использование команды «wmic os get Caption, Version» через командную строку:
Для получения информации о версии операционной системы Windows и установленном пакете обновления SP1 можно использовать команду «wmic os get Caption, Version» через командную строку:
- Нажмите на кнопку «Пуск» в левом нижнем углу главного окна.
- В поисковой строке введите «cmd» и нажмите клавишу «Enter». Откроется командная строка.
- В командной строке введите команду «wmic os get Caption, Version» и нажмите клавишу «Enter».
После выполнения команды в окне командной строки будет отражена подробная информация о вашей операционной системе. В поле «Caption» будет указана название вашей операционной системы, а в поле «Version» — версия операционной системы.
Этот способ проверки версии Windows SP1 является одним из штатных способов, которые предоставляются операционной системой Windows. Однако, существуют и альтернативные способы узнать версию Windows SP1 при помощи сторонних утилит и программного обеспечения.
Как узнать версию Windows на компьютере?
Существует несколько способов узнать версию операционной системы Windows на вашем компьютере. В данной статье мы рассмотрим разные методы, с помощью которых вы сможете получить эту информацию.
- Использование стандартных штатных средств
- Нажмите клавишу «Win» на клавиатуре, чтобы открыть меню «Пуск».
- В строке поиска введите «Сведения о системе» или «Параметры».
- Выберите «Сведения о системе» или «Параметры системы» в результате поиска.
- В открывшемся окне будет отражена информация о версии операционной системы Windows.
- Использование командной строки
- Нажмите клавишу «Win» на клавиатуре, чтобы открыть меню «Пуск».
- В строке поиска введите «cmd» или «Командная строка».
- Выберите «Командная строка» или «cmd.exe» в результате поиска.
- В командной строке введите команду «wmic os get Caption, CSDVersion, Version» (без кавычек) и нажмите клавишу Enter.
- В ответе вы увидете информацию о версии операционной системы Windows.
- Использование реестра системы
- Нажмите сочетание клавиш Win+R на клавиатуре, чтобы открыть окно «Выполнить».
- В строке «Выполнить» введите «regedit» и нажмите клавишу Enter.
- В открывшемся редакторе реестра найдите раздел «HKEY_LOCAL_MACHINE\SOFTWARE\Microsoft\Windows NT\CurrentVersion».
- В правой части окна найдите параметр «ProductName», который отражает версию операционной системы Windows.
Наиболее простым способом является использование стандартных средств операционной системы Windows. Для этого вам нужно:
Еще одним способом является использование командной строки. Для этого вам нужно:
Также можно использовать реестр системы для получения информации о версии Windows:
Примечание: Некоторые из вышеперечисленных методов могут не работать в случае, если у вас установлена нелицензионная или оптимизированная версия операционной системы Windows.
Использование комбинации клавиш «Win + R» и ввод команды «winver»
Способ определить, установлена ли у вас версия Windows SP1, заключается в использовании комбинации клавиш «Win + R» и вводе команды «winver».
Шаг 1: Открыть «Выполнить»
Для этого нажмите клавишу «Win» на клавиатуре и, не отпуская ее, нажмите клавишу «R».
Шаг 2: Ввести команду «winver»
В появившемся окне «Выполнить» введите команду «winver» без кавычек и нажмите кнопку «ОК».
Теперь вы увидете окно «О программе Windows», где будет отражена информация о вашей операционной системе, включая версию и пакет обновлений.
Примечание: Если вы используете Windows 10, вместо окна «О программе Windows» может открыться приложение «winver».
Определение версии Windows через «Системные свойства»
В операционной системе Windows SP1 можно определить установленную версию с помощью «Системных свойств». Этот метод предоставляет наиболее простой и быстрый способ получить информацию о версии Windows на вашем компьютере. В данной статье будут описаны два способа использования «Системных свойств» для определения версии операционной системы.
1. Использование «Winver»
- Найдите кнопку «Пуск» в главном окне Windows (обычно находится в левом нижнем углу экрана) и щелкните по ней.
- В появившемся меню найдите «Параметры» и выберите его.
- В меню «Параметры» найдите и выберите кнопку «Система».
- В открывшемся окне «Система» найдите раздел «Подробную информацию о вашей системе». Кнопка «ОС Windows 10» или «Версия операционной системы» содержит информацию о текущей установленной версии Windows.
- Щелкните по этой кнопке, и в открывшемся окне будет отражена версия Windows SP1.
2. Использование командной строки
- Откройте командную строку, нажав клавишу Win + R и введя команду «cmd», затем нажмите клавишу Enter.
- В командной строке введите команду «wmic os get caption», затем нажмите клавишу Enter.
- В результате выполнения команды будет показана информация, включая текущую версию операционной системы.
Таким образом, использование «Системных свойств» и командной строки предоставляют простые и надежные способы определить версию операционной системы Windows SP1.
Проверка версии Windows в «Панели управления»
- Откройте «Панель управления», для этого нажмите сочетание клавиш Win+X и выберите пункт «Панель управления» из главного меню.
- В окне «Панель управления» найдите и выберите пункт «Система и безопасность».
- В разделе «Система» щелкните на ссылке «Параметры системы».
- В открывшемся окне «Свойства системы» на вкладке «Общие» вы увидите информацию о вашей операционной системе, включая версию Windows.
- В строке «Windows edition» будет отражена установленная версия операционной системы.
Если у вас установлена версия Windows SP1, то в окне «Свойства системы» будет указано «Service Pack 1». В противном случае, вы увидите информацию о другой версии Windows без упоминания об обновлениях.
Этот метод основан на стандартных штатных средствах Windows и не требует скачивания дополнительных программных файлов или использование сторонних утилит.
Использование команды «systeminfo» через командную строку:
Для определения установленной версии Windows SP1 можно воспользоваться командной строкой и командой «systeminfo». Ее выполнение позволяет получить подробные сведения о системе, включая информацию о версии операционной системы и установленных обновлениях.
Для выполнения этого способа следуйте инструкциям ниже:
- Нажмите на клавишу «Windows» на клавиатуре или щелкните на кнопке «Пуск».
- Выберите пункт «Выполнить» или используйте комбинацию клавиш «Win + R».
- В окне «Выполнить» введите команду «cmd» и нажмите кнопку «ОК». Откроется окно командной строки.
- В командной строке введите команду «systeminfo» и нажмите клавишу Enter. Вы увидете подробную информацию о вашей операционной системе.
- Прокрутите окно вниз или воспользуйтесь полосой прокрутки для поиска информации о версии «Windows» и обновлениях.
Примечание: Если вы не видите информацию о версии «Windows» или обновлениях, убедитесь, что вы вошли в систему с правами администратора.
Также можно воспользоваться другими способами для определения установленной версии «Windows SP1». В одном из методов можно использовать команду «winver» через выполняемую строку «Run», а в другом – открыть «Параметры» (клавиша «Win + I») и выбрать «Система» -> «О системе». В обоих случаях будет отображена информация о версии операционной системы.
Если вы хотите получить более подробные сведения о своей операционной системе, можно воспользоваться специальной программой или командой «wmic OS get caption,version» через командную строку.
Примечание: Если для определения версии «Windows SP1» требуется доступ к реестру, обязательно будьте осторожны и следуйте инструкциям сведений, представленным в официальной документации компании «Microsoft».
Как узнать версию Windows на компьютере для IT-специалистов?
Для IT-специалистов важно знать версию операционной системы Windows на компьютере клиента, чтобы лучше поддерживать и обновлять систему. В этом разделе представлены несколько способов узнать версию Windows на компьютере.
1. Командная строка
С помощью командной строки можно получить информацию о версии Windows на компьютере. Вот несколько команд, которые можно использовать:
- Откройте командную строку, нажав клавишу Win + R, введите cmd и нажмите Enter.
- Введите команду winver и нажмите Enter.
- Откроется окно с подробной информацией о версии и обновлениях операционной системы.
2. Параметры системы
Еще один способ узнать версию Windows — это использовать различные параметры и свойства системы. Вот как это сделать:
- Нажмите клавишу Win и найдите на главном экране «Параметры».
- Откройте «Параметры» и выберите категорию «Система».
- Выберите вкладку «О системе».
- Теперь вы увидите подробную информацию о версии и типе операционной системы.
3. Редактор реестра
Также можно узнать версию Windows с помощью редактора реестра. Вот как это сделать:
- Нажмите клавишу Win + R, введите regedit и нажмите Enter.
- Найдите ключ реестра HKEY_LOCAL_MACHINE\SOFTWARE\Microsoft\Windows NT\CurrentVersion.
- На главном экране редактора реестра справа отражена информация о версии Windows.
Мы постарались представить вам несколько способов узнать версию Windows на компьютере. Теперь вы можете использовать эти методы для получения подробной информации о версии операционной системы для более эффективной работы с клиентами и управления системой.
Применение команды «wmic os get Caption, Version» через PowerShell:
Чтобы узнать, установлена ли на вашем компьютере версия Windows SP1, можно использовать команду «wmic os get Caption, Version» через PowerShell. Этот метод позволяет быстро и удобно получить необходимые сведения о системе.
Для работы с PowerShell откройте окно командной строки, нажав сочетание клавиш Win + R и введя команду «powershell». В открывшемся окне введите следующую команду:
wmic os get Caption, Version
Нажмите клавишу Enter, и в окне PowerShell отобразится информация о вашей операционной системе. В строке «Caption» будет указано название операционной системы (например, «Microsoft Windows 10 Home»), а в строке «Version» — версия операционной системы (например, «10.0.19041»). Если в строке «Version» указан номер «10.0» или выше, значит, у вас установлена версия Windows SP1 или более поздняя.
Примечание: в некоторых версиях Windows команда «wmic os get Caption, Version» может не отображать информацию о версии Windows SP1. Если эта информация вам важна, можно воспользоваться другими методами для ее получения, например, с помощью команды «winver» в меню «Пуск» или команды «systeminfo» в командной строке.
Видео:
How to Safely Use Microsoft Windows 7 FOREVER!
How to Safely Use Microsoft Windows 7 FOREVER! by Adventures in Nostalgia 129,260 views 5 months ago 17 minutes