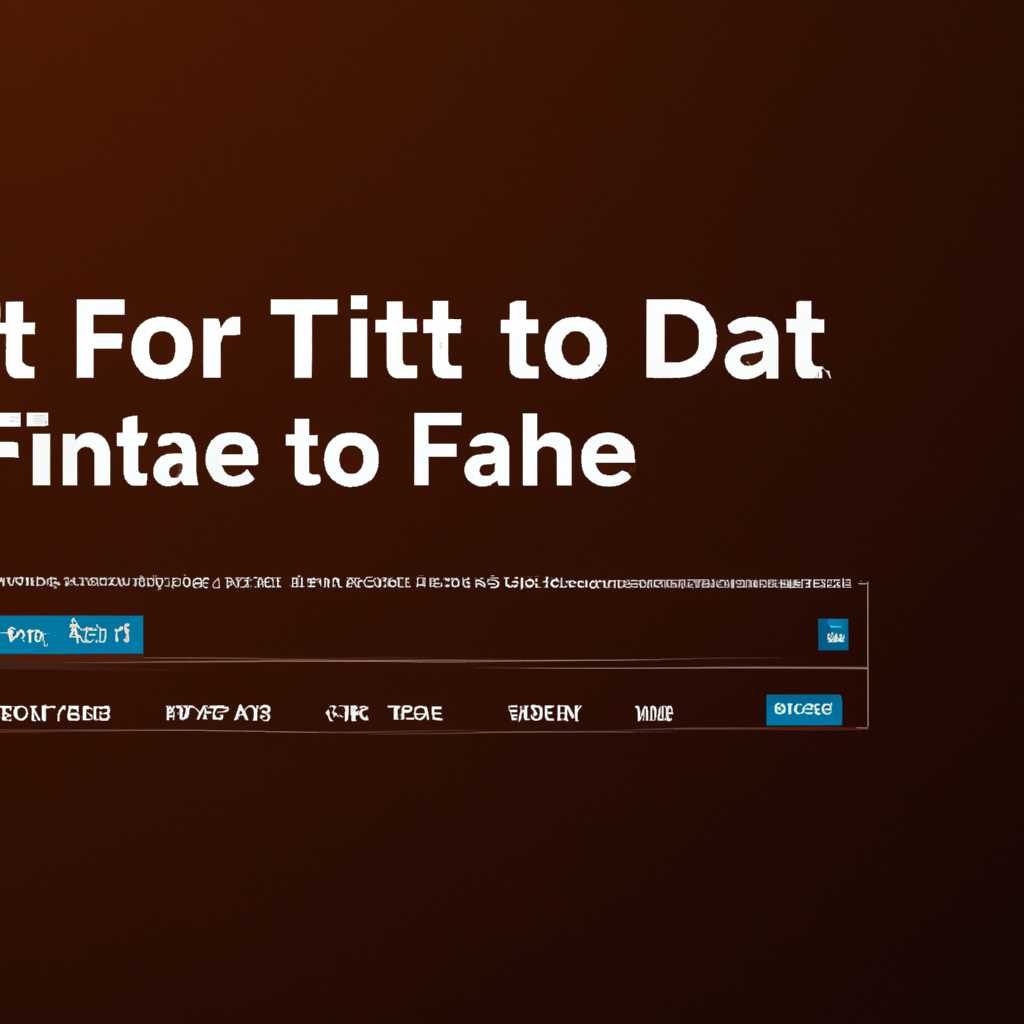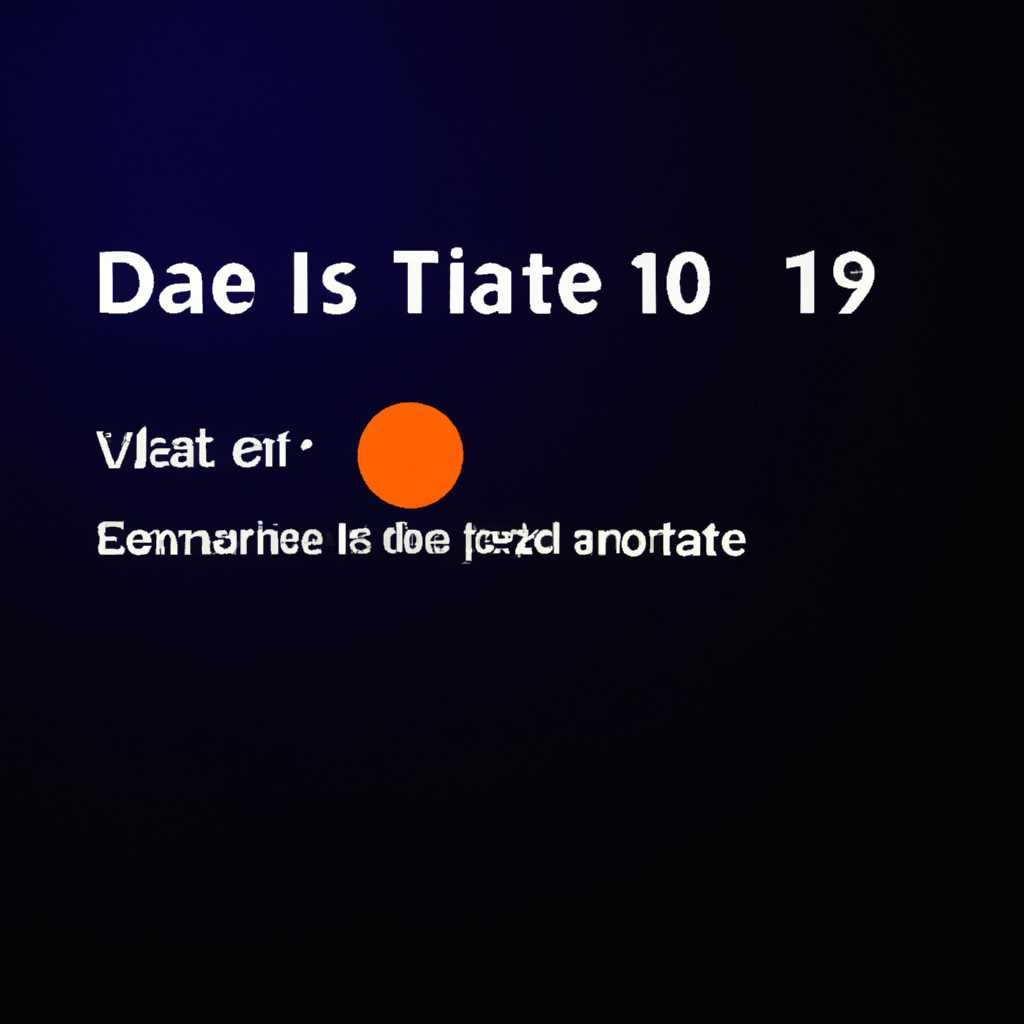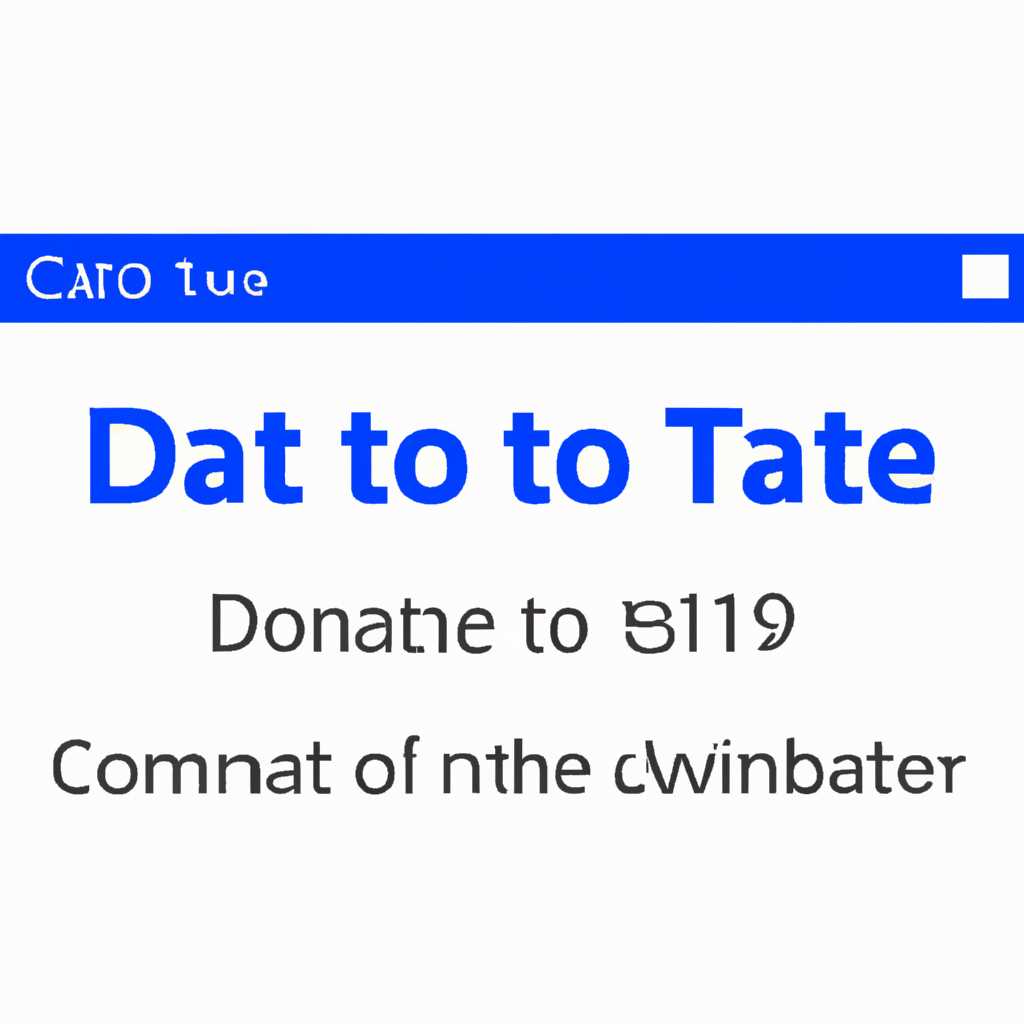- Как узнать дату и время включения компьютера с Windows 10?
- Способы узнать дату и время включения компьютера с Windows 10
- Способ 1: Использование командной строки
- Способ 2: Просмотр событий в диспетчере задач
- Способ 3: Использование команды Systeminfo
- Способ 4: Просмотр через Реестр
- Шаг 1: Откройте реестр
- Шаг 2: Просмотр журнала событий
- Шаг 3: Посмотреть время включения
- Способ 5: Использование PowerShell
- Видео:
- Отключение ВСЕХ ненужных служб в Windows 10 | Оптимизация Виндовс 10
Как узнать дату и время включения компьютера с Windows 10?
Компьютер является незаменимым инструментом в нашей повседневной жизни. Для многих пользователей важно знать, когда последний раз был включен компьютер. Система Windows 10 предлагает несколько способов узнать эту информацию. Один из них — использование групповой политики.
Групповая политика — это набор настроек и правил, которые применяются ко всем пользователям данного компьютера или к определенным группам пользователей. С помощью групповой политики можно узнать дату и время последнего включения компьютера для всех пользователей. Для этого необходимо открыть групповые политики с помощью командной строки.
Воспользуйтесь командой «gpedit.msc» в командной строке. В открывшемся редакторе групповых политик перейдите по следующему пути: «Конфигурация компьютера» -> «Журналы Windows» -> «Система». В правой части окна найдите раздел «Просмотр журналов», откройте в нем «Microsoft-Windows-Security-Auditing» и выберите журнал «Просмотр событий».
Внутри «Просмотр событий» выберите пункт «Последний пункт». Здесь будет отображаться информация о всех событиях, включая дату и время последнего включения компьютера. Закройте окно просмотра событий после получения нужной информации.
Еще один способ узнать дату и время включения компьютера — просмотреть реестр. Откройте «Диспетчер реестра» с помощью команды «regedit» в командной строке. В реестре перейдите по следующему пути: «HKEY_LOCAL_MACHINE» -> «Система» -> «CurrentControlSet» -> «Control» -> «Windows». В правой части окна найдите параметр «Время запуска», где будет указано время последнего включения компьютера. Закройте редактор реестра после получения нужной информации.
Таким образом, из приведенных выше способов можно узнать дату и время включения компьютера с Windows 10 самому, без использования дополнительного программного обеспечения или посторонних инструментов. Эта информация может быть полезна для резервного копирования данных, а также для отслеживания работы системы в определенные периоды времени.
Способы узнать дату и время включения компьютера с Windows 10
Если вы хотите узнать дату и время последнего включения вашего ПК с операционной системой Windows 10, у вас есть несколько способов получить эту информацию. В данном разделе рассмотрим три основных способа, которых можно воспользоваться для просмотра данных о времени включения компьютера.
1. Просмотр с помощью программы TurnedOnTimesView:
Одним из способов узнать дату и время включения вашего компьютера является использование программы с названием TurnedOnTimesView. Эта программа позволяет просмотреть информацию о времени работы вашего ПК.
Чтобы воспользоваться этой программой, выполните следующие шаги:
- Закройте все открытые программы и обеспечьте свободное время для работы с ПК.
- Скачайте и установите программу TurnedOnTimesView на свой компьютер.
- Откройте программу TurnedOnTimesView.
- В окне программы вы увидите список всех включений компьютера с указанием даты и времени.
2. Просмотр с помощью журнала событий Windows:
Другим способом узнать дату и время включения компьютера является использование журнала событий Windows. Как правило, в этом журнале хранятся различные сведения о системе и времени работы ПК.
Чтобы проверить дату и время включения вашего компьютера с помощью журнала событий Windows, выполните следующие действия:
- Откройте командную строку (комбинация клавиш Win + X, затем выберите «Командная строка (администратор)»).
- Введите следующую команду и нажмите Enter:
wevtutil qe System "/q:Event[System[(EventID=1)]]" /f:text /c:1.
3. Просмотр с помощью Просмотрщика событий Windows:
Третий способ узнать дату и время включения компьютера состоит в использовании Просмотрщика событий Windows. Этот инструмент позволяет просмотреть различные сведения о системных событиях, включая включения и выключения ПК.
Чтобы проверить эту информацию с помощью Просмотрщика событий Windows, выполните следующие шаги:
- Откройте командную строку (комбинация клавиш Win + X, затем выберите «Командная строка (администратор)»).
- Введите следующую команду и нажмите Enter:
eventvwr.msc. - В окне Просмотрщика событий Windows найдите раздел «Система» в левой панели и разверните его.
- Выберите «Журналы Windows» и найдите событие с кодом «6005» (время запуска системы) или «6006» (время остановки системы).
- Список событий будет содержать информацию о времени включения и выключения компьютера.
Следуя указанным выше способам, вы сможете узнать дату и время последнего включения вашего компьютера с операционной системой Windows 10.
Способ 1: Использование командной строки
Шаг 1: Откройте командную строку. Для этого нажмите сочетание клавиш Win + X и выберите пункт «Командная строка (администратор)» из меню.
Шаг 2: В командной строке введите следующую команду:
wevtutil qe System /q:"*[System[(EventID=6005) or (EventID=6006)]]" /f:text /c:3 /rd:true /b:oldest
Примечание: Если вы используете Windows 10 в корпоративной среде и у вас есть доступ к групповой политике, вы можете создать групповую политику для включения журнала событий по отношению к включению и выключению компьютера. В таком случае вы сможете просматривать локальные журналы событий на всех компьютерах с помощью команды eventvwr.msc или посторонних программ для просмотра журнала событий, таких как turnedontimesview.
Таким образом, с использованием командной строки в Windows 10 вы можете узнать дату и время включения компьютера, а также просмотреть другие системные события, связанные с его работой.
Способ 2: Просмотр событий в диспетчере задач
Если вы хотите узнать дату и время включения своей операционной системы Windows 10, то следует воспользоваться просмотром событий в диспетчере задач.
1. Найдите на экране вашего компьютера пк-конец строки поиска «Диспетчер задач» и введите его. После посторонний окно находите необходимые сведения.
2. В окне «Диспетчер задач» найдите вкладку «Первоначальное окно задач» и откройте его. Здесь вы найдете информацию о последних действиях входа/выхода с вашего компьютера или ноутбука.
3. Для просмотра даты и времени включения вашего компьютера следует просмотреть записи событий. Для этого нужно выбрать пункт «События системных операций».
4. В данном окне, найдите записи, в которых был указан временной штамп запуска компьютера. Введите в окно «Строка запроса» следующий текст: «Показывать события записи о запуске компьютера». Закройте данный режим поиска.
5. Увидите временной штамп запуска компьютера в столбце «Дата и время» на вашем компьютере. Узнайте дату и время его включения.
Способ 3: Использование команды Systeminfo
Если у вас нет возможности использовать предыдущие методы, вы можете воспользоваться командной строкой и командой Systeminfo для получения информации о времени включения компьютера.
Чтобы узнать дату и время включения компьютера с помощью данного способа, выполните следующие действия:
- Откройте командную строку, нажмите Win + R, введите cmd и нажмите Enter.
- Введите команду systeminfo и нажмите Enter.
| Модуль | |
|---|---|
| Время последнего загрузки: | XX.XX.XXXX XX:XX:XX |
В таблице вы увидите дату и время последнего запуска компьютера. Используя команду Systeminfo, вы также можете получить дополнительные сведения о вашей операционной системе и компьютере.
Узнайте дату и время включения своего компьютера с помощью команды Systeminfo и не требуйте обращения к посторонним программам или диспетчеру событий!
Способ 4: Просмотр через Реестр
Если вы хотите узнать дату и время включения своего компьютера с Windows 10, вы можете воспользоваться следующим способом через Реестр.
Шаг 1: Откройте реестр
- Нажмите командную строку
Win+Rи введитеregedit. Нажмите Enter, чтобы открыть Реестр. - Если появится запрос на подтверждение, разрешите программе внести изменения в вашу систему.
Шаг 2: Просмотр журнала событий
- В левой панели Реестра найдите раздел
HKEY_LOCAL_MACHINE\SOFTWARE\Microsoft\Windows\CurrentVersion\Authentication\LogonUI. - Откройте раздел
Notify, который может содержать дополнительные подразделы. - В подразделах найдите параметр
Winlogon. Если этого параметра нет, создайте его, щелкнув правой кнопкой мыши на пустом месте в правой панели и выбрав «Новый» -> «Строковое значение». - Введите
Winlogonкак имя параметра и закройте редактор реестра.
Шаг 3: Посмотреть время включения
- Нажмите командную строку
Win+Rи введитеeventvwr.mscдля открытия Просмотра событий. - В левой панели Просмотра событий выберите «Журналы Windows» -> «Система».
- В правой панели найдите последнее событие с источником
EventLogи просмотрите сведения, чтобы узнать дату и время включения вашего компьютера.
Как видите, через Реестр можно самому создать резервную копию журнала событий, а затем просмотреть время, когда компьютер включался.
Способ 5: Использование PowerShell
- Откройте PowerShell.
Введите «PowerShell» в строке поиска на панели задач, а затем щелкните по ярлыку «Windows PowerShell» для запуска программы. - Введите следующую команду для просмотра событий группового политики, когда компьютер включался или выключался:
Get-WinEvent -ProviderName "Microsoft-Windows-GroupPolicy" | Where-Object {$_.Id -eq 6005 -or $_.Id -eq 6006} | Select-Object -Last 5 - Закройте окно PowerShell, когда получите необходимые сведения.
Использование PowerShell является одним из способов получения информации о дате и времени включения компьютера в операционных системах Windows. Если вам интересны другие способы, вы можете посмотреть другие редакции этой статьи, где объясняются различные способы проверки времени включения компьютера.
Видео:
Отключение ВСЕХ ненужных служб в Windows 10 | Оптимизация Виндовс 10
Отключение ВСЕХ ненужных служб в Windows 10 | Оптимизация Виндовс 10 by Backspace 2,615 views 8 days ago 3 minutes, 54 seconds