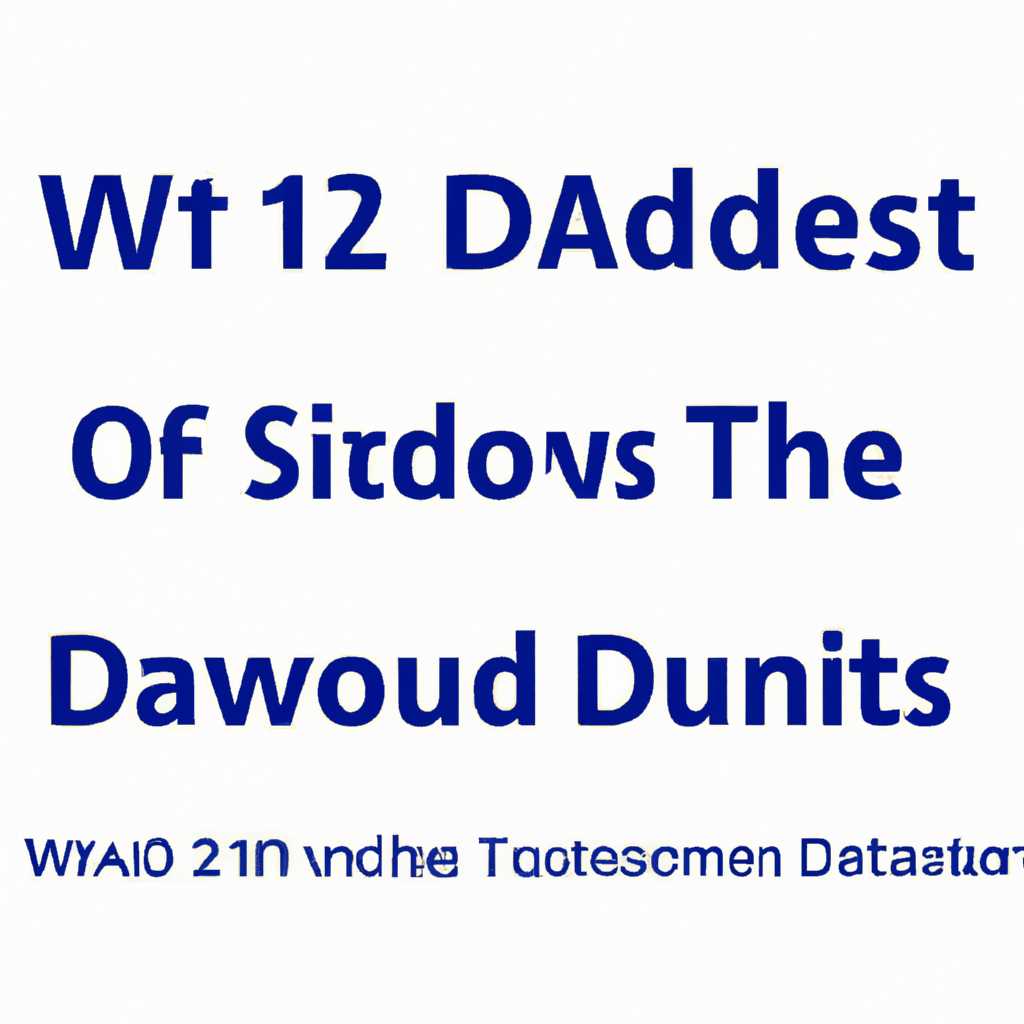- Как узнать дату последнего обновления Windows: подробный гайд
- Почему важно знать дату последнего обновления Windows?
- Как проверить дату последнего обновления Windows на компьютере?
- Как узнать дату последнего обновления Windows через командную строку?
- Как узнать дату последнего обновления Windows в системных настройках?
- Как проверить, была ли обновлена ОС Windows?
- 1. Воспользуйтесь Проводником Windows
- 2. Используйте командную строку
- Как узнать дату последнего обновления Windows с помощью программы?
- Важность регулярных обновлений Windows для безопасности
- Видео:
- как проверить обновления на Windows 10
Как узнать дату последнего обновления Windows: подробный гайд
Если вы хотите узнать дату последнего обновления операционной системы Windows на своем компьютере, у нас есть для вас хорошие новости: это можно сделать довольно просто и быстро. В этой статье мы расскажем вам о нескольких способах, как узнать дату последнего обновления вашей Windows.
Сразу отмечу, что в данной статье мы рассмотрим несколько методов, которые могут помочь вам узнать дату последнего обновления Windows. Однако, прежде чем мы перейдем к пошаговому рассмотрению этих методов, хотелось бы уточнить несколько общих моментов и примечания:
- Даты обновления Windows могут быть связаны как с обновлением ОС в целом, так и с установкой отдельных обновлений и патчей, поэтому даты могут разниться.
- В данной статье мы рассмотрим способы проверки дат обновлений для общей сборки Windows, а не для установленных отдельных приложений или компонентов, поскольку это будет выходить за рамки данной статьи.
- Мы рассмотрим несколько способов узнать дату последнего обновления Windows в разных версиях ОС. Даты могут быть разными в зависимости от конкретной версии Windows и установленных обновлений.
- Если вы не уверены, какая версия Windows у вас установлена, вы можете проверить это, перейдя в раздел «Панель управления» и выбрав пункт «Система».
Теперь, когда мы учли эти общие моменты, перейдем к рассмотрению самого процесса проверки даты последнего обновления Windows установленных на вашем компьютере.
Почему важно знать дату последнего обновления Windows?
Когда обновление Windows было последний раз установлено, это может помочь вам определить, имеется ли в вашей системе самая последняя версия операционной системы и исправлена ли известная уязвимость или проблема безопасности.
Вы можете легко узнать дату последнего обновления Windows, следуя нескольким шагам. Вот инструкция:
- Откройте командную строку, нажав правой кнопкой мыши на кнопке «Пуск» и выбрав «Командная строка» из контекстного меню.
| Команда | Описание | |
| 1 | get-wmiobject -query "select * from win32_operatingsystem" | select version,installdate | Выполняет запрос WMI для получения даты последнего обновления. |
- Введите эту команду и нажмите клавишу «Enter». Вы увидите результат, включающий дату последнего обновления Windows.
- Также вы можете открыть сам Журнал обновлений Windows. Для этого щелкните правой кнопкой мыши на кнопке «Пуск» и выберите «Панель управления».
| Шаг | Описание | |
| 3 | Щелкните «Обновление и безопасность». | |
| 4 | Выберите «История обновлений». | |
| 5 | Вы увидите список всех обновлений, которые были установлены на вашем компьютере, включая дату обновления. |
Знание даты последнего обновления Windows может помочь вам быть в курсе того, когда были установлены последние обновления и какие из них были установлены недавно. Это также может быть полезно при устранении неполадок в вашей системе, так как некоторые проблемы могут быть связаны с конкретными обновлениями.
Будьте внимательны, поскольку иногда установка некоторых обновлений может вызвать сбои в системе. Если у вас возникли проблемы после установки последних обновлений Windows, вы можете удалить их через панель управления. Для этого выполните следующие шаги:
- Откройте панель управления, нажав правой кнопкой мыши на кнопке «Пуск» и выбрав «Панель управления» из контекстного меню.
| Шаг | Описание | |
| 1 | Выберите «Программы» или «Программы и компоненты» в зависимости от вашей версии Windows. | |
| 2 | Нажмите на «Установленные обновления». | |
| 3 | Вы увидите список всех установленных обновлений. | |
| 4 | Выберите обновление, которое вы хотите удалить, и нажмите кнопку «Удалить» вверху. |
Обратите внимание, что удаление обновлений может потребоваться только при наличии проблем после их установки. В большинстве случаев не следует удалять ничего из установленных обновлений, чтобы сохранить вашу систему обновленной и защищенной.
Как проверить дату последнего обновления Windows на компьютере?
Если вы хотите узнать дату последнего обновления Windows на вашем компьютере, есть несколько способов, с помощью которых вы сможете получить нужную информацию.
1. Первый способ – через «Параметры компьютера»:
| Шаг 1: | Нажмите на клавиатуре сочетание клавиш Win + I, чтобы открыть «Параметры компьютера». |
| Шаг 2: | В открывшемся окне выберите раздел «Обновление и безопасность». |
| Шаг 3: | Выберите вкладку «Windows Update» и нажмите на ссылку «Просмотреть историю обновлений». |
| Шаг 4: | В открывшемся окне вы увидите список всех установленных обновлений, включая последние. Дату установки последнего обновления можно узнать, пролистав список вниз. |
2. Второй способ – через командную строку:
| Шаг 1: | Откройте командную строку. Для этого нажмите на клавиатуре сочетание клавиш Win + R, введите команду «cmd» и нажмите Enter. |
| Шаг 2: | В открывшемся окне командной строки введите команду «systeminfo | findstr /B /C:»Install Date»» и нажмите Enter. |
| Шаг 3: | В результате выполнения команды вы увидите дату и время последнего обновления Windows на вашем компьютере. |
3. Третий способ – с помощью программы «msinfo32»:
| Шаг 1: | Нажмите на клавишу Win, чтобы открыть меню «Пуск». В поисковой строке введите «msinfo32» и нажмите Enter. |
| Шаг 2: | В открывшемся окне «Сведения о системе» найдите пункт «Дата установки операционной системы». Рядом с этим пунктом будет указана дата последнего обновления Windows на вашем компьютере. |
Теперь у вас есть несколько способов узнать дату последнего обновления Windows на вашем компьютере. Выберите тот, который вам удобнее и проверьте, когда ваша операционная система последний раз обновлялась.
Как узнать дату последнего обновления Windows через командную строку?
Обновление операционной системы Windows играет важную роль в поддержании безопасности и стабильности работы компьютера. Поэтому важно знать, когда было последнее обновление системы. В этом разделе мы рассмотрим, как узнать дату последнего обновления Windows с помощью командной строки.
Для начала откройте командную строку. Вы можете сделать это, нажав клавиши Windows + R, введя cmd в поле «Выполнить» и нажав Enter.
Затем выполните следующую команду:
wmic qfe list full /format:htable > «%userprofile%\documentses.html»
Эта команда создаст кодовый файл с названием «updates.html» в документах пользователя, содержащий список всех установленных обновлений Windows, включая дату установки каждого обновления.
Чтобы просмотреть этот файл и узнать дату последнего обновления, откройте «Документы» на своем компьютере и найдите файл «updates.html». Откройте его в любом веб-браузере, и вы увидите список обновлений с датами и временем.
Этот метод дает вам возможность проверить даты всех обновлений, установленных на вашем компьютере. Если вам интересна только дата последнего установленного обновления, вы можете воспользоваться следующей командой:
get-wmiobject -class «Win32_QuickFixEngineering» | sort-object -property «InstalledOn» -Descending | select-object -first 1
Эта команда отобразит вам информацию только о последнем обновлении. Дата установки будет отображаться в столбце «InstalledOn».
Отмечу, что для использования команды get-wmiobject необходимо установить PowerShell от Microsoft. Если он у вас не установлен, вы можете найти его в «Магазине Microsoft» и установить бесплатно.
Теперь вы знаете, как узнать дату последнего обновления Windows через командную строку. Это удобный способ для проверки дат обновлений, без необходимости искать информацию в центре обновления Windows или в Интернете.
Как узнать дату последнего обновления Windows в системных настройках?
Чтобы сразу посмотреть дату последнего обновления, просто выполните следующие шаги:
- Нажмите клавишу «Пуск» и перейдите в раздел «Настройки».
- В открывшемся окне выберите «Обновление и безопасность».
- В левой части окна выберите «Windows Update».
- В правой части окна вы увидите информацию о состоянии обновлений. Дата последнего обновления будет указана рядом с надписью «Последнее обновление».
Если вам требуется более подробная информация о установленных обновлениях, вы можете просмотреть историю обновлений. Чтобы это сделать, просто нажмите на ссылку «Просмотреть историю обновлений». В открывшемся окне вы увидите список всех установленных обновлений с указанием даты и времени их установки.
Если ваш компьютер работает на Windows 10 версии 1903 и более поздних версиях, вы также можете использовать командную строку для проверки даты последнего обновления. Чтобы это сделать, выполните следующие действия:
- Подключите компьютер к интернету.
- Откройте командную строку, нажав сочетание клавиш Win + X и выбрав «Командная строка (администратор)».
- В командной строке введите следующую команду:
get-wmiobject -query "select * from Win32_OperatingSystem" | select-object -property InstallDateи нажмите Enter. - В результате вы увидите дату и время последнего обновления в формате ГГГГММДДЧЧММСС.
Также существуют и другие способы проверить дату последнего обновления Windows, например, с помощью журнала обновлений. Однако, для их использования требуется более крупная работа и знание команд и процессов, поэтому в данном примечания будут рассмотрены только вышеуказанные способы.
Как проверить, была ли обновлена ОС Windows?
Существует несколько способов проверить, была ли ОС Windows обновлена до последней версии. В данном разделе мы рассмотрим два простых способа, с помощью которых вы сможете узнать дату последнего обновления вашей операционной системы.
1. Воспользуйтесь Проводником Windows
- Откройте Проводник, нажав клавишу Win + E.
- В левой панели выберите «Этот компьютер».
- На верхней панели нажмите вкладку «Просмотр».
- Нажмите на кнопку «Обновить» в группе «Обновление».
- Подождите некоторое время, пока Проводник обновит список файлов и папок.
- Перейдите в директорию «Windows» и откройте папку «SoftwareDistribution».
- Откройте папку «Download» и найдите файл с названием, содержащим кодовое имя обновления ОС. Обычно такое файл имеет расширение «.log» или «.txt».
- Откройте файл с помощью текстового редактора и найдите строку, начинающуюся с «Установлено <дата>«. Эта строка указывает дату установки последнего обновления.
2. Используйте командную строку
- Откройте командную строку, нажав клавишу Win + R и введя команду «cmd».
- В командной строке введите следующую команду:
wmic qfe get Caption,Description,InstalledOn. - Нажмите клавишу Enter.
- В результате выполнения команды вы увидите список всех установленных обновлений Windows с датами их установки.
Теперь вы знаете два способа проверить, была ли ОС Windows обновлена до последней версии. Вы можете просмотреть историю обновлений в Проводнике Windows или использовать командную строку для получения списка установленных обновлений.
Как узнать дату последнего обновления Windows с помощью программы?
Для того чтобы узнать дату последнего обновления операционной системы Windows с помощью программы, вы можете воспользоваться несколькими методами. В этом разделе я расскажу о ряде действий, позволяющих узнать дату последнего обновления.
- Откройте меню «Пуск» и найдите командную строку. Вы можете воспользоваться поиском, чтобы найти её быстрее.
- Когда командная строка будет открыта, введите следующую команду:
systeminfoи нажмите клавишу «Enter». - После того, как команда будет выполнена, вам на экране появится информация об операционной системе Windows.
- Прокрутите вниз, пока не найдете раздел «Общие параметры». Здесь вы найдете информацию о версии Windows и дате последнего обновления.
- Если вам нужна более подробная информация, вы можете воспользоваться программой «msinfo32». Просто откройте командную строку и введите команду
msinfo32. После нажатия клавиши «Enter» откроется программа, где вы сможете увидеть дату последнего обновления и другую интересующую вас информацию. - Также можно проверить дату последнего обновления Windows с помощью журнала установленных обновлений. Для этого откройте «Панель управления» и найдите раздел «Установка и удаление программ» или «Обновление и безопасность» (в зависимости от версии Windows). В этом разделе найдите раздел «Установленные обновления» или «История обновлений». Здесь вы сможете увидеть список всех установленных обновлений и их даты.
- Если у вас установлена Windows 10 версии 1903 или выше, вы также можете проверить дату последнего обновления с помощью журнала softwareinventorylogging, который содержит подробную информацию об обновлениях. Для этого откройте командную строку и выполните следующую команду:
wevtutil qe Microsoft-Windows-SoftwareInventoryLogging/Operational /q:*[System[(EventID=5)]] /rd:true /c:1 | findstr /i "Date Time". После нажатия клавиши «Enter» вы сможете увидеть дату последнего установленного обновления.
С помощью этих шагов вы сможете узнать дату последнего обновления операционной системы Windows и быть в курсе наличия установленных обновлений. Не забывайте проверять наличие новых обновлений и устанавливать их, чтобы ваша Windows всегда была обновлена и защищена от возможных уязвимостей.
Важность регулярных обновлений Windows для безопасности
Windows выпускает обновления каждый месяц в рамках своей политики безопасности. Чтобы узнать, когда последнее обновление было установлено на вашем компьютере, вы можете просмотреть историю обновлений.
Для просмотра истории обновлений перейдите в Панель управления и найдите раздел Обновление и безопасность. В этой секции вы сможете увидеть все установленные обновления с датами их загрузки. Также вы можете просмотреть историю обновлений через командную строку, используя команду get-silwindowsupdate.
Если вы хотите проверить, имеются ли какие-либо новые обновления, просто откройте центр обновления Windows и выполните поиск. Windows автоматически проверяет наличие новых обновлений при подключении к Интернету.
Установка обновлений очень важна для безопасности вашей системы. Они включают исправления, которые закрывают уязвимости в операционной системе и защищают вас от новых видов вредоносного программного обеспечения.
Если вы видите уведомление о наличии новых обновлений Windows, не игнорируйте его. Установите их как можно скорее, чтобы обновить вашу систему и обеспечить ее защиту.
Все установленные обновления можно быстро проверить, перейдя в историю обновлений Windows. Датам установки, версиям и другим связанным с обновлениями данным можно узнать об их наличии в вашей системе.
Не забывайте перезагружать систему после установки обновлений, так как некоторые изменения могут требовать перезагрузки для полного применения.
Регулярные обновления Windows существенно влияют на безопасность вашего компьютера. Не стоит ничего делать самостоятельно, они будут загружены автоматически при подключении к Интернету. Проверьте обновления регулярно и убедитесь, что ваша система всегда обновлена до последних версий для максимальной защиты.
Видео:
как проверить обновления на Windows 10
как проверить обновления на Windows 10 by Расскажем как 26,212 views 8 years ago 37 seconds