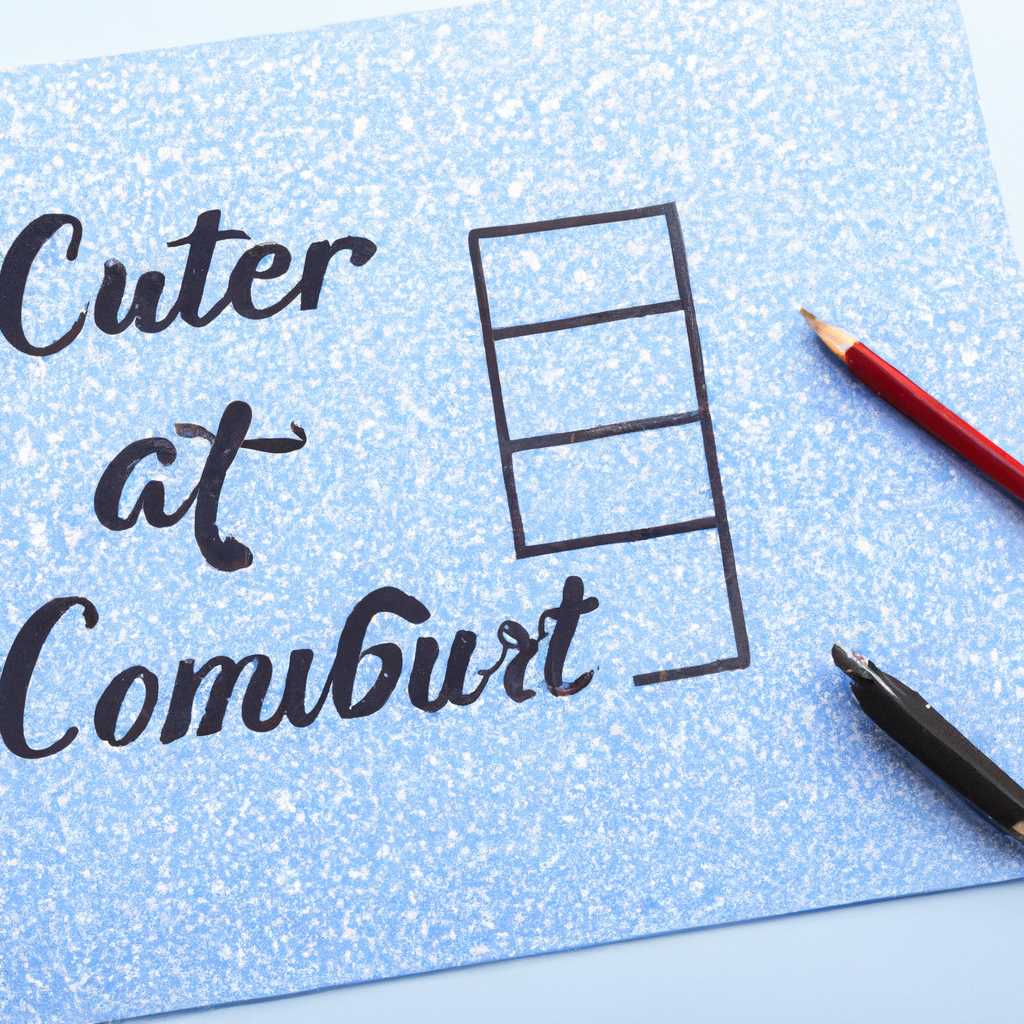- Как узнать дату последнего включения компьютера: простые способы
- Как узнать дату последнего включения компьютера
- 1. Просмотр через командную строку
- 2. Просмотр через окно «Диспетчер задач»
- 3. Просмотр через локальные события операционной системы
- Использование реестра Windows
- Способ 1: Командная строка
- Как узнать когда включали компьютер с Windows 10
- Способы узнать когда включался компьютер
- 1. Диспетчер задач
- 2. Журнал событий
- Просмотр времени запуска компьютера через Event Viewer
- Способ 2: Просмотр журнала событий
- Шаг 1: Открытие журнала событий
- Шаг 2: Нахождение информации о включении компьютера
- Способ 5: TurnedOnTimesView
- Подробнее о TurnedOnTimesView
- Как использовать TurnedOnTimesView
- Как узнать время включения компьютера
- 1. Просмотреть журналы системы через командную строку
- 2. Проверить информацию о включениях через диспетчер задач
- Способ 3: Локальные групповые политики
- Способ 4: Реестр
- Видео:
- Как Узнать Когда Включали Компьютер в Последний Раз в Windows 10
Как узнать дату последнего включения компьютера: простые способы
Определение даты последнего включения компьютера (ПК) может быть полезным во многих ситуациях. Например, вы можете захотеть узнать, когда именно включали ПК, в случае возникновения проблем с работой ПК или если вам просто интересно, сколько времени прошло с момента последнего включения.
Существует несколько простых способов узнать дату последнего включения компьютера. Один из них — использование «Журнала событий». Чтобы узнать эту информацию при помощи журнала, необходимо выполнить несколько действий.
Способ основан на использовании программы «Event Viewer» (Журнал событий), которая по умолчанию установлена в операционной системе Windows. Чтобы открыть программу, нажмите на кнопку «Пуск» в левом нижнем углу экрана, введите «Event Viewer» в строке поиска и щелкните на значке программы.
Как узнать дату последнего включения компьютера
Важно знать, когда последний раз компьютер был включен. Эта информация может быть полезна во многих случаях, например, для установки времени последнего логина, отслеживания работоспособности системы или в случае проблем с компьютером. В Windows существует несколько способов узнать дату последнего включения компьютера. Рассмотрим 5 простых способов.
1. Просмотр через командную строку
Один из самых простых способов узнать дату последнего включения компьютера — использование командной строки.
- Откройте командную строку, нажав клавиши Win + R и введя команду «cmd».
- В командном окне введите команду «systeminfo», а затем нажмите клавишу Enter.
- В результате будет отображена информация о последнем включении системы в поле «Время запуска системы».
2. Просмотр через окно «Диспетчер задач»
Еще один способ узнать дату последнего включения компьютера — использование окна «Диспетчер задач».
- Нажмите комбинацию клавиш Ctrl + Shift + Esc, чтобы открыть окно «Диспетчер задач».
- Перейдите на вкладку «Производительность».
- На вкладке «Производительность» найдите раздел «CPU» и щелкните на нем правой кнопкой мыши.
- В контекстном меню выберите «Диспетчер задач».
- В открывшемся окне «Диспетчер задач» перейдите на вкладку «Производительность».
- В рабочей области после слова «Время работы:», будет указано время последнего включения компьютера.
3. Просмотр через локальные события операционной системы
Еще один способ узнать дату последнего включения компьютера — использование локальных событий операционной системы.
- Нажмите комбинацию клавиш Win + R, чтобы открыть окно «Выполнить».
- Введите команду «eventvwr.msc», а затем нажмите клавишу Enter.
- В открывшемся окне «Управление компьютером» выберите ветку «Журналы Windows» и разверните ее.
- Выберите «Система».
- В правой панели окна будут отображаться различные события, включая информацию о запуске компьютера.
Использование реестра Windows
Если вы знаете, как работать с реестром Windows, то можно использовать этот способ.
- Нажмите комбинацию клавиш Win + R, чтобы открыть окно «Выполнить».
- Введите команду «regedit», а затем нажмите клавишу Enter.
- В открывшемся редакторе реестра перейдите по следующему пути: HKEY_LOCAL_MACHINE\SOFTWARE\Microsoft\Windows NT\CurrentVersion.
- В правой панели окна найдите значение «InstallDate».
- Значение «InstallDate» будет отображать дату и время последнего включения компьютера в формате «yyyymmddhhmmss».
Используя один из этих способов, вы сможете узнать дату последнего включения компьютера. Это может быть полезной информацией при работе с системой.
Способ 1: Командная строка
1. Нажмите клавишу Win + R, чтобы открыть окно «Выполнить».
2. Введите команду eventvwr.msc и нажмите Enter. Откроется окно «Диспетчер событий».
3. В левой панели окна «Диспетчер событий» раскройте ветку «Журналы Windows» и выберите «Система».
5. Чтобы узнать дату последнего включения компьютера, щелкните правой кнопкой мыши на событии с идентификатором 6005 и выберите «Свойства».
6. В открывшемся окне «Свойства события» будет отображаться информация о времени, когда компьютер был включен. Обычно в поле «Дата и время» указывается время последнего включения компьютера.
Обратите внимание, что если в журнале событий отсутствует запись с идентификатором 6005, значит компьютер был включен очень давно или журналы были очищены. В таком случае, закройте окно «Диспетчер событий» и попробуйте другие способы узнать дату последнего включения компьютера.
| Просмотр времени работы в диспетчере задач |
|---|
| Для того чтобы узнать дату последнего включения вашего компьютера, вы можете воспользоваться командной строкой и программой Диспетчер задач в операционной системе Windows. Для просмотра времени работы вашего компьютера через Диспетчер задач, следует открыть его, щелкнуть на вкладке Важно учесть, что этот способ позволяет узнать время работы только в операционной системе Windows и не дает возможности получить информацию о времени работы после последней установки. |
Как узнать когда включали компьютер с Windows 10
Узнать дату и время последнего включения компьютера с операционной системой Windows 10 важно во многих ситуациях. Например, если вы хотите установить время последней работы на компьютере или проверить, был ли компьютер включен в ваше отсутствие. В Windows 10 существует несколько способов узнать время последнего включения компьютера.
Один из способов — использование командной строки. Для этого следует открыть командную строку в режиме администратора. В меню «Пуск» нажмите правой кнопкой мыши на значок «Командная строка» и выберите «Запуск от имени администратора». В открывшемся окне командной строки введите команду systeminfo | find «время запуска» и нажмите клавишу Enter. В результате будут показаны все события, связанные с временем, включая время последнего включения компьютера.
Еще один способ — использование программы «Управление событиями». Для этого откройте окно «Управления событиями». В меню «Пуск» щелкните правой кнопкой мыши на значок «Компьютер» и выберите «Управление». В открывшемся окне выберите «Системные события» в категории «Локальные» и повторно щелкните правой кнопкой мыши на поле «Системные события». В контекстном меню выберите «Фильтр текущего журнала». В окне «Фильтрация» используйте вкладку «Включение» и введите в поле «Событие» значение «6005» и нажмите кнопку «OK». В результате будет показано время последнего включения компьютера.
Также можно воспользоваться файлами системных сообщений, чтобы узнать время последнего включения компьютера. Для этого нужно открыть «События и сообщения». В меню «Пуск» щелкните правой кнопкой мыши на значок «События», выберите «Свойства» и в открывшемся окне нажмите кнопку «Да». Закройте окно «События» и откройте окно «Сообщения». В строке «Подробнее» найдите последний файл и вся информация о времени последнего включения компьютера будет доступна.
Способы узнать когда включался компьютер
Для того чтобы узнать дату последнего включения компьютера, можно воспользоваться несколькими простыми способами. Рассмотрим некоторые из них:
1. Диспетчер задач
Один из самых простых способов узнать дату последнего включения компьютера – это воспользоваться встроенным инструментом «Диспетчер задач». Для этого нужно открыть «Диспетчер задач» (нажмите сочетание клавиш Ctrl+Shift+Esc), перейти на вкладку «Производительность» и внизу окна найти раздел «Показать отметки времени» или «Время работы системы». Здесь будет указано время последнего включения компьютера.
2. Журнал событий
Другой способ узнать, когда включался компьютер – это использование журнала событий операционной системы Windows. Для этого нужно открыть «Диспетчер событий» (нажмите командную строку Win+R, введите «eventvwr.msc» и нажмите Enter), перейти в папку «Журналы Windows» и выбрать «Система». Здесь можно просмотреть все события, связанные с работой компьютера, включая время последнего включения.
Кроме того, существуют и другие способы узнать, когда включался компьютер. Например, с использованием командной строки, локальные политики управления компьютером, групповые политики и т.д. Каждый из них имеет свои особенности и требует определенных навыков работы с системой.
Так что, если вы хотите узнать дату последнего включения компьютера, узнайте о всех способах подробнее и выберите тот, который соответствует вашим требованиям и возможностям.
Просмотр времени запуска компьютера через Event Viewer
Чтобы просмотреть время запуска компьютера на Windows с использованием Event Viewer, следует выполнить несколько простых действий:
- Откройте панель управления Windows. Для этого можно использовать несколько способов. Один из самых простых – нажать правой кнопкой мышки на значке «Пуск» в левом нижнем углу экрана, а затем выбрать в контекстном меню команду «Панель управления».
- В окне панели управления выберите категорию «Система и безопасность» и затем щелкните по значку «Просмотр событий».
- После этого откроется новое окно «Просмотр событий». В левой колонке этого окна выберите пункт «Журналы Windows», а в следующем подменю выберите «Система».
- Далее в правой части окна отображается список событий. Щелкните правой кнопкой мыши на пустом месте в этой области и выберите пункт «Фильтровать текущий журнал…».
- В открывшемся окне «Фильтр событий» найдите строку «Событие» и введите число «6005». Закройте окно, нажав на кнопку «ОК».
- В результате на экране отобразятся только события, связанные с запуском компьютера. Найдите событие, называющееся «Источник: EventLog, Код события: 6005» и откройте его.
- В открывшемся окне будет отображено время, когда ваш компьютер включался. Именно это время и будет являться временем последнего включения компьютера.
Таким образом, просмотр времени запуска компьютера через Event Viewer позволяет легко и быстро узнать дату последнего включения вашего PC.
Способ 2: Просмотр журнала событий
Шаг 1: Открытие журнала событий
Для этого следует выполнить следующие действия:
- Нажмите правой кнопкой мыши на кнопку «Пуск» на панели задач.
- В контекстном меню выберите пункт «События» и затем «Просмотр журналов событий».
Шаг 2: Нахождение информации о включении компьютера
В открывшемся окне «Просмотр событий» можно просмотреть различные события, связанные с работой компьютера.
Для нахождения информации о последнем включении компьютера следует выполнить следующие действия:
- В левой части окна выберите ветку «Локальные компьютеры».
- Разверните ветку «Журналы Windows».
- Выберите ветку «Система».
В правой части окна будет отображаться список событий. Найдите событие с идентификатором 6005 в столбце «Событие» — это означает, что компьютер был включен.
В столбце «Дата и время» можно увидеть время включения компьютера.
Для более подробной информации о включении компьютера можно дважды щелкнуть на найденном событии и просмотреть его свойства.
Важно помнить, что эта информация отображается в зависимости от настроек журнала событий и может быть недоступна для некоторых пользователей или групп пользователей в рамках политик безопасности операционной системы.
Чтобы закрыть окно «Просмотр событий», следует нажать на кнопку «Закрыть».
Способ 5: TurnedOnTimesView
Если вам важно узнать информацию о последнем включении вашего компьютера, то следует воспользоваться специальной программой под названием TurnedOnTimesView.
Подробнее о TurnedOnTimesView
TurnedOnTimesView — это бесплатная программа, которая позволяет узнать дату и время последнего включения компьютера, а также время работы системы и время включений из режима ожидания. Программа предоставляет подробную информацию о каждом включении компьютера, включая время, дату и продолжительность работы.
С помощью TurnedOnTimesView вы можете просмотреть историю включений компьютера, что может быть полезно для отслеживания работы системы и выявления проблем в случае необходимости.
Как использовать TurnedOnTimesView
Для использования TurnedOnTimesView, вам потребуется скачать и установить программу с официального веб-сайта разработчика. После установки вы можете запустить программу и увидеть список всех включений компьютера.
- Откройте программу TurnedOnTimesView.
- В окне программы вы увидите список всех включений компьютера, отсортированных по времени.
- Вы можете щелкнуть на каждом включении компьютера, чтобы узнать подробности, включая время начала, продолжительность и причину включения (например, запуск с помощью кнопки питания, установка обновлений и т.д.).
- Закройте программу после того, как получите необходимую информацию.
С помощью TurnedOnTimesView вы сможете узнать, когда и сколько раз ваш компьютер включался, что может быть полезно для мониторинга работы системы и выявления проблем.
Используя различные способы, описанные в данной статье, вы сможете без проблем узнать дату последнего включения вашего компьютера. Эта информация может быть важной для вас при отслеживании работы системы и выявлении причин возможных проблем.
Как узнать время включения компьютера
Когда компьютер работает несколько дней или даже недель, может быть интересно узнать время его последнего включения. Существуют несколько способов получить это информацию.
1. Просмотреть журналы системы через командную строку
Вы можете воспользоваться командной строкой для просмотра журналов системы, в которых записывается информация о включении и выключении компьютера. В командной строке введите следующую команду и нажмите Enter:
Get-EventLog -LogName System | Where-Object {$_.EventID -eq 6005 -or $_.EventID -eq 6006} | Select-Object -First 1 | Format-List *
В результате отобразится информация о последнем включении или выключении компьютера, включая дату и время.
2. Проверить информацию о включениях через диспетчер задач
Другой способ узнать время включения компьютера — использовать диспетчер задач Windows. Для этого щелкните правой кнопкой мыши на панели задач и выберите «Диспетчер задач».
В открывшемся окне Диспетчера задач перейдите на вкладку «Последний запуск» и узнайте время и дату последнего включения компьютера.
Обратите внимание, что эти способы отображают время последнего включения компьютера в том виде, в котором оно отображается в системе. Если у вас установлен флажок «24-часовой формат времени» в настройках Windows, время будет отображаться в формате 24 часа, в противном случае — в формате 12 часов.
Способ 3: Локальные групповые политики
Для того чтобы узнать дату и время последнего включения компьютера с помощью локальных групповых политик, выполните следующие шаги:
- Откройте окно «Панель управления» и найдите раздел «Администрирование».
- В разделе «Администрирование» выберите пункт «Локальные групповые политики».
- В окне «Локальные групповые политики» щелкните правой кнопкой мыши на «Просмотр журналов событий».
- Выберите пункт «Свойства».
- В разделе «Реестр» закройте окно «Локальные групповые политики».
- Откройте командную строку в режиме администратора.
- Введите команду «gpupdate /force» и нажмите Enter.
- После выполнения команды перезагрузите компьютер.
- После перезагрузки компьютера откройте командную строку в режиме администратора и введите команду «eventvwr».
- В окне «Просмотр событий» выберите раздел «Системный».
- На экране появится список всех событий, связанных с работой системы.
- С помощью программы построения взаимосвязей между событиями найдите последнее событие, которое связано с включением компьютера.
- Прочитайте информацию о последнем включении компьютера в строке «Дата и время».
Теперь вы знаете, как с помощью локальных групповых политик узнать дату и время последнего включения компьютера. Этот способ может быть полезен пользователям, которые предпочитают командную строку и программы просмотра системных событий для получения информации о работе своей системы.
Способ 4: Реестр
1. Способ с командной строкой:
— Откройте командную строку, нажав сочетание клавиш Win+R и введя команду «cmd», нажмите «OK».
— В командной строке введите следующую строку и нажмите Enter: systeminfo | find "Запуск системы"
2. Способ с программой Event Viewer:
— Закройте все программы и окно командной строки.
— Щелкните правой кнопкой мыши по иконке «Пуск» в левом нижнем углу рабочего стола и выберите пункт «Просмотр событий».
— В окне «Просмотр событий» слева выберите пункт «Журналы Windows» и разверните его.
— Найдите и выберите пункт «Система».
— В правой части окна будут отображаться все события связанные с работой операционной системы.
— Чтобы узнать дату последнего включения компьютера, нажмите на него правой кнопкой мыши и выберите пункт «Свойства».
— В открывшемся окне выберите вкладку «Общие» и информацию о последнем включении компьютера можно увидеть в поле «Дата и время».
3. Способ с программой TurnedOnTimesView:
— Загрузите и установите программу TurnedOnTimesView с официального сайта.
— Запустите программу и она сама считает и отобразит информацию о времени и датах включения компьютера.
Воспользовавшись любым из указанных способов, вы сможете узнать дату последнего включения вашего компьютера.
Видео:
Как Узнать Когда Включали Компьютер в Последний Раз в Windows 10
Как Узнать Когда Включали Компьютер в Последний Раз в Windows 10 by HOWZA TUTORIALS 2,449 views 6 years ago 2 minutes, 15 seconds