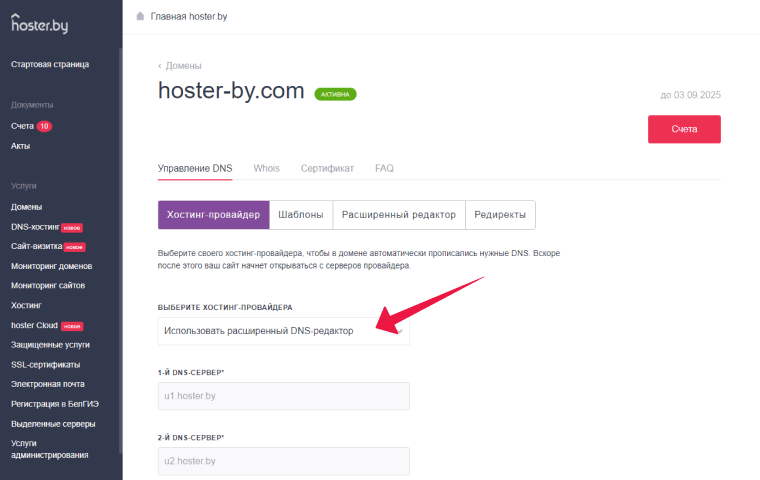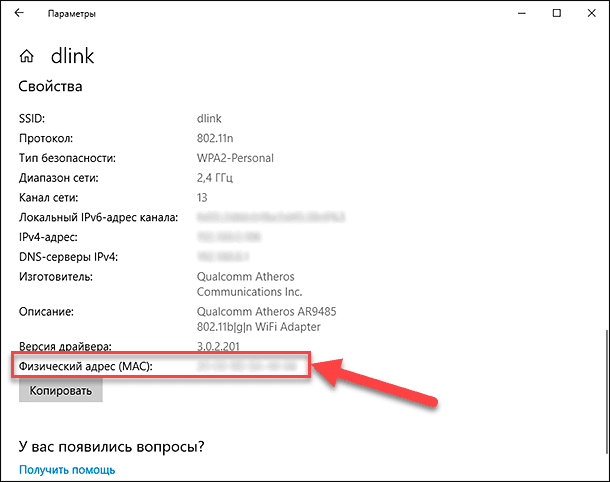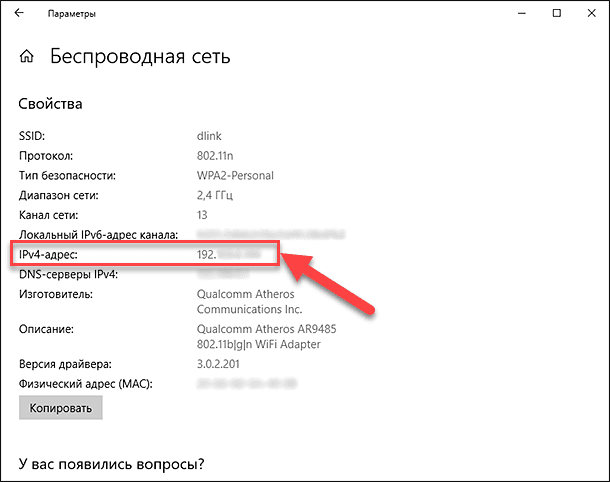- Узнайте, как определить текущий DNS-сервер и его параметры
- Получение информации о текущем DNS-сервере в Windows
- Команда ipconfig в командной строке
- Просмотр подробной информации о DNS-сервере
- Windows
- MacOS или Linux
- Изменение DNS-сервера через командную строку Windows
- Открытие командной строки в режиме администратора
- 1. Через Панель управления
- 2. Через меню «Пуск»
- Просмотр текущих настроек DNS-сервера
- Изменение DNS-сервера с помощью команды netsh
- Проверить текущие настройки DNS-сервера
- Изменить DNS-сервер
- Проверка изменений DNS-сервера
- Проверка DNS-сервера на компьютере с операционной системой Windows
- Проверка DNS-сервера на компьютере с операционной системой macOS
- Проверка DNS-сервера на устройстве с операционной системой iOS или Android
- Перезагрузка сетевого адаптера для применения изменений
- Способ 1: Через панель управления
- Способ 2: Через командную строку
- Видео:
- DNS сервер не отвечает в Windows 10, 8, 7. Решение!!!
Узнайте, как определить текущий DNS-сервер и его параметры
Вдруг вам понадобилось узнать текущий DNS-сервер, который ваш компьютер использует в сети? В таком случае вам пригодится небольшой инструктаж. DNS-сервер отвечает за преобразование доменных имен (например, google.com) в соответствующий им IP-адрес (например, 1.2.3.4).
Когда вы устанавливаете операционную систему, она автоматически настраивает DNS-серверы. Однако иногда возникает необходимость в изменении этой настройки, например, для повышения скорости работы интернета или для обхода блокировок.
Существует несколько способов узнать текущий DNS-сервер и его настройки. Начнем с самого простого – более пользовательского. Если ваш компьютер работает под управлением Windows или Mac, то есть графический способ. Вам нужно открыть панель управления или системные настройки, затем найти соответствующий раздел с настройками сети или интернета. Там вы сможете посмотреть текущие DNS-серверы и в случае необходимости внести изменения.
Есть и другой способ для более «технических» пользователей. Вы можете воспользоваться командной строкой, когда откроется окно командной строки, введите команду «ipconfig /all» (без кавычек) и нажмите Enter. В результате выполнения этой команды вы увидите информацию обо всех сетевых интерфейсах вашего компьютера, в том числе и настройки DNS-сервера.
И наконец, в операционных системах Linux и iOS есть еще один способ узнать настройки DNS-сервера. Вам нужно открыть «Настройки», перейти в раздел «Сеть» и найти интерфейс сети, который вы используете (обычно это Wi-Fi). Там вы сможете увидеть текущий IP-адрес и настройки DNS-сервера. Также вы можете ввести команду «networksetup -getdnsservers Wi-Fi» в Терминале (настройки в командной строке) для того, чтобы посмотреть текущий DNS-сервер.
Важно помнить, что если вы решили изменить настройки DNS-сервера, то вам необходимо узнать адреса альтернативных DNS-серверов. Они могут быть предоставлены вашим интернет-провайдером или вы можете использовать общедоступные DNS-серверы, такие как 8.8.8.8 и 8.8.4.4 (Google DNS) или 1.1.1.1 и 1.0.0.1 (Cloudflare DNS).
Получение информации о текущем DNS-сервере в Windows
Если вам нужно узнать, какой DNS-сервер использует ваш компьютер под управлением Windows, есть несколько способов его получить.
Способ 1: Настройки через панель управления
- Откройте панель управления, нажав правой кнопкой мыши на кнопку «Пуск» и выбрав «Панель управления».
- В панели управления найдите иконку «Сетевые подключения» или «Сеть и Интернет» и щелкните по ней.
- Выберите активное сетевое подключение (обычно называется «Ethernet» или «Wi-Fi») и нажмите правой кнопкой мыши на нем.
- Выберите «Свойства».
- В открывшемся окне перейдите на вкладку «IPv4» (для работы с IPv6 выберите вкладку «IPv6»).
- Найдите поле «Предпочитаемый DNS-сервер» и введите указанный DNS-адрес (например, 8.8.8.8) или оставьте его пустым, чтобы использовать автоматический DNS-сервер.
- Нажмите «OK», чтобы сохранить изменения.
Способ 2: Командная строка
- Откройте командную строку, нажав комбинацию клавиш Win + R, введите «cmd» и нажмите Enter.
- В командной строке введите команду «ipconfig /all» и нажмите Enter.
- В выдаче строки найдите раздел «IPv4-адрес» (возможно, будет несколько значений, выберите нужный интерфейс) и просмотрите поле «Основной DNS-сервер».
Таким образом, вы сможете проверить текущий DNS-сервер и его настройки в Windows. Если вы хотите изменить DNS-сервер, то в одном случае вам потребуется использовать графический интерфейс, а в другом — командную строку.
Команда ipconfig в командной строке
Если вам нужно узнать текущий DNS-сервер и его настройки, вы можете воспользоваться командой ipconfig в командной строке. Этот способ позволяет быстро и просто проверить, какие DNS-адреса использует ваша система.
Варианты использования команды ipconfig зависят от операционной системы. Ниже приведены инструкции для Windows, Mac, Linux, iOS и Android.
- Windows:
- Откройте командную строку, нажав Win + R и введя
cmd. Затем нажмите кнопку Enter. - В командной строке введите
ipconfig /allи нажмите Enter. - Найдите адаптер, для которого вы хотите узнать DNS-сервера. Обычно он называется «Ethernet adapter» или «Wi-Fi adapter».
- В строке «DNS-серверы» будут указаны текущие DNS-адреса.
- Откройте командную строку, нажав Win + R и введя
- Mac:
- Откройте «Системные настройки» и выберите раздел «Сеть».
- В левой панели найдите имя вашего адаптера, например, «Wi-Fi» или «Ethernet».
- Нажмите кнопку «Дополнительно» и перейдите на вкладку «DNS».
- Здесь вы сможете увидеть текущие DNS-сервера или добавить новые адреса.
- Linux:
- Откройте терминал с помощью клавиш Ctrl + Alt + T.
- Введите команду
nmcli dev show | grep DNSи нажмите Enter. - Вы увидите список DNS-серверов, используемых вашей системой.
- iOS:
- Перейдите в раздел «Настройки» и выберите «Wi-Fi».
- Найдите кнопку с информацией о вашей сети Wi-Fi (i) и нажмите на нее.
- На экране появится информация о сети. Прокрутите вниз и найдите раздел «DNS».
- Здесь вы сможете увидеть текущие DNS-сервера и добавить альтернативный адрес.
- Android:
- Откройте «Настройки» и выберите «Wi-Fi».
- Долгим нажатием на название вашей сети Wi-Fi откройте контекстное меню.
- Выберите «Изменить сеть» или подобную команду.
- Прокрутите вниз и найдите раздел «Проверить настройки IP».
- Здесь вы сможете увидеть текущие DNS-сервера и поменять их адреса.
Не забудьте проверить DNS-адреса, чтобы убедиться, что они правильные перед ручной сменой или настройкой альтернативных DNS-серверов.
Просмотр подробной информации о DNS-сервере
Когда вы подключаетесь к интернету, ваше устройство должно знать, как обратиться к сете различных веб-сайтов по их имени. Для этого используется служба DNS (Domain Name System), которая преобразует доменные имена в IP-адреса.
Если вы хотите узнать текущий DNS-сервер и его настройки, у вас есть несколько способов выполнить эту задачу.
1. Использование командной строки в Windows
Windows предоставляет команду ipconfig, которая позволяет проверить текущие настройки DNS-сервера. Чтобы узнать эти настройки, выполните следующие шаги:
а) Нажмите кнопку «Пуск» и введите «cmd» в поле поиска. Нажмите Enter.
б) В открывшемся окне командной строки введите команду «ipconfig /all» и нажмите Enter.
в) Посмотрите раздел «Сетевой адаптер Ethernet» или «Сетевой адаптер Wifigid», в зависимости от того, через какую сеть вы подключены к интернету.
г) В найденном разделе найдите строки с названием «DNS-сервер» или «DNS-серверы». Здесь будут указаны IP-адреса DNS-серверов.
2. Использование командной строки в Linux
Linux также предоставляет команду для проверки настроек DNS-сервера. Чтобы использовать эту команду, выполните следующие шаги:
а) Откройте терминал или консоль Linux.
б) Введите команду «cat /etc/resolv.conf» и нажмите Enter.
в) Найдите строку, начинающуюся с «nameserver». Здесь будут указаны IP-адреса DNS-серверов.
3. Использование графического интерфейса в Windows
Если вы предпочитаете использовать графический интерфейс, такой как Windows 10, вы можете узнать текущие DNS-серверы через настройки сетевого адаптера:
а) Откройте Панель управления и выберите «Сеть и интернет» и затем «Сеть и общий доступ».
б) Нажмите на адаптер, который вы используете для подключения к интернету.
в) Нажмите правой кнопкой мыши на выбранный адаптер и выберите «Свойства».
г) В открывшемся окне выберите вкладку «IPv4» и нажмите на кнопку «Свойства».
д) Смените вкладку на «Альтернативные DNS-серверы». Здесь будут указаны IP-адреса DNS-серверов.
Обратите внимание: IP-адреса DNS-серверов, указанные в настройках вашего компьютера или роутера, могут быть изменены вашим интернет-провайдером или администратором сети. Поэтому важно проверять их время от времени.
Если вдруг вам понадобится узнать настройки текущего DNS-сервера, то можно воспользоваться командой nslookup. Данная команда позволяет узнать IP-адрес DNS-сервера, с которым взаимодействует ваша система.
Существует несколько способов проверить текущий DNS-сервер и его настройки в различных операционных системах.
Windows
В Windows можно проверить название DNS-серверов с помощью командной строки. Для этого нужно выполнить следующие действия:
- Откройте командную строку: нажмите комбинацию клавиш Win+R, введите «cmd» и нажмите Enter.
- Введите команду «nslookup» и нажмите Enter. После этого отобразится информация о текущем DNS-сервере.
MacOS или Linux
В операционных системах на основе Unix (например, MacOS или Linux) можно использовать команду «dig» для проверки текущего DNS-сервера. Для этого нужно выполнить следующие действия:
- Откройте терминал.
- Введите команду «dig» и нажмите Enter.
Помимо использования командной строки, в системах с графическим интерфейсом, таких как Windows или macOS, можно также узнать текущие настройки DNS-сервера через панель управления.
Для этого в Windows нужно:
- Открыть панель управления.
- Перейти в раздел «Сеть и Интернет» и выбрать «Центр управления сетями и общим доступом».
- Щелкнуть правой кнопкой мыши на активном адаптере (например, «Ethernet») и выбрать «Свойства».
- Выбрать «Протокол интернета версии 4 (TCP/IPv4)» и нажать кнопку «Свойства».
- В открывшемся окне выберите вкладку «Общие» и найдите строку с указанными DNS-адресами.
В macOS нужно:
- Открыть панель управления «Сеть».
- Выбрать активный интерфейс (например, «Ethernet» или «Wi-Fi»).
- Перейти на вкладку «DNS».
- В строке «DNS-сервера» можно увидеть текущие настройки DNS-серверов.
В Android или iOS можно узнать текущий DNS-сервер, пройдя по следующему пути:
- Настройки > Сеть и интернет (или Сеть) > Wi-Fi > Название вашей сети Wi-Fi > Информация о сети (или Дополнительно) > DNS.
Таким образом, существует несколько способов узнать информацию о текущем DNS-сервере в различных операционных системах. Выберите подходящий для вас способ и проверьте настройки DNS-сервера.
Изменение DNS-сервера через командную строку Windows
- Нажмите на кнопку «Пуск» в левом нижнем углу экрана и введите «cmd» в строке поиска. Далее нажмите Enter.
- Откроется командная строка, в которой вам нужно ввести команду «ipconfig /all» и нажать Enter. Эта команда позволит вам узнать текущие сетевые настройки вашего компьютера.
- Теперь, чтобы изменить DNS-сервер, вам надо выполнить команду «netsh interface ip set dns name=»adapter-name» static xxx.xxx.xxx.xxx primary» (где adapter-name — имя вашего адаптера, а xxx.xxx.xxx.xxx — новые DNS-серверы, которые вы хотите установить).
- Например, если вы хотите изменить DNS-сервер для Ethernet-адаптера и установить новые DNS-серверы Google (8.8.8.8 и 8.8.4.4), то команда будет выглядеть так: «netsh interface ip set dns name=»Ethernet» static 8.8.8.8 primary» и «netsh interface ip set dns name=»Ethernet» static 8.8.4.4 primary».
- После ввода команд нажмите Enter, и новые DNS-серверы будут применены.
Теперь вы знаете, как изменить DNS-сервер через командную строку Windows. Этот способ позволяет вам использовать пользовательские DNS-сервера и получить более удобный и альтернативный способ управления сетевыми настройками вашего компьютера.
Открытие командной строки в режиме администратора
Когда возникают проблемы с настройками DNS сервера или необходимо изменить его адреса, иногда требуется открыть командную строку в режиме администратора. Этот способ позволяет получить доступ к расширенным командам и настройкам системы.
Если у вас есть доступ к Панели управления системы или просто название командной строки, вы можете воспользоваться одним из следующих способов для открытия командной строки в режиме администратора:
1. Через Панель управления
- Нажмите правой кнопкой мыши на панели задач и выберите «Панель управления».
- В поисковой строке введите «Командная строка» и нажмите Enter.
- Найдите в списке «Командная строка» и щелкните правой кнопкой мыши.
- Выберите «Запуск от имени администратора».
2. Через меню «Пуск»
- Нажмите клавишу «Win» на клавиатуре или щелкните по кнопке «Пуск».
- В строке поиска введите «Командная строка».
- Найдите в результате поиска «Командная строка» и нажмите правой кнопкой мыши.
- Выберите «Запуск от имени администратора».
Теперь, когда ваша командная строка открыта в режиме администратора, вы можете использовать различные команды для проверки и изменения настроек DNS сервера.
Просмотр текущих настроек DNS-сервера
В операционной системе Windows можно узнать текущие настройки DNS-сервера с помощью командной строки.
- Нажмите кнопку «Пуск» в левом нижнем углу экрана.
- На панели задач введите «cmd» в поле поиска и нажмите клавишу Enter. Откроется командная строка.
- Введите команду «ipconfig /all» и нажмите клавишу Enter. В списке, который появится, найдите название вашего сетевого адаптера. Обычно это будет «Ethernet adapter» или «Wi-Fi adapter».
- Запомните название вашего адаптера (например, «Ethernet adapter Ethernet»).
- Введите команду «nslookup google.com» и нажмите клавишу Enter. Замените «google.com» на любой другой доменный адрес для проверки.
- В строке «DNS-серверы» будут указаны IP-адреса текущего DNS-сервера, которые использует ваш компьютер.
В операционной системе Linux также можно узнать текущий DNS-сервер с помощью командной строки.
- Откройте терминал, нажав сочетание клавиш Ctrl+Alt+T.
- Введите команду «cat /etc/resolv.conf» и нажмите клавишу Enter.
- В строке «nameserver» будут указаны IP-адреса текущего DNS-сервера.
В обоих случаях, если вам нужно изменить настройки DNS-сервера, не забудьте записать предоставленные IP-адреса, чтобы в случае необходимости вернуться к предыдущим настройкам.
Изменение DNS-сервера с помощью команды netsh
Проверить текущие настройки DNS-сервера
Прежде чем менять DNS-сервер, полезно узнать текущий DNS-сервер, чтобы убедиться в необходимости изменения. Для этого выполните следующие шаги:
| Шаг | Команда | Описание |
|---|---|---|
| 1 | Откройте командную строку. | Чтобы открыть командную строку, нажмите комбинацию клавиш Win + R, введите cmd и нажмите Enter. |
| 2 | Введите команду: | netsh int ip show config |
| 3 | Найдите название адаптера, для которого хотите узнать DNS-сервер. | Обычно это будет Wi-Fi, Ethernet или Local Area Connection. |
| 4 | Введите команду: | netsh int ip show dns "adapter-name" |
| 5 | Проверьте список DNS-серверов, указанных для выбранного адаптера. | Вы увидите IP-адреса DNS-серверов в колонке DNS-серверов. |
Изменить DNS-сервер
Если вы хотите изменить DNS-сервер на новый, выполните следующие шаги:
| Шаг | Команда | Описание |
|---|---|---|
| 1 | Откройте командную строку. | Чтобы открыть командную строку, нажмите комбинацию клавиш Win + R, введите cmd и нажмите Enter. |
| 2 | Введите команду: | netsh int ip set dns "adapter-name" static dns-server-ip-адрес primary |
| 3 | Проверьте изменения. | Выполните шаги для проверки текущих настроек DNS-сервера и убедитесь, что новые DNS-серверы указаны в колонке DNS-серверов. |
Не забудьте заменить adapter-name на название адаптера, для которого хотите изменить DNS-сервер, и dns-server-ip-адрес на IP-адрес нового DNS-сервера.
Итак, использование команды netsh позволяет просто и быстро изменить DNS-сервер на компьютере. Обычно это используется в случае необходимости настройки пользовательских DNS-серверов или при проблемах с текущими DNS-серверами, когда нужно изменить их на работоспособные DNS-серверы, например, от Google (8.8.8.8 и 8.8.4.4).
Проверка изменений DNS-сервера
Изменение DNS-сервера может потребоваться, чтобы улучшить скорость и безопасность вашего интернет-соединения. Если вы изменили DNS-сервер, вам может быть интересно узнать, произошли ли изменения и какие DNS-адреса сейчас используются.
Проверка DNS-сервера на компьютере с операционной системой Windows
Существует несколько способов проверить текущий DNS-сервер на компьютере с Windows:
- Командная строка: Введите команду
ipconfig /allв командной строке (нажмите кнопку «Пуск», введите «cmd» и нажмите клавишу «Enter»). В результате будет отображена информация о сетевых адаптерах, и именно в этой информации можно найти текущий DNS-сервер. - Графический интерфейс: Откройте панель управления, выберите «Сеть и интернет», затем «Центр управления сетями и общим доступом». Нажмите правой кнопкой мыши на активное подключение и выберите «Свойства». Перейдите на вкладку «Интернет-протокол версии 4 (TCP/IPv4)» и нажмите кнопку «Свойства». Там вы сможете увидеть текущие DNS-адреса.
Проверка DNS-сервера на компьютере с операционной системой macOS
Если у вас компьютер Mac, вы можете проверить текущий DNS-сервер следующим образом:
- Командная строка: Откройте терминал и введите команду
networksetup -getdnsservers Ethernet. Вместо слова «Ethernet» может быть использовано название вашего сетевого адаптера. - Графический интерфейс: Откройте «Системные настройки» и выберите «Сеть». Выберите ваше подключение к сети, затем нажмите «Дополнительно» и перейдите на вкладку «DNS». Там вы сможете видеть текущие DNS-адреса.
Проверка DNS-сервера на устройстве с операционной системой iOS или Android
На мобильных устройствах с iOS или Android можно использовать следующий способ:
- Настройки Wi-Fi: Перейдите в настройки Wi-Fi, найдите подключение к сети и нажмите на информацию о подключении (обычно символ «i» или слово «info»). Там вы сможете увидеть текущие DNS-адреса.
Помните, что в некоторых случаях DNS-адреса могут быть установлены на уровне роутера. Если вы не видите изменений DNS-сервера на вашем компьютере или мобильном устройстве, вам может потребоваться проверить настройки DNS-сервера на роутере.
Перезагрузка сетевого адаптера для применения изменений
После того, как вы узнали текущий DNS сервер и его настройки, вам может потребоваться изменить эти значения, чтобы установить новый DNS-адрес. Однако, иногда изменения не вступают в силу немедленно, и для их применения необходимо перезапустить сетевой адаптер.
В случае Windows, можно воспользоваться графическим интерфейсом управления сетью для этого. Вот два способа, как это сделать:
Способ 1: Через панель управления
1. Откройте Панель управления и выберите Центр управления сетями и общим доступом.
2. Найдите ваш сетевой адаптер в списке подключений и правой кнопкой мыши нажмите на его название.
3. Выберите пункт Отключить и подождите несколько секунд.
4. После отключения адаптера, повторите шаги 2 и 3, но на этот раз выберите пункт Включить.
Способ 2: Через командную строку
1. Откройте Командную строку с правами администратора.
2. Введите команду ipconfig /release и нажмите Enter.
3. Затем введите команду ipconfig /renew и нажмите Enter.
4. Обновление сетевого адаптера должно занять всего несколько секунд.
После выполнения перезагрузки сетевого адаптера, изменения настроек DNS-серверов должны вступить в силу, и ваш компьютер будет использовать новый DNS-адрес при подключении к сети.
Видео:
DNS сервер не отвечает в Windows 10, 8, 7. Решение!!!
DNS сервер не отвечает в Windows 10, 8, 7. Решение!!! by Дневник Сисадмина 426,645 views 4 years ago 9 minutes, 11 seconds